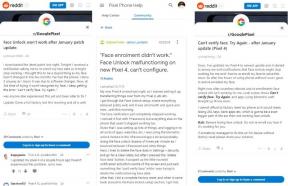Πώς να διορθώσετε εάν τα Windows 10 Night Light δεν λειτουργούν
μικροαντικείμενα / / August 04, 2021
Διαφημίσεις
Σε περίπτωση που έχετε εγκαταστήσει πρόσφατα την πιο πρόσφατη ενημέρωση στο Windows 10 υπολογιστή και το σύστημα αρχίζει να συμπεριφέρεται παράξενα, τότε δεν είστε μόνοι εδώ. Εν τω μεταξύ, πολλοί χρήστες επηρεάζονται μετά την εγκατάσταση της τελευταίας ενημερωμένης έκδοσης κώδικα και εάν τα Windows 10 Το Night Light δεν λειτουργεί στον υπολογιστή σας, μπορείτε να ακολουθήσετε αυτόν τον οδηγό αντιμετώπισης προβλημάτων για να διορθώσετε το πρόβλημα εντελώς.
Μιλώντας για το Windows 10 Night Light, είναι μια χρήσιμη λειτουργία για χρήστες Windows που βασικά λειτουργεί ως φίλτρο Blue Light. Μειώνει το μπλε φως στην οθόνη κατά τη διάρκεια της νύχτας ή ακόμα και σε συνθήκες χαμηλού φωτισμού. Αυτό σημαίνει ότι ως χρήστης αυτή η λειτουργία θα βοηθήσει στη μείωση της καταπόνησης των ματιών σας και βελτιώνει επίσης την ποιότητα ύπνου. Περιττό να πούμε ότι είναι παρόμοιο με τη λειτουργία Night Shift της Apple και τη λειτουργία Android's Night.
Αν και είναι πάντα διαθέσιμο για χρήση στον υπολογιστή σας Windows 10 πολύ εύκολα, μερικές φορές ενδέχεται να μην λειτουργεί όπως αναμένεται για ορισμένους άγνωστους λόγους. Αυτό το συγκεκριμένο ζήτημα ενδέχεται να εμφανιστεί μετά την εγκατάσταση της Ενημέρωσης δυνατοτήτων των Windows 10 έκδοση 2004 ή νεότερη. Για παράδειγμα, η λειτουργία Night Light ενδέχεται να μην απενεργοποιείται αυτόματα ακόμα και μετά από προγραμματισμό ή επανεκκίνηση ή απενεργοποίηση του υπολογιστή.

Διαφημίσεις
Περιεχόμενα σελίδας
-
1 Πώς να διορθώσετε εάν τα Windows 10 Night Light δεν λειτουργούν
- 1.1 1. Ενημέρωση προγράμματος οδήγησης γραφικών
- 1.2 2. Επανεγκαταστήστε το πρόγραμμα οδήγησης γραφικών
- 1.3 3. Απενεργοποιήστε τη λειτουργία νυχτερινού φωτός
- 1.4 4. Μη αυτόματη επαναφορά ρυθμίσεων νυχτερινού φωτός
- 1.5 5. Είσοδος και έξοδος από λογαριασμό
- 1.6 6. Αλλαγή ρυθμίσεων ρολογιού
- 1.7 7. Απενεργοποίηση υπηρεσίας τοποθεσίας
Πώς να διορθώσετε εάν τα Windows 10 Night Light δεν λειτουργούν
Για να είμαστε πολύ ακριβείς, το Night Light εξαρτάται κυρίως από το πρόγραμμα οδήγησης γραφικών για να ρυθμίσει τη θερμοκρασία χρώματος για να μειώσει το εφέ μπλε φωτός. Σε περίπτωση που το πρόγραμμα οδήγησης της κάρτας γραφικών γίνει ξεπερασμένο ή κατεστραμμένο, ενδέχεται να εμφανιστεί ένα τέτοιο ζήτημα. Υπάρχουν επίσης αρκετοί λόγοι πίσω από αυτό το ζήτημα και έχουμε μοιραστεί και κάποιες λύσεις. Τώρα, χωρίς να χάνουμε περισσότερο χρόνο, ας περάσουμε στον παρακάτω οδηγό.
1. Ενημέρωση προγράμματος οδήγησης γραφικών
Σε περίπτωση που δεν έχετε ενημερώσει το πρόγραμμα οδήγησης γραφικών στον υπολογιστή Windows 10, τότε φροντίστε να προσπαθήσετε να ενημερώσετε σωστά το πρόγραμμα οδήγησης GPU. Δεν βελτιώνει μόνο πολλά θέματα που σχετίζονται με γραφικά, αλλά επίσης διορθώνει πολλά λάθη. Να το πράξουν:
- Τύπος Windows + X για να ανοίξετε το Μενού γρήγορης εκκίνησης.
- Κάντε κλικ στο Διαχειριστή της συσκευής > Διπλό κλικ επί Προσαρμογείς οθόνης για να το επεκτείνει.
- Κάντε δεξί κλικ στην ενεργή συσκευή> Επιλογή Ενημέρωση προγράμματος οδήγησης.
- Επιλέγω Αναζήτηση αυτόματα για προγράμματα οδήγησης > Εάν υπάρχει διαθέσιμη ενημέρωση, το σύστημα θα πραγματοποιήσει αυτόματη λήψη και εγκατάσταση της ενημέρωσης.
- Μόλις τελειώσετε, επανεκκινήστε τον υπολογιστή / φορητό υπολογιστή σας για να εφαρμόσετε αλλαγές.
2. Επανεγκαταστήστε το πρόγραμμα οδήγησης γραφικών
Μερικές φορές είναι επίσης πιθανό η επανεγκατάσταση του προγράμματος οδήγησης γραφικών να διορθώσει πολλά προβλήματα συστήματος ή κατεστραμμένα αρχεία από τα Windows 10. Για να το κάνω αυτό:
- Κάνε κλικ στο Αρχικο ΜΕΝΟΥ > Τώρα, πληκτρολογήστε Διαχειριστή της συσκευήςκαι αναζητήστε το.
- Κάντε κλικ σε αυτό από το αποτέλεσμα αναζήτησης για να ανοίξετε το νέο παράθυρο.
- Διπλό κλικ στο Προσαρμογείς οθόνης επιλογή για επέκταση.
- Κάντε δεξί κλικ την ενεργή συσκευή γραφικών> Κάντε κλικ στο Κατάργηση εγκατάστασης.
- Επίλεξε το "Διαγραφή του λογισμικού προγράμματος οδήγησης από αυτήν τη συσκευή" επιλογή.
- Εάν σας ζητηθεί από το UAC, φροντίστε να κάνετε κλικ στο Ναί να προχωρήσει.
- Μόλις ολοκληρωθεί η απεγκατάσταση, επανεκκινήστε τον υπολογιστή σας για να εφαρμόσετε αλλαγές.
- Τώρα, το σύστημα Windows 10 θα επανεγκαταστήσει αυτόματα το πρόγραμμα οδήγησης γραφικών που λείπει.
3. Απενεργοποιήστε τη λειτουργία νυχτερινού φωτός
Εάν οι παραπάνω μέθοδοι δεν λειτούργησαν για εσάς, δοκιμάστε να απενεργοποιήσετε πλήρως τη λειτουργία Night Light ακολουθώντας τα παρακάτω βήματα:
- Τύπος Windows + I κλειδιά για άνοιγμα Ρυθμίσεις των Windows.
- Κάντε κλικ στο συσκευές > Επιλέξτε Ρυθμίσεις οθόνης από το δεξί παράθυρο.

Διαφημίσεις
- Εδώ μπορείτε απλά Σβήνω ο Φωτάκι νυκτός μεταβάλλω.
- Τέλος, φροντίστε να επανεκκινήσετε τον υπολογιστή σας για να εφαρμόσετε αλλαγές.
4. Μη αυτόματη επαναφορά ρυθμίσεων νυχτερινού φωτός
Φαίνεται ότι η λειτουργία Night Light στο ζήτημα των Windows 10 ενεργοποιείται λόγω μερικών από τα σπασμένα ή λείπουν κλειδιά μητρώου. Έτσι, η μη αυτόματη κατάργηση των ρυθμίσεων Night Light από τον Επεξεργαστή Μητρώου μπορεί να αναδημιουργήσει δυναμικά το σύστημα που τελικά επιλύει το πρόβλημα. Για να το κάνω αυτό:
Σημείωση: Η τροποποίηση ή η κατάργηση κλειδιών μητρώου ενδέχεται να προκαλέσει σοβαρά προβλήματα στο σύστημα των Windows 10. Επομένως, εάν δεν γνωρίζετε τι κάνετε, φροντίστε να λάβετε ένα πλήρες αντίγραφο ασφαλείας του συστήματος ή να δημιουργήσετε ένα σημείο επαναφοράς συστήματος πριν κάνετε κάτι.
- Τύπος Windows + R για να ανοίξετε το Τρέξιμο κουτί διαλόγου.
- Τύπος regedit και χτύπησε Εισαγω για να ανοίξετε το Επεξεργαστής μητρώου.
- Εάν σας ζητηθεί από το UAC, κάντε κλικ στο Ναί να προχωρήσει.
- Στη συνέχεια, μεταβείτε στην ακόλουθη διαδρομή:
HKEY_CURRENT_USER \ Λογισμικό \ Microsoft \ Windows \ CurrentVersion \ CloudStore \ Store \ DefaultAccount \ Cloud

- Από το 'Σύννεφο' κλειδί φακέλου, θα πρέπει κάντε δεξί κλικ σε αυτό.
- Τώρα, φροντίστε διαγράφω τα ακόλουθα δύο πλήκτρα φακέλων εντελώς:
$$ windows.data.bluelightreduction.bluelightreductionstate $$ windows.data.bluelightreduction.settings
- Μόλις τελειώσετε, φροντίστε να επανεκκινήσετε τον υπολογιστή σας.
- Τέλος, θα γίνει επαναφορά των ρυθμίσεων Night Light.
Θα πρέπει να επιλύσει πλήρως το πρόβλημα των Windows 10 Night Light Not Working.
Διαφημίσεις
5. Είσοδος και έξοδος από λογαριασμό
Μερικές φορές η αποσύνδεση και η είσοδος στον λογαριασμό σας μπορεί επίσης να διορθώσει το πρόβλημα κατάψυξης ή μη λειτουργίας του νυχτερινού φωτός. Μπορούμε να καταλάβουμε ότι ακούγεται γελοίο, αλλά αν καμία από τις παραπάνω μεθόδους δεν λειτούργησε για εσάς, δοκιμάστε και τις υπόλοιπες μεθόδους. Για να το κάνω αυτό:
- Κάνε κλικ στο Αρχικο ΜΕΝΟΥ > Κάντε κλικ στο Προφίλ ή Λογαριασμός χρήστη εικόνισμα.

- Τώρα, επιλέξτε Αποσύνδεση > Μόλις αποσυνδεθείτε, μπορείτε συνδεθείτε ξανά πάλι.
6. Αλλαγή ρυθμίσεων ρολογιού
Φροντίστε να αλλάξετε προσωρινά την ώρα στον υπολογιστή σας με Windows. Καθώς η λειτουργία Night Light εξαρτάται από το χρονοδιάγραμμα για την αυτόματη ενεργοποίηση ή απενεργοποίηση, η αλλαγή των ρυθμίσεων ρολογιού για λίγο και, στη συνέχεια, η επιστροφή στη σωστή ώρα μπορεί να διορθωθεί όπως το πρόβλημα. Για να το κάνω αυτό:
- Κάντε δεξί κλικ στο ρολόι (ημερομηνία / ώρα) στο δίσκο συστήματος (Γραμμή εργασιών).
- Επιλέγω Προσαρμογή ημερομηνίας / ώρας από τη λίστα> Κάντε κλικ στο Αλλαγή.
- Εάν σε περίπτωση, το Αλλαγή το κουμπί φαίνεται γκρίζο και, στη συνέχεια, βεβαιωθείτε ότι έχετε απενεργοποιήσει το «Αυτόματη ρύθμιση χρόνου» μεταβείτε για να το ενεργοποιήσετε.
- Τώρα, μπορείτε απλά να αλλάξετε την ώρα από ΠΜ σε ΜΜ ή το αντίστροφο.
- Στη συνέχεια κάντε κλικ στο Αλλαγή > Μόλις τελειώσετε, επιστρέψτε ξανά και ορίστε τη σωστή ώρα / ημερομηνία.
- Εναλλακτικά, μπορείτε να ενεργοποιήσετε το Ρύθμιση χρόνου αυτόματα μεταβάλλω.
- Τελείωσες.
Τέλος, θα πρέπει να μπορείτε να επιδιορθώσετε σωστά το πρόβλημα των Windows 10 Night Light Not Working. Ωστόσο, εάν δεν σας λειτούργησε τίποτα, δοκιμάστε την επόμενη μέθοδο.
7. Απενεργοποίηση υπηρεσίας τοποθεσίας
Δεδομένου ότι η λειτουργία Night Light λειτουργεί επίσης στην ενσωματωμένη υπηρεσία τοποθεσίας με το σύστημα Windows 10, ενεργοποιείται / απενεργοποιείται αυτόματα για να προγραμματίσετε το ηλιοβασίλεμα έως την ανατολή του ηλίου. Συνεπώς, συνιστάται να απενεργοποιήσετε την υπηρεσία τοποθεσίας είτε από το Κέντρο δράσης είτε από το μενού Ρυθμίσεις των Windows. Για να το κάνω αυτό:
- Κάνε κλικ στο Ειδοποιήσεις εικονίδιο από τη γραμμή εργασιών.
- Κάνε κλικ στο Τοποθεσία πλακάκι για να το απενεργοποιήσετε.
Ωστόσο, εάν δεν μπορείτε να μάθετε την επιλογή, μπορείτε να ακολουθήσετε τα παρακάτω βήματα:
- Κάνε κλικ στο Αρχικο ΜΕΝΟΥ > Τύπος Τοποθεσία και επιλέξτε Ρυθμίσεις απορρήτου τοποθεσίας από το αποτέλεσμα αναζήτησης.
- Εδώ σβήνω ο Υπηρεσία τοποθεσίας εναλλαγή από «Ρυθμίσεις απορρήτου τοποθεσίας».

- Τώρα, κάντε κλικ στο Αλλαγή > Καθιστώ ανίκανο η εναλλαγή κάτω «Τοποθεσία για αυτήν τη συσκευή».
- Μόλις τελειώσετε, επανεκκινήστε τον υπολογιστή σας και μεταβείτε ξανά στην επιλογή Ρυθμίσεις απορρήτου τοποθεσίας.
- Επανενεργοποιήστε και τα δύο Τοποθεσία για αυτήν τη συσκευή και Υπηρεσία τοποθεσίας επιλογή.
- Απολαμβάνω!
Αυτό είναι, παιδιά. Υποθέτουμε ότι βρήκατε αυτόν τον οδηγό χρήσιμο. Για περαιτέρω ερωτήσεις, ενημερώστε μας στο παρακάτω σχόλιο.
Διαφημίσεις Φαίνεται ότι το Service Host: Agent Activation Runtime καταναλώνει υψηλότερη χρήση CPU εάν το…
Διαφημίσεις Microsoft. Το Photos.exe είναι η προεπιλεγμένη εφαρμογή προβολής φωτογραφιών για τα Windows 10, αλλά δεν είναι τόσο αποτελεσματική όσο…
Διαφημίσεις Τελευταία ενημέρωση στις 30 Μαρτίου 2021 στις 06:49 μ.μ. Όπως γνωρίζουμε ότι τα συστήματα Windows είναι επιρρεπή σε…