Πώς να ενεργοποιήσετε το Assistive Touch σε Apple iPhone ή iPad
μικροαντικείμενα / / August 05, 2021
Διαφημίσεις
Για να βοηθήσει τα άτομα με ειδικές ανάγκες να χειρίζονται τα iPhone και το iPad τους εύκολα η Apple παρέχει το Αγγιγμα βοηθείας χαρακτηριστικό. Χρησιμοποιώντας αυτήν τη δυνατότητα, οι χρήστες μπορούν να δημιουργήσουν εικονικά κουμπιά στην οθόνη των συσκευών τους Apple. Αντί να χρειάζεται να χρησιμοποιούν τα φυσικά κουμπιά, μπορούν να χρησιμοποιούν τα κουμπιά στην οθόνη για να εκτελούν διάφορες λειτουργίες. Αυτό περιλαμβάνει τη ρύθμιση της έντασης, τη χρήση οθόνης κλειδώματος, τη χρήση κινήσεων με πολλά δάχτυλα και την επανεκκίνηση της συσκευής.
Σε αυτόν τον οδηγό, θα σας δείξω πώς να ενεργοποιήσετε τη λειτουργία Assistive Touch σε iPhone ή iPad. Επίσης, έχω αναφέρει λεπτομερώς τον τρόπο χρήσης αυτής της δυνατότητας. Εκτός από άτομα με ειδικές ανάγκες, οι κανονικοί χρήστες μπορούν επίσης να χρησιμοποιήσουν τη λειτουργία Assistive Touch. Είναι χρήσιμο όταν το φυσικό κουμπί home δεν λειτουργεί για κάποιο λόγο. Στην πραγματικότητα, η λήψη ενός στιγμιότυπου οθόνης είναι πολύ εύκολη με το εικονικό κουμπί. Διπλό πάτημα (
προσαρμόσιμο) το εικονικό κουμπί μπορεί να τραβήξει ένα στιγμιότυπο οθόνης. Ας ξεκινήσουμε με τον οδηγό και ελέγξτε πώς να ενεργοποιήσετε αυτήν τη χρήσιμη λειτουργία.
Οδηγός| Πώς να ενεργοποιήσετε τη λειτουργία Picture-in-Picture για το YouTube σε iPhone / iPad που εκτελεί iOS 14 / iPadOS 14
Διαφημίσεις
Πίνακας περιεχομένων
-
1 Πώς να ενεργοποιήσετε το Assistive Touch σε iPhone ή iPad
- 1.1 Χρήση εικονικού κουμπιού οικίας ως πραγματικού κουμπιού σπιτιού
- 1.2 Δημιουργήστε προσαρμοσμένη χειρονομία
- 1.3 Μπορούμε να προσθέσουμε ένα προσαρμοσμένο εικονικό κουμπί κάτω από το βοηθητικό άγγιγμα στο iPhone;
Πώς να ενεργοποιήσετε το Assistive Touch σε iPhone ή iPad
Τα βήματα που ανέφερα παρακάτω βασίζονται στο πιο πρόσφατο iOS 14.
- Ξεκινήστε το Ρυθμίσεις εφαρμογή
- Κάντε κύλιση προς τα κάτω Προσιτότητα > πλοηγηθείτε στην καρτέλα Φυσική και κινητική
- Κάτω από αυτό πατήστε στην πρώτη επιλογή Αφή
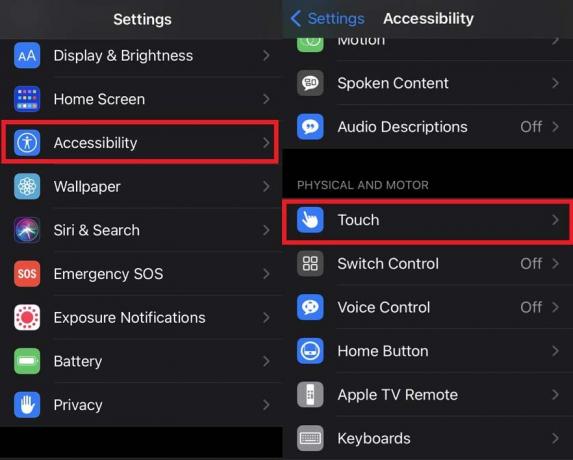
- Τότε θα δείτε το Αγγιγμα βοηθείας χαρακτηριστικό που είναι από προεπιλογή ρυθμισμένο σε Μακριά από.
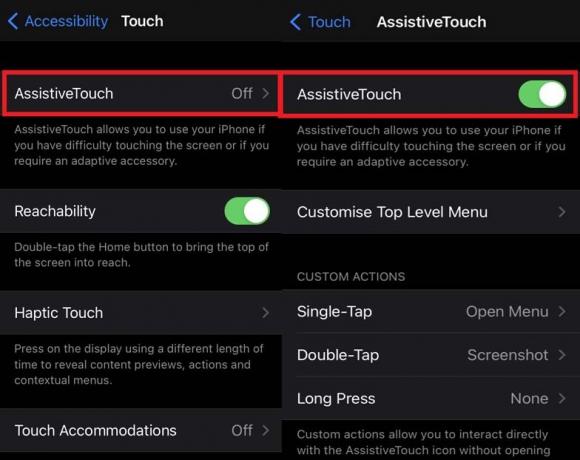
- Πατήστε τον διακόπτη για να τον ενεργοποιήσετε. Αμέσως θα δείτε το εικονικό αρχικό κουμπί να εμφανίζεται στην οθόνη
Χρήση εικονικού κουμπιού οικίας ως πραγματικού κουμπιού σπιτιού
Από προεπιλογή, το εικονικό αρχικό κουμπί έχει ρυθμιστεί στο μενού. Πρέπει να το τροποποιήσουμε λίγο ώστε να μπορούμε να το χρησιμοποιήσουμε ως κουμπί αρχικής σελίδας.
- Υπό Αγγιγμα βοηθείας πλοηγηθείτε στο Προσαρμοσμένες ενέργειες.
- Πατήστε Μονό πάτημα. Είναι από προεπιλογή στο Ανοίξτε το μενού.
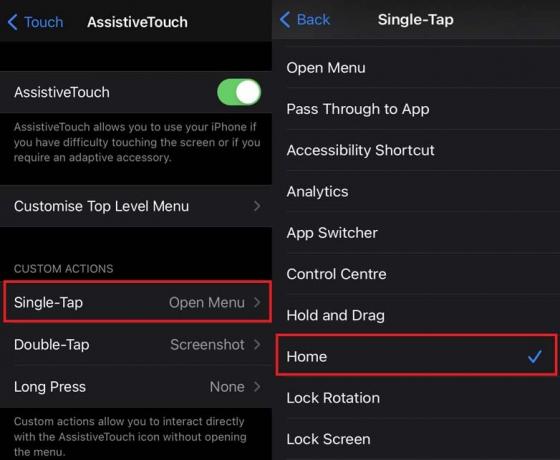
- Ρυθμίστε το σε Σπίτι από τη λίστα των στοιχείων που επεκτείνονται από το Single Tap.
Δημιουργήστε προσαρμοσμένη χειρονομία
Για να δημιουργήσετε μια προσαρμοσμένη κίνηση,
- Ανοιξε Ρυθμίσεις app> μεταβείτε στο Προσβασιμότητα
- Πατήστε Αφή κάτω από το Φυσικό και Κινητήρα
- Στη συνέχεια επιλέξτε Δημιουργήστε μια νέα χειρονομία
- Σύρετε οτιδήποτε για να δημιουργήσετε μια νέα κίνηση [Έκανα χειρονομία τύπου Ζ]
- Αποθηκεύστε το δίνοντας οποιοδήποτε όνομα
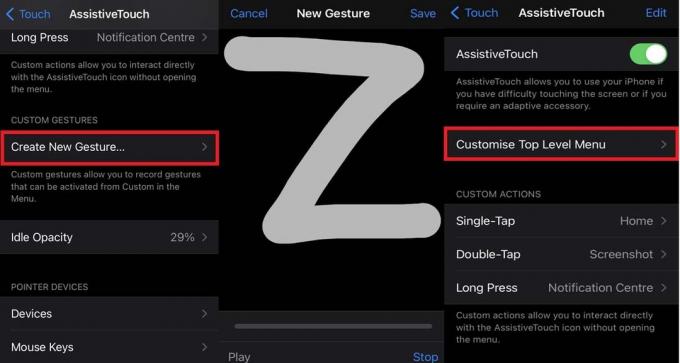
- Και πάλι στο AssistiveTouch, πατήστε Προσαρμογή μενού ανώτατου επιπέδου
- Υπό Πατήστε ένα εικονίδιο για αλλαγή πατήστε Εθιμο

- Από τη λίστα που ανοίγει μετακινηθείτε προς τα κάτω μέχρι να βρείτε την ίδια χειρονομία, δημιουργήσατε πριν από μερικά βήματα κάτω προσαρμοσμένες χειρονομίες. Πατήστε σε αυτό για να επιλέξετε. Στη συνέχεια, μπορείτε να επιλέξετε μια ενέργεια για το προσαρμοσμένο κουμπί, για παράδειγμα τη ρύθμιση της οθόνης κλειδώματος.
Μπορούμε να προσθέσουμε ένα προσαρμοσμένο εικονικό κουμπί κάτω από το βοηθητικό άγγιγμα στο iPhone;
Ναί.! Μπορείτε επίσης να προσθέσετε ένα προσαρμοσμένο εικονικό κουμπί στο AssistiveTouch.
- Υπό Αγγιγμα βοηθείας πατήστε Προσαρμογή μενού ανώτατου επιπέδου
- Πατήστε + και ξανα Πατήστε + κοντά στο σύνολο εικονιδίων

- Επιλέξτε μια ενέργεια για το προσαρμοσμένο κουμπί [για παράδειγμα το έχω ρυθμίσει στην οθόνη κλειδώματος]
- Στη συνέχεια, πατήστε Ολοκληρώθηκε
ΣΗΜΕΙΩΣΗ:Μπορείτε επίσης να διαγράψετε το προσαρμοσμένο κουμπί εύκολα πατώντας απλώς το σύμβολο μείον (-) στην κάτω δεξιά γωνία κάτω από το εικονίδιο «Αγγίξτε ένα εικονίδιο για αλλαγή».
Διαφημίσεις
Έτσι, αυτή είναι η κύρια ρύθμιση που μπορείτε να δημιουργήσετε και να τροποποιήσετε αφού ενεργοποιήσετε τη λειτουργία Assistive Touch στο iPhone και το iPad σας. Τα βήματα είναι απολύτως τα ίδια αν το ρυθμίζετε σε iPad. Δοκιμάστε αυτήν τη δυνατότητα και απολαύστε την. Ελπίζω ότι αυτός ο οδηγός ήταν χρήσιμος για εσάς.
Επόμενοι οδηγοί
- Πώς να αλλάξετε γλώσσα στο Apple Watch
- Πώς να απενεργοποιήσετε την ιδιωτική διεύθυνση MAC WiFi σε iPhone και iPad
- Εδώ είναι ένα ωραίο κόλπο για να αλλάξετε το χρώμα του Widget σε iPhone και iPad
Η Swayam είναι επαγγελματίας τεχνικός blogger με μεταπτυχιακό τίτλο στις εφαρμογές υπολογιστών και έχει επίσης εμπειρία με την ανάπτυξη Android. Είναι θαυμάσιος θαυμαστής του Stock Android OS. Εκτός από το blogging τεχνολογίας, αγαπά τα παιχνίδια, τα ταξίδια και το παιχνίδι / διδασκαλία κιθάρας.



