Πώς να καταργήσετε την προστασία με κωδικό πρόσβασης στα Windows 10
παράθυρα / / August 05, 2021
Τα Windows μας προσφέρουν μεγάλη ασφάλεια. Σας επιτρέπει να ορίσετε έναν κωδικό πρόσβασης ή μια καρφίτσα έτσι ώστε κανείς να μην έχει πρόσβαση στον υπολογιστή σας Windows 10 παρά εσάς και ποιος ξέρει τον κωδικό πρόσβασης.
Το χαρακτηριστικό είναι πολύ βολικό και χρήσιμο. Αλλά αν ο υπολογιστής σας είναι πάντα στο σπίτι και δεν υπάρχει κανένας που κρύβεται για να κλέψει τα δεδομένα σας. τότε το χαρακτηριστικό είναι πολύ πιο δύσκολο να αντιμετωπιστεί. Είναι πολύ ενοχλητικό να εισάγετε τον κωδικό πρόσβασης κάθε φορά που συνδέεστε.
Επομένως, θα θέλατε να καταργήσετε την προστασία με κωδικό πρόσβασης από τα Windows σας. Μπορείτε να καταργήσετε τον κωδικό πρόσβασης από τον τοπικό σας λογαριασμό καταργώντας τον λογαριασμό Microsoft που έχει συνδεθεί στα Windows σας.
Η μέθοδος με βήματα θα αναφερθεί περαιτέρω σε αυτό το άρθρο σχετικά με τον τρόπο κατάργησης της προστασίας κωδικού πρόσβασης των Windows 10. Εάν χρησιμοποιείτε το Windows Hello Pin και άλλες λειτουργίες, βεβαιωθείτε ότι το απενεργοποιήσατε.
![Τρόπος επαναφοράς του κωδικού πρόσβασης των Windows 7 [Κατάργηση του ξεχασμένου κωδικού πρόσβασης]](/f/d228ee75fa9d470f3d5b910ffb9bc2cd.jpg)
Πώς να καταργήσετε την προστασία με κωδικό πρόσβασης στα Windows 10
Χρησιμοποιώντας αυτήν τη μέθοδο, θα απενεργοποιήσετε τον λογαριασμό σας Microsoft και θα χρησιμοποιείτε τον τοπικό λογαριασμό σας.
Σημείωση: Για να χρησιμοποιήσετε αυτήν τη μέθοδο, φροντίστε να απενεργοποιήστε το Windows Hello πρώτα.
Βήμα 1) Πρώτα απ 'όλα, ανοίξτε Ρυθμίσεις των Windows, επομένως πατήστε το Ctrl + I πλήκτρα στο πληκτρολόγιό σας. Στο παράθυρο ρυθμίσεων, μεταβείτε στο Λογαριασμοί> Τα στοιχεία σας.
Βήμα 2) Τώρα, στη δεξιά πλευρά του παραθύρου, κάντε κλικ στην επιλογή Συνδεθείτε με έναν τοπικό λογαριασμό.
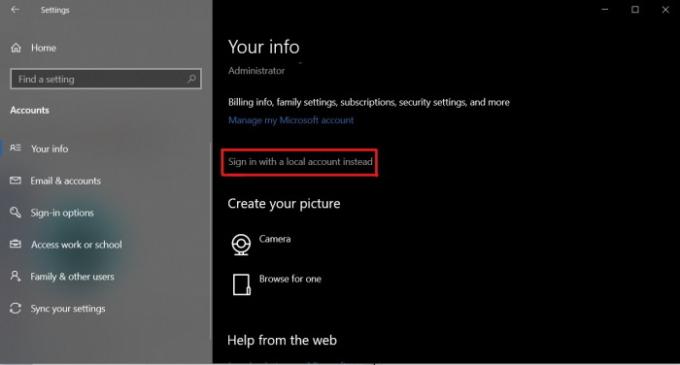
Βήμα 3) Τα Windows θα σας ζητήσουν να επιβεβαιώσετε τον τρέχοντα κωδικό πρόσβασης του λογαριασμού Microsoft. Θα εμφανιστεί ένα μήνυμα, εισαγάγετε τον τρέχοντα κωδικό πρόσβασης και κάντε κλικ στο Επόμενο κουμπί για να συνεχίσετε.
Βήμα 4) Μόλις επιβεβαιώσετε τον κωδικό πρόσβασής σας, θα μεταβείτε στην επόμενη σελίδα όπου θα πρέπει να πληκτρολογήσετε το Ονομα χρήστη, αφήστε τον κωδικό πρόσβασης και εισαγάγετε ξανά το πεδίο κωδικού πρόσβασης και κάντε κλικ στο Επόμενο κουμπί.
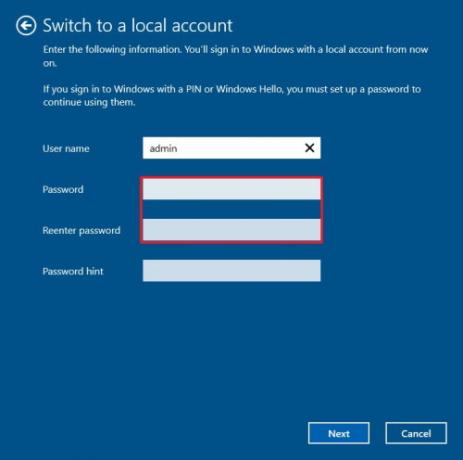
Κάνοντας κλικ στο Αποσύνδεση και ολοκλήρωση επιλογή, θα ολοκληρώνατε τη διαδικασία κατάργησης του λογαριασμού Microsoft από τον υπολογιστή σας Windows. Δεδομένου ότι έχετε αφήσει το πεδίο Password κενό, τώρα δεν υπάρχει κωδικός πρόσβασης που να προστατεύει τον υπολογιστή σας.
Κατάργηση κωδικού πρόσβασης τοπικού λογαριασμού
Εάν χρησιμοποιείτε Windows με έναν τοπικό λογαριασμό που προστατεύει τον κωδικό πρόσβασης και θέλετε να καταργήσετε τον κωδικό πρόσβασης. Στη συνέχεια, απλώς ακολουθήστε τα παρακάτω βήματα για να καταργήσετε τον κωδικό πρόσβασης από τον τοπικό λογαριασμό των Windows σας.
Βήμα 1) Πάτα το Ctrl + I κουμπί στο πληκτρολόγιό σας για να ανοίξετε το Ρυθμίσεις, παω σε Λογαριασμοί και απλώς κάντε κλικ στο Επιλογές σύνδεσης αυτί.
Βήμα 2) Στη δεξιά πλευρά του παραθύρου, κάντε κλικ στο Αλλαγή κουμπί κάτω από το Κωδικός πρόσβασης Ενότητα.

Βήμα 3) Θα εμφανιστεί ένα μήνυμα που σας ρωτά τον τρέχοντα κωδικό πρόσβασης, επομένως εισαγάγετε τον τρέχοντα κωδικό πρόσβασης και κάντε κλικ στο Επόμενο κουμπί για να συνεχίσετε.
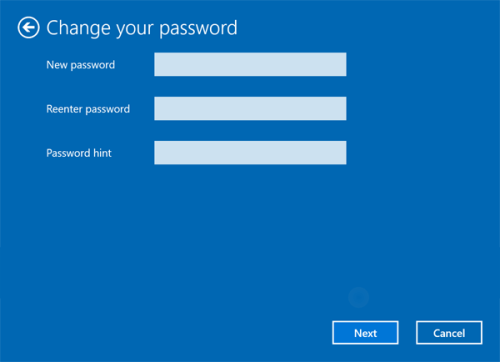
Βήμα 4) Τώρα, θα σας ζητηθεί να εισαγάγετε έναν νέο κωδικό πρόσβασης για τον τοπικό λογαριασμό σας στα Windows. Απλώς αφήστε το Νέος Κωδικός και Εισαγάγετε ξανά τον κωδικό πρόσβασης αρχείο εντελώς κενό και κάντε κλικ στο Επόμενο κουμπί.
Τέλος, κάντε κλικ στο Φινίρισμα επιβεβαιώστε το κουμπί και ο κωδικός πρόσβασης των Windows θα καταργηθεί.
συμπέρασμα
Ας υποθέσουμε ότι είστε πολύ ενοχλημένοι από τη δυνατότητα προστασίας των κωδικών πρόσβασης των Windows και θέλετε να την καταργήσετε. Στη συνέχεια, μπορείτε να το κάνετε απλώς δεν σας αρέσει ο λογαριασμός Microsoft, χρησιμοποιώντας έναν τοπικό λογαριασμό και αλλάζοντας τον κωδικό πρόσβασης ως κενό.
Υπάρχουν και άλλοι τρόποι για την κατάργηση της προστασίας με κωδικό πρόσβασης, εάν δεν έχετε πρόσβαση και στον λογαριασμό. Bu που είναι πολύ περίπλοκο και απαιτεί εγκατάσταση ενός προσαρμοσμένου ROM και διακοπή του αρχείου Windows SEM. Έτσι θα το αποθηκεύσουμε για κάποια άλλη μέρα. Μπορείτε να ακολουθήσετε το δικό μας Συμβουλές και κόλπα για υπολογιστή ενότητα για να μάθετε περισσότερα χρήσιμα άρθρα όπως αυτά.
Η επιλογή των συντακτών:
- Τα καλύτερα εργαλεία καθαρισμού για τον υπολογιστή σας
- Επιδιόρθωση: Το Windows 10 PIN δεν λειτουργεί
- Πώς να επισημάνετε όλα τα μηνύματα ηλεκτρονικού ταχυδρομείου ως αναγνωσμένα στο Gmail
- Πώς να επιδιορθώσετε το σφάλμα Η βάση δεδομένων μητρώου διαμόρφωσης είναι κατεστραμμένη
- Διορθώστε το σφάλμα Windows Store 0x80072F05 Ο διακομιστής έπεσε



