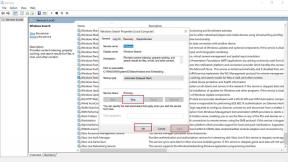Διορθώστε το πρόβλημα των ειδοποιήσεων Gmail που δεν λειτουργεί
συμβουλές και κόλπα Android / / August 05, 2021
Χιλιάδες email στέλνονται ή λαμβάνονται καθημερινά. Σε τέτοια σενάρια, είναι προφανές ότι μπορεί να λαμβάνετε σημαντικά μηνύματα ηλεκτρονικού ταχυδρομείου κατά καιρούς. Και δεδομένου ότι πολλά άτομα χρησιμοποιούν το Gmail ως τον κύριο πάροχο email τους, ίσως επίσης να χρησιμοποιείτε και το Gmail. Πρόσφατα, πολλοί χρήστες έχουν διαμαρτυρηθεί για τις ειδοποιήσεις του Gmail και όχι για προβλήματα λειτουργίας στις συσκευές τους Android.
Τα περισσότερα από αυτά τα ζητήματα προκύπτουν λόγω ελαττωματικών ρυθμίσεων ειδοποιήσεων ή άλλων ρυθμίσεων συστήματος που προσπαθούν να αποκλείσουν τις ειδοποιήσεις Gmail στο smartphone Android. Εδώ είναι ένας οδηγός αντιμετώπισης προβλημάτων για την επίλυση αυτού του προβλήματος.

Πίνακας περιεχομένων
-
1 Διορθώστε το πρόβλημα των ειδοποιήσεων Gmail που δεν λειτουργεί
- 1.1 Επιδιόρθωση 1: Εξοικονόμηση μπαταρίας
- 1.2 Επιδιόρθωση 2: Εξοικονόμηση δεδομένων
- 1.3 Επιδιόρθωση 3: Αυτόματη ώρα και ημερομηνία
- 1.4 Επιδιόρθωση 4: Συγχρονισμός λογαριασμού σε Android
- 1.5 Επιδιόρθωση 4: Εκκαθάριση προσωρινής μνήμης
- 1.6 Επιδιόρθωση 5: Να επιτρέπεται η ειδοποίησή σας
- 1.7 Επιδιόρθωση 6: Ενεργοποιήστε ξανά τον λογαριασμό σας στο Gmail
- 2 συμπέρασμα
Διορθώστε το πρόβλημα των ειδοποιήσεων Gmail που δεν λειτουργεί
Εάν δεν μπορείτε να λάβετε ειδοποίηση από το Gmail στο Android σας, τότε αυτά είναι τα ακόλουθα πράγματα που πρέπει να έχετε υπόψη σας ότι ίσως αυτό μπορεί να σας επηρεάσει επειδή δεν λαμβάνετε ειδοποίηση
- Εξοικονόμηση μπαταρίας
- Εξοικονόμηση δεδομένων
- Αυτόματη ημερομηνία και ώρα
Αυτές είναι οι κύριες ρυθμίσεις που σας εμποδίζουν να λαμβάνετε ειδοποιήσεις από το Gmail σας.
Επιδιόρθωση 1: Εξοικονόμηση μπαταρίας
Η εξοικονόμηση μπαταρίας είναι αρκετά συνηθισμένη στη χρήση ενώ χρησιμοποιείτε τη συσκευή σας Android. Οι άνθρωποι ενεργοποιούν πάντα αυτήν την επιλογή όταν πρέπει να ταξιδεύουν ή να εργάζονται όλη την ημέρα και θέλουν η μπαταρία να εξαντλείται λίγο αργά.
Ακολουθούν τα παρακάτω βήματα για να απενεργοποιήσετε την επιλογή Εξοικονόμηση μπαταρίας. Είναι για γενικούς χρήστες Android. Μπορεί να διαφέρει ανάλογα με τη συσκευή και το λειτουργικό σας σύστημα:
Βήμα 1: Ανοίξτε τη ρύθμιση.
Βήμα 2: Μεταβείτε στην μπαταρία.
Βήμα 3: Ανοίξτε τη βελτιστοποίηση μπαταρίας.
Βήμα 4: Απενεργοποιήστε την Εξοικονόμηση μπαταρίας.

Υπάρχουν κάποιες άλλες πτυχές στις οποίες πρέπει να επεξεργαστείτε ένα από αυτά που μπορούν να οδηγήσουν την Ειδοποίηση Gmail και όχι να λειτουργούν.
Επιδιόρθωση 2: Εξοικονόμηση δεδομένων
Για την αποθήκευση των δεδομένων σας, η συσκευή σας σταματά να ζητάει ειδοποίηση, ώστε να μην μπορεί να συμβεί επιπλέον χρήση δεδομένων. Ακολουθήστε αυτά τα βήματα για να απενεργοποιήσετε την Εξοικονόμηση δεδομένων. Είναι για γενικές επιλογές Android που μπορεί να διαφέρουν ανάλογα με τις συσκευές.
Βήμα 1: Ανοίξτε τις Ρυθμίσεις.
Βήμα 2: Άνοιγμα χρήσης δεδομένων.
Βήμα 3: Απενεργοποιήστε την Εξοικονόμηση δεδομένων.
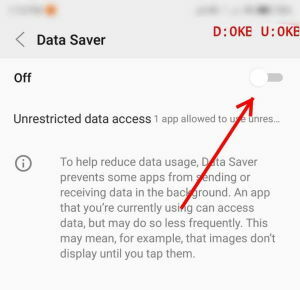
Αυτό σίγουρα μπορεί να σας βοηθήσει να ολοκληρώσετε τη δουλειά σας στην Ειδοποίηση.
Επιδιόρθωση 3: Αυτόματη ώρα και ημερομηνία
Εάν ταξιδεύατε ή φτάσατε σε μια νέα χώρα όπου η ζώνη ώρας είναι διαφορετική από την προηγούμενη, τότε θα πρέπει να ακολουθήσετε αυτήν την ενημέρωση κώδικα.
Μερικές φορές οι Αυτόματες ώρες και ημερομηνία είναι απενεργοποιημένες λόγω του ότι πολλές εφαρμογές και η ειδοποίησή τους δεν θα λειτουργούν.
Βήμα 1: Ανοίξτε τις Ρυθμίσεις.
Βήμα 2: Ανοιχτή ώρα και ημερομηνία.
Βήμα 3: Ενεργοποιήστε την αυτόματη ώρα και ημερομηνία εάν είναι απενεργοποιημένη στη συσκευή σας.
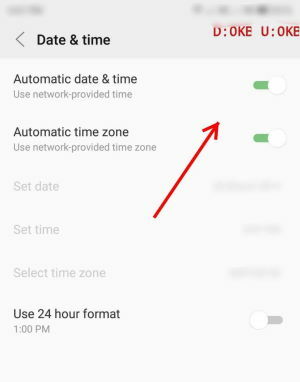
Τώρα, εάν ταξιδέψατε ή κατά λάθος από εσάς, αυτή η επιλογή απενεργοποιήθηκε, η οποία μπορεί να οδηγήσει ακόμη και σε μη λήψη ειδοποιήσεων.

Επιδιόρθωση 4: Συγχρονισμός λογαριασμού σε Android
Αυτή είναι επίσης μια ουσιαστική επιλογή εάν είστε χρήστης Android, ώστε να μπορείτε να λαμβάνετε έγκαιρα όλη την ειδοποίηση με σχεδόν κάθε εφαρμογή που χρησιμοποιείτε. Αυτά είναι τα παρακάτω βήματα για το συγχρονισμό λογαριασμού.
Βήμα 1: Ανοίξτε τις Ρυθμίσεις.
Βήμα 2: Πατήστε στο λογαριασμό.
Βήμα 3: Ενεργοποιήστε τον Αυτόματο συγχρονισμό δεδομένων.
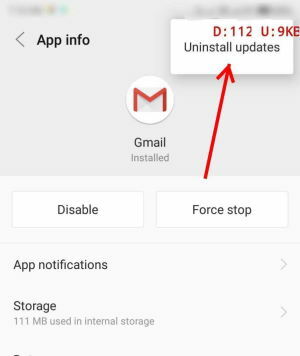
Επιδιόρθωση 4: Εκκαθάριση προσωρινής μνήμης
Η εκκαθάριση της προσωρινής μνήμης βοηθά ώστε η εφαρμογή σας να λειτουργεί χωρίς εμπόδια. Μπορείτε απλά να καθαρίσετε την προσωρινή μνήμη της εφαρμογής σας Gmail. Αυτά είναι τα παρακάτω βήματα για την εκκαθάριση της προσωρινής μνήμης από την εφαρμογή Gmail:
Βήμα 1: Ανοίξτε τις Ρυθμίσεις.
Βήμα 2: Μεταβείτε στο Storage.
Βήμα 3: Ανοίξτε την εφαρμογή.
Βήμα 4: Ανοίξτε την εφαρμογή και την ειδοποίηση.
Βήμα 5: Περιήγηση στο Gmail.
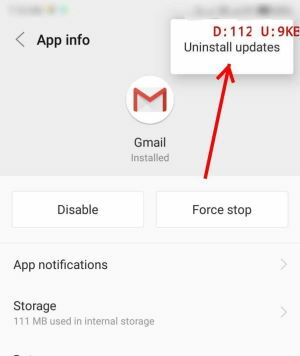
Βήμα 6: Κάντε κλικ στο Storage.

Βήμα 7: Κάντε κλικ στο Εκκαθάριση προσωρινής μνήμης.
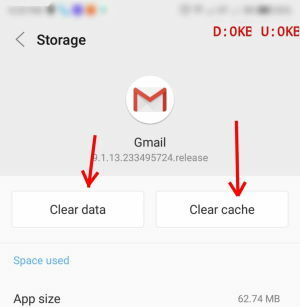
Βήμα 8: Ανοίξτε το Gmail.
Βήμα 9: Συνδεθείτε στον λογαριασμό σας στο Gmail.
Μετά από αυτό, η προσωρινή μνήμη θα διαγραφεί και η ειδοποίησή σας θα αρχίσει να λειτουργεί ξανά. Ωστόσο, ίσως χρειαστεί να συνδεθείτε ξανά στο λογαριασμό σας στο Gmail.
Επιδιόρθωση 5: Να επιτρέπεται η ειδοποίησή σας
Από οποιονδήποτε, η ειδοποίηση λάθους μπορεί να απενεργοποιηθεί. Επομένως, πρέπει απλώς να ενεργοποιήσετε την Ειδοποίησή σας μόνο. Βήματα για να ενεργοποιήσετε την Ειδοποίηση Gmail:
Βήμα 1: Ανοίξτε τις Ρυθμίσεις.
Βήμα 2: Ανοίξτε εφαρμογές και ειδοποιήσεις.
Βήμα 3: Μεταβείτε στην Ειδοποίηση.
Βήμα 4: Ανοίξτε την Ειδοποίηση εφαρμογής.
Βήμα 5: Επιλέξτε Να επιτρέπεται η ειδοποίηση.
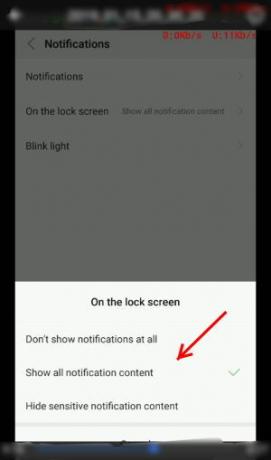
Για να μπορείτε να λαμβάνετε ξανά την Ειδοποίηση όχι μόνο από το Gmail αλλά και από όλες τις εφαρμογές με αυτήν τη μέθοδο.
Επιδιόρθωση 6: Ενεργοποιήστε ξανά τον λογαριασμό σας στο Gmail
Εάν το πρόβλημα παραμένει, τότε μπορείτε να χρησιμοποιήσετε αυτήν την τελευταία επιλογή μόνο. Ποια είναι η τελευταία ελπίδα για επίλυση του προβλήματος ειδοποίησης; Ενώ ελπίζω να θυμάστε τα διαπιστευτήριά σας για να συνδεθείτε ξανά στο λογαριασμό σας στο Gmail.
Βήματα που πρέπει να ακολουθήσετε:
Μέρος 1: Κατάργηση λογαριασμού:
Βήμα 1: Ανοίξτε τις Ρυθμίσεις
Βήμα 2: Ανοιχτός λογαριασμός
Βήμα 3: Επιλέξτε Όνομα / Ονόματα λογαριασμού
Βήμα 4: Κατάργηση λογαριασμού
Μέρος 2: Προσθέστε ξανά λογαριασμό:
Βήμα 1: Ανοίξτε τις Ρυθμίσεις
Βήμα 2: Ανοιχτός λογαριασμός
Βήμα 3: Προσθήκη λογαριασμού
Βήμα 4: Εισαγάγετε ξανά το email και τους κωδικούς πρόσβασης
Αφού επιχειρήσετε και τα δύο μέρη, προσθέσατε ξανά τον λογαριασμό σας Gmail στη συσκευή σας Android.
συμπέρασμα
Αυτά είναι μερικά βήματα αντιμετώπισης προβλημάτων για τη διόρθωση των ειδοποιήσεων του Gmail και όχι για προβλήματα λειτουργίας για το smartphone σας. Εάν καμία από αυτές τις μεθόδους δεν λειτουργεί για εσάς, προτείνουμε να απεγκαταστήσετε την εφαρμογή Gmail και να την εγκαταστήσετε ξανά. Το ζήτημα μπορεί να προκύψει και λόγω κάποιων τεχνικών δυσκολιών. Γι 'αυτό φροντίστε να ενημερώνετε την εφαρμογή σας Gmail κατά καιρούς για να αποφύγετε τέτοια σφάλματα.
Η επιλογή των συντακτών:
- Πώς να βρείτε το τηλέφωνο που λείπει χρησιμοποιώντας την Alexa
- Λήψη SP Flash Tool v5.2032 (SmartPhone Flash Tool) για συσκευή MediaTek
- Κάντε λήψη των πιο πρόσφατων οδηγών εγκατάστασης και εγκατάστασης Lenovo USB
- Τα καλύτερα παιχνίδια μάχης για το Android 2020
- Οι καλύτερες 5 εφαρμογές για αποστολή μαζικών μηνυμάτων SMS σε τηλέφωνο Android
Ο Rahul είναι φοιτητής Επιστήμης Υπολογιστών με τεράστιο ενδιαφέρον στον τομέα των θεμάτων τεχνολογίας και κρυπτογράφησης. Περνά το μεγαλύτερο μέρος του χρόνου του γράφοντας ή ακούγοντας μουσική ή ταξιδεύοντας μέρη που δεν έχουν δει. Πιστεύει ότι η σοκολάτα είναι η λύση σε όλα τα προβλήματά του. Η ζωή συμβαίνει και ο καφές βοηθά.