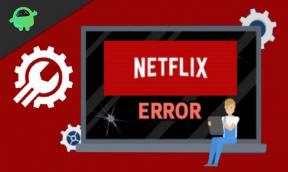Πώς να ανεβάσετε και να διαγράψετε βίντεο στο YouTube;
Άλλος χρήσιμος οδηγός / / August 04, 2021
Διαφημίσεις
Το YouTube έχει αναπτυχθεί πάρα πολύ τα τελευταία χρόνια και είναι το επιχειρηματικό μέρος για πολλούς δημιουργούς περιεχομένου. Είναι μια πλατφόρμα ροής βίντεο όπου οι χρήστες ανεβάζουν το περιεχόμενό τους (βίντεο) και το μοιράζονται με τον κόσμο. Αλλά πώς λειτουργεί η λειτουργία μεταφόρτωσης στο YouTube; Μπορείτε να διαγράψετε ένα βίντεο Street που έχει ανεβάσει;
Το να γνωρίζετε πώς να ανεβάζετε ένα βίντεο στο YouTube είναι απαραίτητο και να γνωρίζετε πώς να το διαγράψετε είναι επίσης χρήσιμο εάν κάτι πάει στραβά με οποιοδήποτε βίντεο. Έτσι, σε αυτό το άρθρο, θα ρίξουμε μια ματιά και στις δύο αυτές διαδικασίες με έναν βήμα προς βήμα οδηγό. Λοιπόν, χωρίς άλλη παραλλαγή, ας πάμε σε αυτό.

Πώς να ανεβάσετε και να διαγράψετε βίντεο στο YouTube;
Όπως και πώς πρέπει να έχετε λογαριασμό Facebook ή Instagram για να ανεβάσετε περιεχόμενο σε αυτά, το ίδιο ισχύει και για το YouTube. Πρέπει να έχετε κανάλι YouTube για να ανεβάσετε βίντεο σε αυτό.
Διαφημίσεις
Πώς να ανεβάσετε βίντεο στο YouTube;
- Μεταβείτε στην αρχική σας σελίδα στο YouTube και κάντε κλικ στο εικονίδιο της βιντεοκάμερας στην επάνω δεξιά γωνία της οθόνης σας.
- Θα εμφανιστεί ένα αναπτυσσόμενο μενού με δύο επιλογές, "Μεταφόρτωση βίντεο" και "Ζωντανά". Επιλέξτε μεταφόρτωση βίντεο.
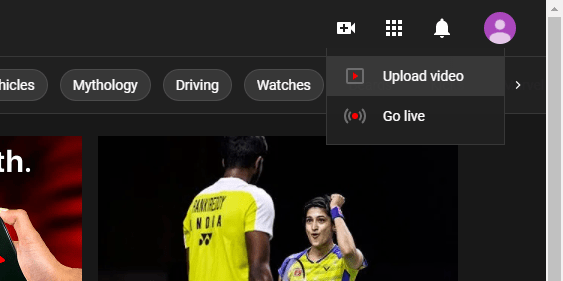
- Θα εμφανιστεί τώρα ένα παράθυρο μεταφόρτωσης βίντεο. Κάντε κλικ στην επιλογή "Επιλογή αρχείων" και επιλέξτε το αρχείο που θέλετε να ανεβάσετε. Κάντε κλικ στο Άνοιγμα αφού κάνετε την επιλογή.
- Θα εμφανιστεί τώρα ένα παράθυρο οδηγού για να σας βοηθήσει με την προσαρμογή και τις επιλογές μεταφόρτωσης για το επιλεγμένο μεταφορτωμένο αρχείο βίντεο.
- Αρχικά θα βρίσκεστε στην ενότητα λεπτομερειών. Εδώ ορίστε έναν τίτλο και περιγραφή για το βίντεο σύμφωνα με τις προτιμήσεις σας. Θα δείτε επίσης μια προεπισκόπηση βίντεο του αρχείου βίντεο που μόλις ανεβάσατε στα δεξιά, μαζί με τον σύνδεσμο YouTube ακριβώς κάτω από αυτό.
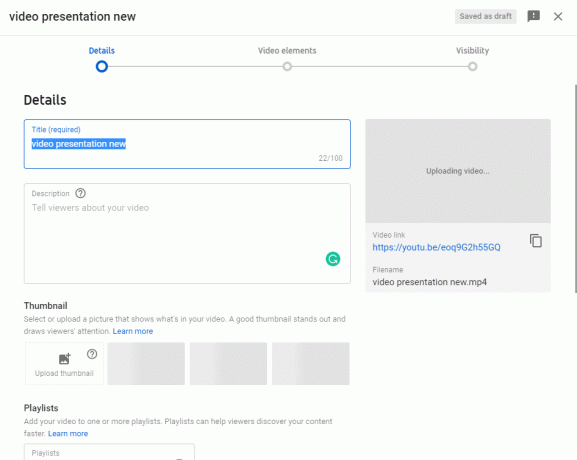
- Στη συνέχεια, έχουμε την ενότητα μικρογραφιών. Μπορείτε να ανεβάσετε μια μικρογραφία επιλέγοντας "Μεταφόρτωση μικρογραφίας". Θα εμφανιστεί ένα παράθυρο μεταφόρτωσης αρχείων. Εδώ επιλέξτε το αρχείο βίντεο που θέλετε να ανεβάσετε.
- Στη συνέχεια, έχετε την επιλογή playlist. Εάν θέλετε να δημιουργήσετε μια λίστα αναπαραγωγής για το περιεχόμενό σας, κάντε κλικ στο Playlist Select και επιλέξτε να δημιουργήσετε την επιλογή Playlist. Στη συνέχεια, ορίστε τον τίτλο της λίστας αναπαραγωγής σας και ορίστε τη λίστα αναπαραγωγής σε δημόσιο-ιδιωτικό ή μη καταχωρισμένο. Στη συνέχεια, κάντε κλικ στο create, επιλέξτε το πλαίσιο για τη λίστα αναπαραγωγής σας και επιλέξτε ολοκληρωμένο.
- Στη συνέχεια, ορίστε ηλικιακούς περιορισμούς για το περιεχόμενό σας. Επιλέξτε αν το περιεχόμενο είναι κατάλληλο για παιδιά ή όχι.

- Εάν έχετε προωθημένες προσφορές στο βίντεό σας, τότε έχετε την επιλογή να προσθέσετε και αυτές τις πληροφορίες στο περιεχόμενό σας.
- Στη συνέχεια, έχετε ετικέτες. Εδώ εισαγάγετε μερικές ετικέτες που θα βοηθήσουν τα άτομα να βρουν το περιεχόμενό σας. Ανάλογα με το περιεχόμενο του περιεχομένου σας, ορίστε ετικέτες. Όταν οι χρήστες εκτελούν μια αναζήτηση και οι λέξεις αναζήτησης ταιριάζουν με τις ετικέτες, το βίντεό σας θα εμφανιστεί στα αποτελέσματα. Επιλέξτε λοιπόν προσεκτικά τις ετικέτες.

- Στη συνέχεια, ορίστε τη γλώσσα για το βίντεό σας, ανεβάστε έναν υπότιτλο αν θέλετε και επιλέξτε κλειστούς υπότιτλους (cc) εάν πληρούσε τα κριτήρια.
- Στη συνέχεια, έχετε την επιλογή να ορίσετε τα δεδομένα εγγραφής και τη θέση του περιεχομένου σας.
- Στη συνέχεια, έχουμε άδεια και διανομή, όπου μπορείτε να επιλέξετε αν η τυπική άδεια YouTube ή το Creative Commons-Attribution. Το τυπικό YouTube σας παρέχει δικαιώματα μετάδοσης στο YouTube. Από την άλλη πλευρά, το Creative Commons επιτρέπει σε κάποιον άλλον να χρησιμοποιεί την εργασία.
- Στη συνέχεια, κάντε κλικ στο πλαίσιο ελέγχου για ενσωμάτωση εάν θέλετε οι άλλοι να ενσωματώσουν το βίντεό σας στον ιστότοπό τους.
- Στη συνέχεια, κάντε κλικ στο πλαίσιο ελέγχου "Δημοσίευση σε ροή συνδρομών και ειδοποίηση συνδρομητών", το οποίο θα επιτρέψει στο YouTube να στέλνει ειδοποιήσεις στους συνδρομητές σας εάν υπάρχει νέα μεταφόρτωση στο κανάλι.
- Στη συνέχεια, στην ενότητα σχολίων και βαθμολογίας, μπορείτε να ορίσετε την ορατότητα των σχολίων σας. Θα δείτε επίσης μια επιλογή πλαισίου ελέγχου για την εμφάνιση των επισημάνσεων "μου αρέσει" και "δεν μου αρέσει" στο βίντεό σας.
- Στη συνέχεια κάντε κλικ στο επόμενο και θα εμφανιστεί το παράθυρο στοιχείων βίντεο.

- Στη συνέχεια, θα δείτε την επιλογή ρύθμισης της τελικής οθόνης για το βίντεό σας και ακόμη και κάρτες σε αυτό.
- Τώρα κάντε κλικ στο Επόμενο και θα εμφανιστεί το παράθυρο ορατότητας.

Διαφημίσεις
- Μπορείτε να ορίσετε την ορατότητα του βίντεό σας σε Δημόσιο, Ιδιωτικό ή Μη καταχωρισμένο στο παράθυρο ορατότητας. Το κοινό θα σημαίνει ότι ο καθένας μπορεί να παρακολουθήσει το βίντεο, το ιδιωτικό θα σημαίνει ότι μόνο ο δημιουργός θα βλέπει το βίντεο και το μη καταχωρισμένο θα σημαίνει ότι οποιοσδήποτε με τον σύνδεσμο βίντεο μπορεί να παρακολουθήσει το βίντεο.
- Τελικά, έχετε την επιλογή να ορίσετε μια ημερομηνία για τη μεταφόρτωση του βίντεο. Αυτό είναι στην επιλογή χρονοδιαγράμματος.
- Τέλος, επιλέξτε Αποθήκευση και το βίντεο θα μεταφορτωθεί στο κανάλι σας.
Πώς να διαγράψετε βίντεο στο YouTube;
Όταν ανεβάζετε βίντεο στο κανάλι σας στο YouTube, θα έχετε ένα στούντιο YouTube.
- Στο στούντιο του YouTube, κάντε κλικ στην καρτέλα περιεχομένου.
- Βρείτε το βίντεο που θέλετε να διαγράψετε από το κανάλι σας.
- Κάντε κλικ στο εικονίδιο με τις τρεις κουκκίδες δίπλα σε αυτό το βίντεο και επιλέξτε "Διαγραφή για πάντα".
- Επιλέξτε το πλαίσιο δίπλα στο στοιχείο "Κατανοώ ότι η διαγραφή είναι μόνιμη και δεν μπορεί να αναιρεθεί" και κάντε κλικ στο Διαγραφή για πάντα ξανά. Το βίντεο θα διαγραφεί.
Έτσι μπορείτε να ανεβάσετε και να διαγράψετε βίντεο στο YouTube. Η μεταφόρτωση είναι λίγο πιο δύσκολη από τη διαγραφή, καθώς κατά τη μεταφόρτωση, υπάρχουν πολλά πράγματα που πρέπει να ρυθμίσετε και να φροντίσετε. Εάν έχετε οποιεσδήποτε ερωτήσεις ή απορίες σχετικά με αυτό το άρθρο, τότε σχολιάστε παρακάτω και θα επικοινωνήσουμε μαζί σας. Επίσης, φροντίστε να δείτε τα άλλα άρθρα μας Συμβουλές και κόλπα για το iPhone,Συμβουλές και κόλπα Android, Συμβουλές και κόλπα για υπολογιστήκαι πολλά περισσότερα για πιο χρήσιμες πληροφορίες.