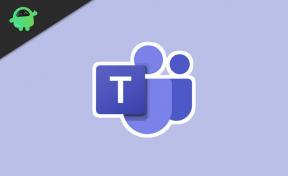Πώς να διορθώσετε το μικρόφωνο Astro A10 που δεν λειτουργεί
αντιμετώπιση προβλημάτων Pc / / August 04, 2021
Διαφημίσεις
Το μικρόφωνο Astro A10 που δεν λειτουργεί με τον υπολογιστή έχει πλέον γίνει ένα πολύ δημοφιλές ζήτημα για τους χρήστες, παρόλο που η λύση του είναι πιθανώς ένα από τα πιο εύκολα. Πολλά άτομα έχουν ήδη διαμαρτυρηθεί για αυτό το ζήτημα και πιστεύεται ότι συμβαίνει λόγω ορισμένων βασικών προβλημάτων εγκατάστασης.
Η πρώτη αιτία πίσω από αυτό είναι ότι οι χρήστες ξεχνούν να ενεργοποιήσουν το στοιχείο ακουστικών ως προεπιλεγμένη συσκευή. Αυτό δημιουργεί εμπόδιο για ορισμένες εφαρμογές να ζητήσουν αυτό το εξωτερικό στοιχείο υλικού χωρίς άδεια.
Επιπλέον, εάν δεν έχετε ρυθμίσει την ένταση του μικροφώνου σας σε ένα συγκεκριμένο επίπεδο ή παραπάνω, δεν θα λάβετε ποτέ φωνή στο μικρόφωνό σας. Λοιπόν, η πιο σημαντική ερώτηση είναι πώς να διορθώσετε το πρόβλημα που δεν λειτουργεί το μικρόφωνο Astro A10;

Διαφημίσεις
Πίνακας περιεχομένων
-
1 Πώς να διορθώσετε το Astro A10 Mic που δεν λειτουργεί;
- 1.1 Μέθοδος 1: Ελέγξτε τις ρυθμίσεις μικροφώνου
- 1.2 Μέθοδος 2: Ενημέρωση προγραμμάτων οδήγησης ήχου
- 1.3 Μέθοδος 3: Εκτέλεση αντιμετώπισης προβλημάτων υλικού
- 2 συμπέρασμα
Πώς να διορθώσετε το Astro A10 Mic που δεν λειτουργεί;
Ακολουθούν τρεις βασικές μέθοδοι που σίγουρα θα διορθώσουν οποιοδήποτε από τα προβλήματά σας με το μικρόφωνο Astro A10. Επιπλέον, έχουμε εξηγήσει κάθε μέθοδο βήμα προς βήμα για να σας βοηθήσουμε να καθοδηγήσετε σε όλη τη διαδικασία.
Μέθοδος 1: Ελέγξτε τις ρυθμίσεις μικροφώνου
Το πρώτο και το πιο βασικό πράγμα που πρέπει να ελέγξετε αν το μικρόφωνο Astro A10 δεν λειτουργεί είναι οι ρυθμίσεις της συσκευής μικροφώνου. Μερικές φορές μπορεί να υπάρχουν ελαφρά λάθη, όπως η ένταση του μικροφώνου μπορεί να έχει ρυθμιστεί στο χαμηλότερο. Ή δεν έχει οριστεί ως προεπιλεγμένη συσκευή στο σύστημά σας. Για οποιοδήποτε από αυτά τα προβλήματα, η τελική λύση είναι να ελέγξετε τις ρυθμίσεις του μικροφώνου σας και να τα επιλύσετε. Πώς να το κάνω αυτό? Λοιπόν, τα βήματα που αναφέρονται παρακάτω θα σας καθοδηγήσουν.
Βήμα 1: Πατήστε το πλήκτρο Win + R για να ανοίξετε το μενού Εκτέλεση
Βήμα 2: Πληκτρολογήστε Control στην περιοχή αναζήτησης και πατήστε το κουμπί enter.
Βήμα 3: Μεταβείτε στην κατηγορία και επιλέξτε Μεγάλα εικονίδια.
Διαφημίσεις
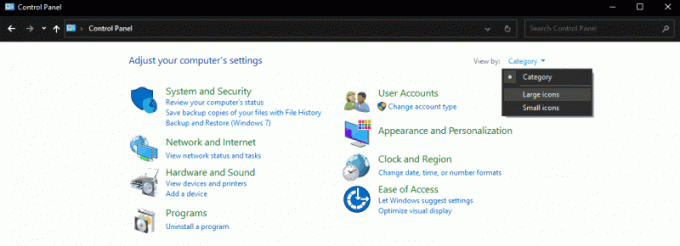
Βήμα 4: Μεταβείτε στον Ήχο και κάντε κλικ στην εγγραφή.
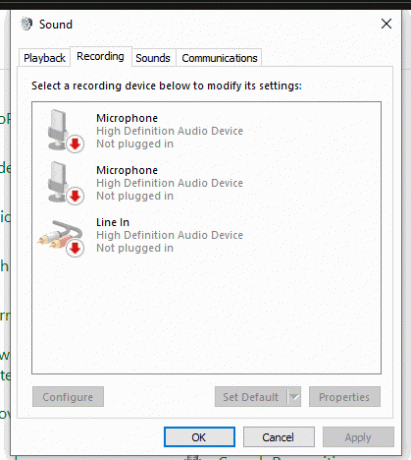
Βήμα 5: Κάντε δεξί κλικ στον κενό χώρο και επιλέξτε την επιλογή "Εμφάνιση απενεργοποιημένων συσκευών".
Διαφημίσεις

Βήμα 6: Τώρα κάντε δεξί κλικ ξανά στα ακουστικά και κάντε κλικ στο ενεργοποίηση
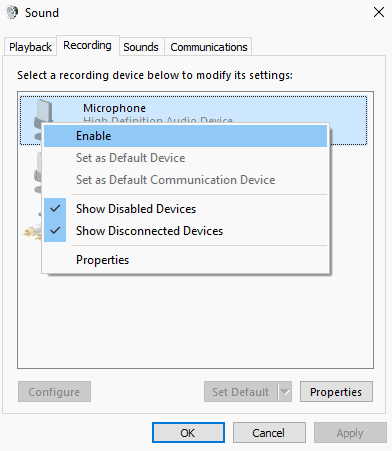
Βήμα 7: Και πάλι, κάντε δεξί κλικ στα ακουστικά και κάντε κλικ στο "Επιλογή ως προεπιλεγμένη συσκευή."
Σημείωση: Εάν όλες αυτές οι ρυθμίσεις έχουν ήδη ρυθμιστεί τέλεια στον υπολογιστή σας, η ένταση του μικροφώνου πρέπει να έχει ρυθμιστεί πολύ χαμηλά. Σε αυτήν την περίπτωση, ακολουθήστε τα 5 πρώτα βήματα ακριβώς, όπως αναφέρθηκε παραπάνω. Στη συνέχεια, συμπεριλάβετε τα παρακάτω νέα βήματα για να αυξήσετε την ένταση του μικροφώνου σας:
Κάντε δεξί κλικ στο μικρόφωνο και κάντε κλικ στο Properties

Κάντε κλικ στο Επίπεδα, αυξήστε την ένταση σε 100 και κάντε κλικ στο OK.
Μέθοδος 2: Ενημέρωση προγραμμάτων οδήγησης ήχου
Ένας άλλος σημαντικός λόγος που αντιμετωπίζετε τέτοια προβλήματα μπορεί να οφείλεται σε ξεπερασμένα ή κατεστραμμένα προγράμματα οδήγησης ήχου. Τα προγράμματα οδήγησης διαδραματίζουν σημαντικό ρόλο στη σύνδεση των εξαρτημάτων υλικού με το λογισμικό του συστήματός σας. Έτσι, εάν χρησιμοποιείτε ένα ξεπερασμένο πρόγραμμα οδήγησης ήχου ή μικροφώνου, τέτοια ζητήματα είναι πολύ συνηθισμένα. Ο καλύτερος τρόπος για να τα απαλλαγείτε είναι να εκτελέσετε μια αυτόματη ενημέρωση σε όλα τα προγράμματα οδήγησης.
Μπορείτε επίσης να τα ενημερώσετε χειροκίνητα, αλλά θα χρειαστείτε εξαιρετικές δεξιότητες υπολογιστών για αυτό. Έτσι, εδώ θα δούμε πώς μπορείτε να ενημερώσετε το πρόγραμμα οδήγησης ήχου σας πολύ άνετα.
Βήμα 1: Πρώτα απ 'όλα, κατεβάστε ένα πρόγραμμα ενημέρωσης προγραμμάτων οδήγησης όπως το Driver Easy.
Βήμα 2: Ανοίξτε το πρόγραμμα ενημέρωσης και κάντε κλικ στο Σάρωση. Αυτό θα εντοπίσει όλα τα προβλήματα κατά τη δημιουργία προγραμμάτων οδήγησης στον υπολογιστή σας.
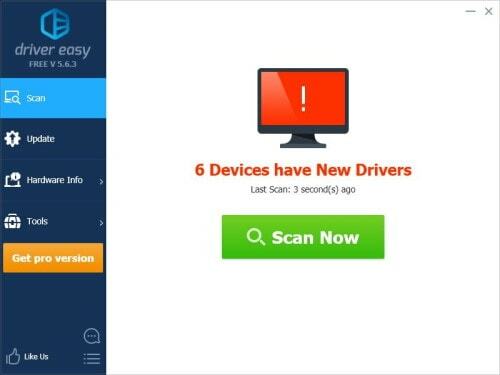
Βήμα 3: Τώρα, εάν δείτε το πρόγραμμα οδήγησης ήχου που αναφέρεται στη λίστα, απλώς κάντε κλικ στο κουμπί Ενημέρωση δίπλα στο όνομα του προγράμματος οδήγησης.
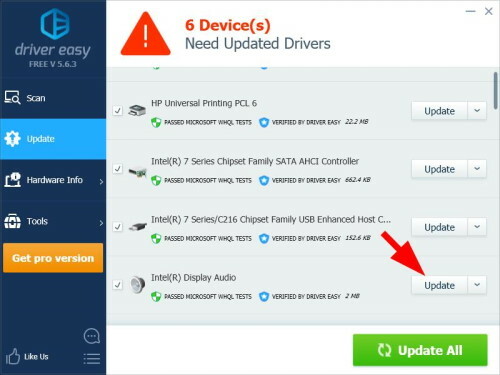
Σε περίπτωση που θέλετε να ενημερώσετε όλα τα παλιά σας προγράμματα οδήγησης ταυτόχρονα, κάντε κλικ στην επιλογή Ενημέρωση όλων. Αυτό θα ενημερώσει αυτόματα όλα τα κατεστραμμένα και ξεπερασμένα προγράμματα οδήγησης με ένα μόνο κλικ.
Μέθοδος 3: Εκτέλεση αντιμετώπισης προβλημάτων υλικού
Αυτός είναι ο τελευταίος τρόπος για να επιλύσετε το πρόβλημά σας εάν κανένα από τα παραπάνω κόλπα δεν σας ταιριάζει. Εάν έχετε ήδη ένα ενημερωμένο πρόγραμμα οδήγησης ήχου και οι ρυθμίσεις του μικροφώνου σας έχουν ρυθμιστεί σωστά, ενδέχεται να υπάρχει κάποιο πρόβλημα με το ίδιο το μικρόφωνό σας.
Σε αυτήν την περίπτωση, απλώς εκτελέστε την αντιμετώπιση προβλημάτων υλικού στο σύστημά σας. Αυτό πρέπει να επιλύσει οποιοδήποτε πρόβλημα με τα στοιχεία του υλικού σας. Τώρα, εάν δεν γνωρίζετε πώς να εκτελέσετε μια αντιμετώπιση προβλημάτων υλικού των Windows, δείτε πώς μπορείτε να το κάνετε αυτό:
Βήμα 1: Μεταβείτε στις Ρυθμίσεις συστήματος, κάντε κλικ στο Ενημερώσεις και ασφάλεια
Βήμα 2: Στη συνέχεια, επιλέξτε την επιλογή Αντιμετώπιση προβλημάτων από το αριστερό μενού πλοήγησης.
Βήμα 3: Κάντε κλικ στην επιλογή "Πρόσθετα εργαλεία αντιμετώπισης προβλημάτων".
Βήμα 4: Στην ενότητα "Εύρεση και επίλυση άλλων προβλημάτων", κάντε κλικ στο Εγγραφή ήχου.
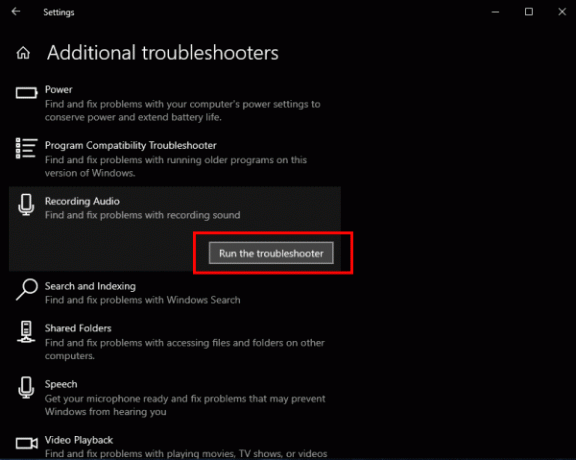
Βήμα 5: Τέλος, κάντε κλικ στο κουμπί "Εκτέλεση της αντιμετώπισης προβλημάτων".
Με αυτόν τον τρόπο, θα εντοπίσει αυτόματα όλο το κατεστραμμένο υλικό και θα τα επισκευάσει σε χρόνο μηδέν. Έτσι, εάν υπάρχει και κάποιο πρόβλημα με το μικρόφωνό σας, θα επιδιορθωθεί και θα λειτουργήσει το ίδιο όπως και πριν.
Διαβάστε επίσης: Το μικρόφωνο HyperX Cloud Stinger δεν λειτουργεί: Πώς μπορεί να διορθωθεί;
συμπέρασμα
Εάν το μικρόφωνο Astro A10 δεν λειτουργεί σωστά με τον υπολογιστή σας Windows, ενδέχεται να υπάρχουν κάποια ανόητα ζητήματα που μπορούν να επιλυθούν γρήγορα. Αυτές οι τρεις μέθοδοι σίγουρα θα σας δώσουν ένα θετικό αποτέλεσμα και θα ξαναζωντανέψουν το μικρόφωνό σας.
Ωστόσο, εάν καμία από αυτές τις μεθόδους δεν επιλύσει πραγματικά το πρόβλημά σας, ενδέχεται να υπάρχουν σοβαρά προβλήματα με το μικρόφωνό σας. Στη συνέχεια, δοκιμάστε να το συνδέσετε σε κάποια άλλη συσκευή. Εάν εξακολουθεί να μην λειτουργεί, το υλικό πρέπει να έχει καταστραφεί εντελώς.
Η επιλογή των συντακτών:
- Διορθώστε την οθόνη USB AOC που δεν λειτουργεί στα Windows 10
- Διορθώστε το σφάλμα μνήμης WinRAR που δεν είναι αρκετό
- Πώς να διορθώσετε εάν η μπαταρία του φορητού υπολογιστή εξαντλείται μετά τον τερματισμό
Ο Rahul είναι φοιτητής Επιστήμης Υπολογιστών με τεράστιο ενδιαφέρον στον τομέα των θεμάτων τεχνολογίας και κρυπτογράφησης. Περνά το μεγαλύτερο μέρος του χρόνου του γράφοντας ή ακούγοντας μουσική ή ταξιδεύοντας μέρη που δεν έχουν δει. Πιστεύει ότι η σοκολάτα είναι η λύση σε όλα τα προβλήματά του. Η ζωή συμβαίνει και ο καφές βοηθά.