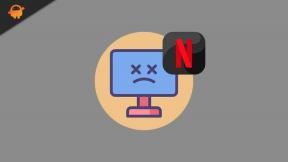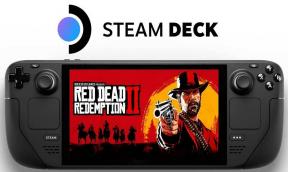Επιδιόρθωση μπλε οθόνης θανάτου φορητού υπολογιστή Asus Zephyrus (Windows 10)
αντιμετώπιση προβλημάτων Pc / / August 05, 2021
Οι χρήστες του ASUS Zephyrus αναφέρουν ατυχές Blue Screen of Death Error σε πολλές περιπτώσεις. Οι άνθρωποι λένε ότι το σφάλμα BSOD είναι σταθερό, μερικές φορές μπορούν να έχουν πρόσβαση στα Windows τους και μερικές φορές δεν μπορούν. Ακόμη περισσότερο, οι χρήστες έχουν επίσης πει ότι το BSOD βρίσκεται σε συνεχή βρόχο και δεν μπορούν να έχουν πρόσβαση στα Windows τους.
Λοιπόν, γνωρίζουμε ότι το BSOD εμφανίζεται όταν υπάρχουν προβλήματα ασυμβατότητας συσκευής και κυρίως ζητήματα προγράμματος οδήγησης, αλλά Είναι επίσης πιθανό ότι το σφάλμα οφείλεται στην παλιά έκδοση του BIOS ή στο σύστημα που έχετε βλάψει Ρυθμίσεις. Έτσι, σήμερα, θα σας βοηθήσουμε να διορθώσετε το σφάλμα BSOD Zephyrus με αυτές τις συμβουλές αντιμετώπισης προβλημάτων υπολογιστή.

Πίνακας περιεχομένων
-
1 Διόρθωση Asus Zephyrus Laptop Blue Screen of Death (Windows 10)
- 1.1 Μέθοδος 1: Απεγκατάσταση του πρόσφατου Windows Update
- 1.2 Μέθοδος 2: Ενημέρωση προγράμματος οδήγησης γραφικών επαναφοράς
- 1.3 Μέθοδος 3: Χρήση του MyASUS για εκτέλεση διαγνωστικού συστήματος
Διόρθωση Asus Zephyrus Laptop Blue Screen of Death (Windows 10)
Εάν αντιμετωπίζετε ένα συνεχές σφάλμα BSOD στον φορητό υπολογιστή ASUS, τότε αυτό το άρθρο είναι για εσάς. Θα συζητήσουμε τις πιθανές εύλογες αιτίες του σφάλματος Zephyrus BSOD και επίσης θα συζητήσουμε μερικές λύσεις.
Μέθοδος 1: Απεγκατάσταση του πρόσφατου Windows Update
Όπως αναφέρθηκε προηγουμένως, είναι πιθανό ότι η τελευταία ενημέρωση των Windows δεν ήταν συμβατή. Έτσι, εμφανίζεται το σφάλμα BSOD. Επομένως, ο καλύτερος τρόπος δράσης για την επίλυση αυτού του σφάλματος θα είναι η κατάργηση της πρόσφατης ενημέρωσης των Windows.
Εάν αντιμετωπίζετε το σφάλμα BSOD λίγο μετά από κάποιο χρονικό διάστημα, έχετε ενημερώσει τα Windows 10, τότε βεβαιωθείτε ότι το πρόβλημα οφείλεται στην ενημέρωση των Windows.
Βήμα 1) Αρχικά, ανοίξτε τις Ρυθμίσεις του Windows Update, επομένως μεταβείτε στη γραμμή αναζήτησης των Windows και πληκτρολογήστε Ρυθμίσεις Windows Update, κάντε κλικ-ανοίξτε τις ρυθμίσεις ενημέρωσης των Windows από το αποτέλεσμα.
Ωστόσο, μπορείτε επίσης να πατήσετε το Πλήκτρο Windows + I στο πληκτρολόγιό σας για άνοιγμα Ρυθμίσεις Windows> Ενημέρωση και ασφάλεια.

Βήμα 2) Στη σελίδα Ενημέρωση και ρυθμίσεις ασφαλείας, κάντε κλικ στο Ενημερωμένη έκδοση για Windows στο αριστερό παράθυρο και στο δεξιό τμήμα του παραθύρου, κάντε κλικ στο Προβολή ιστορικού ενημερώσεων επιλογή.

Βήμα 3) Τώρα, στη σελίδα Προβολή ιστορικού ενημερώσεων, κάντε κλικ στην πρώτη επιλογή εκεί, Απεγκατάσταση ενημερώσεων για απεγκατάσταση του πρόσφατου Windows Update.
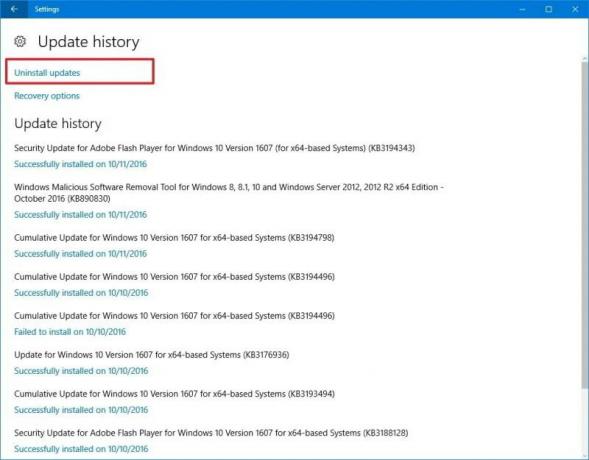
Βήμα 4)Στο Εγκατεστημένες ενημερώσεις παράθυρο, επιλέξτε την τελευταία ενημέρωση σύμφωνα με την ημερομηνία. Κάντε δεξί κλικ πάνω του και επιλέξτε Κατάργηση εγκατάστασης, επιβεβαιώστε το και ολοκληρώσατε τη διόρθωση του σφάλματος BSOD.

Είναι πιθανό να έχετε κολλήσει στο BSOD και να μην έχετε πρόσβαση στα Windows σας. Ωστόσο, μπορείτε ακόμα να απεγκαταστήσετε την ενημέρωση των Windows από εκεί και να διορθώσετε το πρόβλημα.
Θα πρέπει να εκκινήσετε τα Windows μέχρι να αποκτήσετε πρόσβαση στο παράθυρο εκκίνησης για προχωρημένους, εκεί επιλέξτε το Αντιμετώπιση προβλημάτων επιλογή.
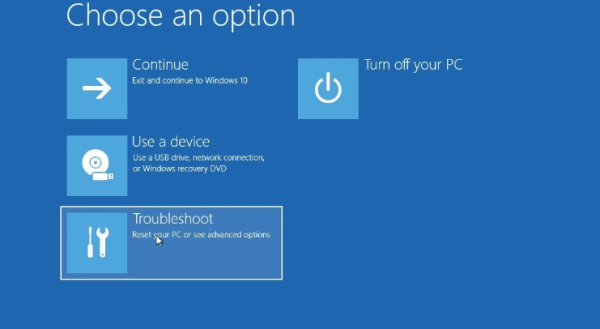
Μετά από αυτό, πηγαίνετε στο Προχωρημένες επιλογές. Επί στην επόμενη σελίδα, επιλέξτε Απεγκατάσταση ενημερώσεων, και τέλος, επιλέξτε το Απεγκαταστήστε την πιο πρόσφατη ενημέρωση ποιότητας επιλογή, πληκτρολογήστε τον κωδικό πρόσβασης διαχειριστή, επιβεβαιώστε τον και απεγκαταστήστε τις ενημερώσεις. Αυτό θα διορθώσει το σφάλμα BSOD.
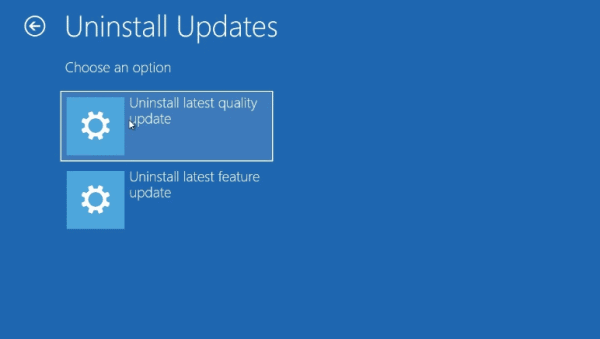
Μέθοδος 2: Ενημέρωση προγράμματος οδήγησης γραφικών επαναφοράς
Είναι πιθανό ότι έχετε ενημερώσει πρόσφατα το πρόγραμμα οδήγησης γραφικών, αλλά δεν είναι συμβατό με τη συσκευή σας. Επομένως, θα θέλατε να επιστρέψετε στο προηγούμενο πρόγραμμα οδήγησης, επειδή το μη συμβατό πρόγραμμα οδήγησης μπορεί να προκαλέσει ένα συνεχές και ξαφνικό σφάλμα BSOD.
Για επαναφορά, το πρόγραμμα οδήγησης γραφικών, πρώτα, ανοίγει τη Διαχείριση συσκευών πληκτρολογώντας Διαχειριστή της συσκευής στη γραμμή αναζήτησης των Windows.
Στη συνέχεια, κάντε κλικ-ανοίξτε τη Διαχείριση συσκευών από το αποτέλεσμα αναζήτησης. Στη Διαχείριση συσκευών, κάντε κλικ στο κάτω βέλος δίπλα Προσαρμογείς οθόνης. Αυτό θα επεκτείνει τα προγράμματα οδήγησης γραφικών στη συσκευή σας, επιλέξτε το πρόγραμμα οδήγησης γραφικών, κάντε δεξί κλικ πάνω του και επιλέξτε Ιδιότητες.
Τώρα στο παράθυρο Properties, κάντε κλικ στο Οδηγός επαναφοράς κουμπί. Στη συνέχεια, επιλέξτε τον κατάλληλο λόγο για τον οποίο επαναφέρετε, κάντε κλικ στο Ναί κουμπί.
Μέθοδος 3: Χρήση του MyASUS για εκτέλεση διαγνωστικού συστήματος
Μπορείτε να ελέγξετε οτιδήποτε στον φορητό υπολογιστή ASUS Zephyrus χρησιμοποιώντας την εφαρμογή MyASUS, ακόμη και να διορθώσετε το σφάλμα BSOD. Η εφαρμογή διατίθεται από προεπιλογή στον φορητό υπολογιστή σας ASUS. Για να το ανοίξετε, απλώς αναζητήστε το MyASUS στη γραμμή αναζήτησης των Windows.
Στη συνέχεια, κάντε κλικ-ανοίξτε το MyASUS εφαρμογή από το αποτέλεσμα αναζήτησης. Στη συνέχεια, στην εφαρμογή MyASUS, κάντε κλικ στο εικονίδιο Διαγνωστικό σύστημα. Εάν το εικονίδιο δεν εμφανίζεται, αυτό σημαίνει ότι ο υπολογιστής σας δεν το υποστηρίζει.

Τώρα, στη σελίδα Διάγνωση συστήματος, επιλέξτε το Διαγνωστικό υλικό επιλογή, ορίστε όλες τις επιλογές εκεί και κάντε έναν έλεγχο.

Μόλις τελειώσετε, μεταβείτε ξανά στη σελίδα System, Diagnostic, κάντε κλικ στο Σφάλμα μπλε οθόνης επιλογή. Κάντε κλικ στο κουμπί ελέγχου.
Εάν η εφαρμογή εντοπίσει ένα πρόβλημα, θα το διορθώσει αυτόματα. Μπορείτε επίσης να δείτε την πρόοδο παρακάτω.
Η επιλογή των συντακτών:
- Η διάρκεια ζωής της μπαταρίας του Asus Zephyrus Laptop εξαντλείται γρήγορα: Πώς να διορθώσετε
- Επιδιόρθωση: Asus Zephyrus Laptop WiFi πολύ αδύναμο, δεν λειτουργεί ή αποσυνδέεται συχνά
- Το ηχείο Bluetooth δεν εντοπίστηκε στα Windows 10: Πώς να διορθώσετε;
- Πώς να διορθώσετε το Purple Screen of Death σε υπολογιστή ή φορητό υπολογιστή;
- Διορθώστε το ζήτημα της αυτόματης αποθήκευσης των Εγγράφων Google που δεν λειτουργεί