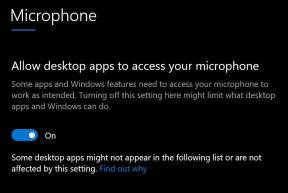Διόρθωση: Οι εφαρμογές των Windows 11 δεν συνδέονται στο Διαδίκτυο
μικροαντικείμενα / / December 22, 2021
Τα συστήματα Windows έχουν πολλές εύχρηστες εφαρμογές εγκατεστημένες για διάφορες εργασίες. Εάν αυτές οι εφαρμογές αντιμετωπίζουν κρίσιμα ζητήματα, η κατάσταση μπορεί να είναι απογοητευτική και να επηρεάσει αρνητικά την καθημερινή σας εργασία. Όπως είπαμε, υπάρχουν ορισμένες αναφορές ότι μερικές φορές οι εφαρμογές των Windows 11 δεν θα συνδέονται στο διαδίκτυο. ως αποτέλεσμα, η εφαρμογή γίνεται μάταιη.
Περιεχόμενα σελίδας
-
Πώς να διορθώσετε τις εφαρμογές των Windows 11 που δεν συνδέονται στο Διαδίκτυο
- ΕΠΙΔΙΟΡΘΩΣΗ 1: Απενεργοποιήστε το Τείχος προστασίας των Windows
- ΕΠΙΔΙΟΡΘΩΣΗ 2: Εκτελέστε το πρόγραμμα αντιμετώπισης προβλημάτων του Windows Store
- ΕΠΙΔΙΟΡΘΩΣΗ 3: Επαναφέρετε την υποδοχή των Windows
- ΕΠΙΔΙΟΡΘΩΣΗ 4: Εκκαθάριση της προσωρινής μνήμης αποθήκευσης
- ΕΠΙΔΙΟΡΘΩΣΗ 5: Ρυθμίστε μια νέα σύνδεση
- ΕΠΙΔΙΟΡΘΩΣΗ 6: Εκτελέστε επανεκκίνηση δικτύου
Πώς να φτιάξειςΟι εφαρμογές των Windows 11 δεν συνδέονται στο Διαδίκτυο
Αυτή η ενοχλητική κατάσταση είναι πολύ συνηθισμένη, η οποία μπορεί να συμβεί μετά από ενημερώσεις προγραμμάτων οδήγησης ή αλλαγές υλικού δικτύου. Εάν αντιμετωπίζετε κι εσείς παρόμοιο πρόβλημα, έχετε έρθει στο σωστό μέρος. Εάν δεν μπορείτε να αποκτήσετε πρόσβαση στο διαδίκτυο μέσω της εφαρμογής, τότε μπορείτε να δοκιμάσετε αυτές τις επιδιορθώσεις αντιμετώπισης προβλημάτων. Για περισσότερες πληροφορίες, ρίξτε μια ματιά παρακάτω:
ΕΠΙΔΙΟΡΘΩΣΗ 1: Απενεργοποιήστε το Τείχος προστασίας των Windows
Σε ορισμένες περιπτώσεις, μια εφαρμογή τείχους προστασίας τρίτου κατασκευαστή που έχετε εγκαταστήσει στα Windows 11 μπορεί να διακόψει τις εφαρμογές, εμποδίζοντάς τις να συνδεθούν στο Διαδίκτυο. Η καλύτερη λύση εδώ είναι να απενεργοποιήσετε αυτό το πρόγραμμα τρίτου κατασκευαστή και να μεταβείτε στο Microsoft Defender. Για να το κάνετε αυτό, ακολουθήστε αυτά τα βήματα,
- Πρώτον, πληκτρολογήστε Windows Defender στο πλαίσιο αναζήτησης των Windows 11 και ανοίξτε το πρώτο αποτέλεσμα αναζήτησης.
- μεσα στην Τείχος προστασίας του Windows Defender παράθυρο, επιλέξτε το Ενεργοποιήστε ή απενεργοποιήστε το τείχος προστασίας του Windows Defender επιλογή από το αριστερό μενού του παραθύρου.

- Στην επόμενη οθόνη, επιλέξτε το Απενεργοποιήστε το τείχος προστασίας του Windows Defender (δεν συνιστάται) επιλογή και στα δύο Ρυθμίσεις δημόσιου δικτύου και Ρυθμίσεις ιδιωτικού δικτύου.
- Μετά από αυτό, κάντε κλικ στο Εντάξει και επανεκκινήστε το σύστημα.
ΕΠΙΔΙΟΡΘΩΣΗ 2: Εκτελέστε το πρόγραμμα αντιμετώπισης προβλημάτων του Windows Store
Μερικές φορές η εκτέλεση του εργαλείου αντιμετώπισης προβλημάτων του Windows Store μπορεί να σας βοηθήσει να απαλλαγείτε από το πρόβλημα των Windows 11 που δεν θα συνδεθούν στο Διαδίκτυο σε χρόνο μηδέν. Με αυτόν τον τρόπο, αυτό το ενσωματωμένο εργαλείο θα διαγράψει κοινά σφάλματα, συμπεριλαμβανομένων των σφαλμάτων σε πρόσφατες ενημερώσεις και των αλλαγών προσαρμογέα δικτύου. Για να το κάνετε αυτό, ακολουθήστε αυτά τα βήματα,
- Πρώτον, πληκτρολογήστε Windows + I να εκτοξεύσει το Εφαρμογή ρυθμίσεων.
- Μέσα στο παράθυρο Ρυθμίσεις, επιλέξτε Σύστημα, κάντε κλικ στο Αντιμετώπιση προβλημάτων επιλογή από το δεξιό μενού του παραθύρου.
- Στη συνέχεια κάντε κλικ στο Άλλα εργαλεία αντιμετώπισης προβλημάτων επιλογή και επιλέξτε Εφαρμογές Windows Store από τη λίστα και κάντε κλικ στο Τρέξιμο κουμπί.
- Μόλις τελειώσετε, επανεκκινήστε το σύστημα και ελέγξτε εάν το εν λόγω ζήτημα έχει επιλυθεί ή όχι.
- Εάν το πρόβλημα παραμένει, επαναλάβετε τα παραπάνω βήματα και στο Άλλα εργαλεία αντιμετώπισης προβλημάτων οθόνη, επιλέξτε συνδέσεις στο Διαδίκτυο και κάντε κλικ στο Τρέξιμο κουμπί.
- Στο εξής η εφαρμογή θα συνδεθεί ομαλά στο διαδίκτυο.
ΕΠΙΔΙΟΡΘΩΣΗ 3: Επαναφέρετε την υποδοχή των Windows
Κατά καιρούς, η επαναφορά της υποδοχής των Windows μπορεί να σας βοηθήσει να απαλλαγείτε από το πρόβλημα των Windows 11 που δεν θα συνδεθούν στο Διαδίκτυο. Για να το κάνετε αυτό, ακολουθήστε αυτά τα βήματα,
- Πρώτα πηγαίνετε στο Αρχικο ΜΕΝΟΥ, και στο πλαίσιο Αναζήτηση, πληκτρολογήστε cmd και ανοίξτε το Γραμμή εντολών παράθυρο με πρόσβαση διαχειριστή.

- Στη συνέχεια πρέπει να πληκτρολογήσετε ή να αντιγράψετε και να επικολλήσετε την παρακάτω εντολή και να πατήσετε Εισαγω,
επαναφορά netsh winsock
- Ας περιμένουμε λίγα λεπτά για να ολοκληρωθεί η διαδικασία.
- Μόλις τελειώσετε, επανεκκινήστε το σύστημα και ελέγξτε εάν οι εφαρμογές συνδέονται στο διαδίκτυο ή όχι.
ΕΠΙΔΙΟΡΘΩΣΗ 4: Εκκαθάριση της προσωρινής μνήμης αποθήκευσης
Σύμφωνα με ορισμένους χρήστες που υπέφεραν, όταν εκκαθάρισαν την προσωρινή μνήμη του Store, οι εφαρμογές των Windows 11 δεν θα συνδεθούν στο Διαδίκτυο επιλύθηκαν για αυτούς. Μπορείτε επίσης να δοκιμάσετε το ίδιο ακολουθώντας τα παρακάτω βήματα,
- Πρώτα, πατήστε Windows + R ταυτόχρονα για να ανοίξετε το Παράθυρο διαλόγου Εκτέλεση.
- Στη συνέχεια πληκτρολογήστε wsreset στο πλαίσιο κειμένου και πατήστε ΕΝΤΑΞΕΙ.
- Αυτή η διαδικασία μπορεί να διαρκέσει λίγα λεπτά για να ολοκληρωθεί. μόλις ολοκληρωθεί, ελέγξτε τώρα ότι οι εφαρμογές συνδέονται με το Διαδίκτυο.
ΕΠΙΔΙΟΡΘΩΣΗ 5: Ρυθμίστε μια νέα σύνδεση
Μερικές φορές, οι παλιές ή εσφαλμένα διαμορφωμένες συνδέσεις μπορούν επίσης να οδηγήσουν σε προβλήματα Διαδικτύου στις εφαρμογές των Windows 11. Εδώ, η καλύτερη κατάλληλη μέθοδος για την επίλυση προβλημάτων σύνδεσης είναι να ορίσετε νέες καταστάσεις. Για να το κάνετε αυτό, ακολουθήστε αυτά τα βήματα,
- Πρώτον, μεταβείτε στο Αρχικο ΜΕΝΟΥ και στο πλαίσιο αναζήτησης, πληκτρολογήστε Ελεγχος και ανοίξτε το Παράθυρο Πίνακα Ελέγχου.
- Στη συνέχεια επιλέξτε το Δίκτυο και διαδίκτυο επιλογή και κάντε κλικ στο Δίκτυο και κοινή χρήση.

- Στο παράθυρο που ανοίγει πρόσφατα, επιλέξτε Ρυθμίστε μια νέα σύνδεση ή δίκτυο.
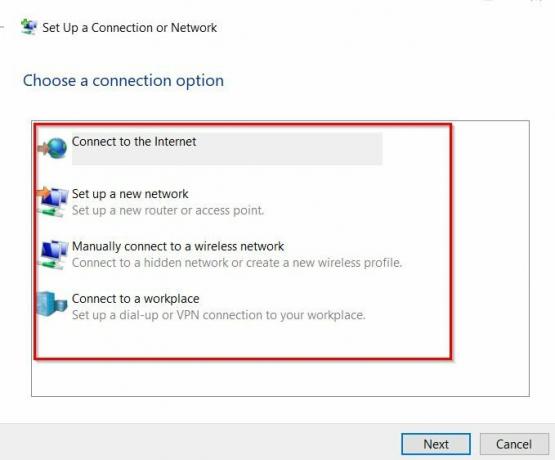
- Τώρα επιλέξτε μια επιλογή σύνδεσης από τη λίστα και ακολουθήστε τις οδηγίες που εμφανίζονται στην οθόνη για να ολοκληρώσετε τη διαδικασία.
- Μόλις τελειώσετε, ελέγξτε εάν η εφαρμογή σας είναι συνδεδεμένη στο διαδίκτυο ή όχι.
ΕΠΙΔΙΟΡΘΩΣΗ 6: Εκτελέστε επανεκκίνηση δικτύου
Εάν καμία από τις παραπάνω επιδιορθώσεις δεν σας βοηθήσει, τότε πρέπει να εκτελέσετε και να κάνετε επανεκκίνηση του δικτύου. Αυτή η διαδικασία μπορεί να βοηθήσει στην απεγκατάσταση όλων των προγραμμάτων οδήγησης δικτύου και στην επανεγκατάσταση χρησιμοποιώντας τις προεπιλεγμένες ρυθμίσεις. Για να το κάνετε αυτό, ακολουθήστε αυτά τα βήματα,
- Πρώτα, πατήστε Windows + I να ανοίξει το Εφαρμογή ρυθμίσεων και επιλέξτε το Δίκτυο & Διαδίκτυο επιλογή από το αριστερό μενού του παραθύρου.
- Στη συνέχεια επιλέξτε Προηγμένες ρυθμίσεις δικτύου και κάντε κλικ στο Επαναφορά δικτύου επιλογή.
- Μέσα στο επόμενο παράθυρο, κάντε κύλιση προς τα κάτω και κάντε κλικ στο Επαναφορά τώρα κουμπί. Κάντε κλικ στο Ναί εάν εμφανιστεί ένα μήνυμα στην οθόνη,
- Μόλις τελειώσετε, ελέγξτε τώρα ότι οι εφαρμογές είναι συνδεδεμένες στο διαδίκτυο ή όχι.
Αυτές είναι οι 6 κορυφαίες επιδιορθώσεις για την επίλυση των εφαρμογών των Windows 11 που δεν θα συνδεθούν στο Διαδίκτυο. Εκτός από όλες αυτές τις επιδιορθώσεις, μπορείτε να μεταβείτε σε μια σύνδεση Ethernet και να δείτε αν σας βοηθά ή όχι. Ομοίως, εάν η σύνδεσή σας στο διαδίκτυο είναι αργή, οι εφαρμογές δεν θα συνδεθούν στο διαδίκτυο. Εδώ πρέπει να επικοινωνήσετε με τον πάροχο υπηρεσιών Διαδικτύου για περαιτέρω βοήθεια.
Διαφημίσεις
Όλες οι παραπάνω επιδιορθώσεις ελέγχονται και δοκιμάζονται από ειδικούς. Εάν έχετε απορίες ή σχόλια, γράψτε ένα σχόλιο στο παρακάτω πλαίσιο σχολίων.