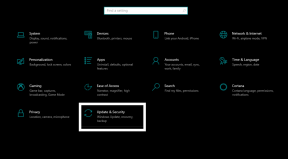Διόρθωση: Το HyperX Cloud Stinger δεν εντοπίστηκε ή δεν αναγνωρίστηκε
μικροαντικείμενα / / March 09, 2022
Εάν είστε ένας από τους HyperX Cloud Stinger χρήστες τότε πρέπει να ξέρετε ότι πρόκειται για ενσύρματα ακουστικά παιχνιδιών κατηγορίας προϋπολογισμού με μικρόφωνο. Είναι αρκετά δημοφιλές λόγω της gaming αισθητικής, της άνετης και ελαφριάς σχεδίασης με ανώτερη ποιότητα ήχου. Παρόλο που είναι ενσύρματο ακουστικό, έχει ορισμένα προβλήματα που μπορεί να αντιμετωπίσετε σε ορισμένα σενάρια. Φαίνεται ότι το πρόβλημα HyperX Cloud Stinger Not Detected or Recognized είναι ένα από αυτά και οι χρήστες το αντιμετωπίζουν πολύ.
Σύμφωνα με πολλαπλές αναφορές σε πολλά διαδικτυακά φόρουμ, οι επηρεαζόμενοι χρήστες αναφέρουν ότι τα ακουστικά HyperX Cloud Stinger δεν εντοπίζονται ή αναγνωρίζονται καθόλου, κάτι που είναι πολύ ατυχές. Ακόμη και μετά τη σύνδεση της υποδοχής ήχου 3,5 mm στον υπολογιστή ή στην κονσόλα παιχνιδιών, αυτό το ακουστικό παιχνιδιών φαίνεται να έχει κάποια προβλήματα συνδεσιμότητας. Τώρα, εάν είστε και εσείς ένα από τα θύματα που αντιμετωπίζετε ένα τέτοιο πρόβλημα, μπορείτε να ακολουθήσετε αυτόν τον οδηγό για να το διορθώσετε.

Περιεχόμενα σελίδας
-
Διόρθωση: Το HyperX Cloud Stinger δεν εντοπίστηκε ή δεν αναγνωρίστηκε
- 1. Ελέγξτε για τη συνδεσιμότητα
- 2. Ελέγξτε για τυχόν σωματικές βλάβες
- 3. Ενημερώστε τα προγράμματα οδήγησης ήχου
- 4. Ενημέρωση λογισμικού συστήματος
Διόρθωση: Το HyperX Cloud Stinger δεν εντοπίστηκε ή δεν αναγνωρίστηκε
Ένας Redditor u/Furynator1 ανέφερε μερικά από τα πιθανές λύσεις που παραθέσαμε παρακάτω. Τώρα, χωρίς να χάσουμε άλλο χρόνο, ας πηδήξουμε σε αυτό.
1. Ελέγξτε για τη συνδεσιμότητα
Φαίνεται ότι τα ακουστικά HyperX Cloud Stinger είτε έχουν τεθεί σε σίγαση κατά λάθος είτε δεν έχουν συνδεθεί σωστά. Μπορείτε να ελέγξετε τις ρυθμίσεις ήχου χειροκίνητα και ειδικά για τις ρυθμίσεις σίγασης ήχου. Μερικές φορές η συσκευή ήχου μπορεί να μην έχει συνδεθεί σωστά, γεγονός που μπορεί να σας προκαλέσει τέτοια προβλήματα.
- Βεβαιωθείτε ότι χρησιμοποιείτε το κατάλληλο καλώδιο επέκτασης (splitter) με ξεχωριστές υποδοχές ακουστικών και μικροφώνου για να συνδέσετε το HyperX Cloud Stinger στις θύρες εξόδου και εισόδου ακουστικών του υπολογιστή σας. [Ή σε άλλες συσκευές παιχνιδιού]
- Ελέγξτε εάν όλες οι συνδέσεις σας είναι σωστά συνδεδεμένες στις οποίες περιλαμβάνονται οι συνδέσεις του καλωδίου επέκτασης. Για το μικρόφωνο, βεβαιωθείτε ότι είναι συνδεδεμένο σε όλη τη διαδρομή και δεν κρέμεται χαλαρά.
- Ελέγξτε το κουμπί έντασης στο δεξί αυτί και βεβαιωθείτε ότι το μικρόφωνο δεν είναι σε σίγαση ή ότι η ένταση δεν είναι πολύ χαμηλή.
2. Ελέγξτε για τυχόν σωματικές βλάβες
Μερικές φορές τα προβλήματα με τη φυσική ζημιά μπορεί να προκαλέσουν πολλά προβλήματα που σχετίζονται με τον ήχο. Εάν σε αυτή την περίπτωση, δεν είστε σίγουροι εάν το ακουστικό σας είναι φυσικά άθικτο ή όχι, μπορείτε να το ελέγξετε.
3. Ενημερώστε τα προγράμματα οδήγησης ήχου
Εάν τα προγράμματα οδήγησης ήχου δεν έχουν ενημερωθεί ακόμη, αυτό σημαίνει ότι αντιμετωπίζετε προβλήματα που δεν έχουν εντοπιστεί λόγω αυτού. Ένα κατεστραμμένο πρόγραμμα οδήγησης ήχου ή που λείπει μπορεί να σας προβληματίσει πολύ.
- Πάτα το Windows + X πλήκτρα για να ανοίξετε το Μενού γρήγορης σύνδεσης.
- Τώρα, κάντε κλικ στο Διαχειριστή της συσκευής για να το ανοίξετε > Διπλό κλικ επί Ελεγκτές ήχου, βίντεο και παιχνιδιών.
- Κάντε δεξί κλικ στην ενεργή ή προβληματική συσκευή ήχου > Επιλογή Ενημέρωση προγράμματος οδήγησης.
- Κάντε κλικ στο Αναζητήστε αυτόματα προγράμματα οδήγησης > Εάν υπάρχει διαθέσιμη ενημέρωση, το σύστημα θα την ελέγξει αυτόματα και θα εγκαταστήσει την ενημέρωση.
- Μόλις τελειώσετε, φροντίστε να επανεκκινήσετε το σύστημα για να εφαρμόσετε αλλαγές.
4. Ενημέρωση λογισμικού συστήματος
Εάν καμία από τις μεθόδους δεν λειτούργησε για εσάς, μπορείτε να δοκιμάσετε να ενημερώσετε το λογισμικό συστήματος στη συσκευή σας ακολουθώντας τα παρακάτω βήματα.
Για Windows:
Η ενημέρωση της έκδοσης του λειτουργικού συστήματος των Windows είναι πάντα απαραίτητη για τους χρήστες υπολογιστών καθώς και για τους παίκτες υπολογιστών για τη μείωση των δυσλειτουργιών του συστήματος, των προβλημάτων συμβατότητας και ζητημάτων που σχετίζονται με τον ήχο. Εν τω μεταξύ, η τελευταία έκδοση περιλαμβάνει ως επί το πλείστον πρόσθετες δυνατότητες, βελτιώσεις, ενημερώσεις κώδικα ασφαλείας και πολλά άλλα. Να κάνω αυτό:
Διαφημίσεις
- Τύπος Windows + I πλήκτρα για να ανοίξετε το Ρυθμίσεις των Windows μενού.
- Στη συνέχεια, κάντε κλικ στο Ενημέρωση & Ασφάλεια > Επιλέξτε Ελεγχος για ενημερώσεις σύμφωνα με το Ενημερωμένη έκδοση για Windows Ενότητα.
- Εάν υπάρχει διαθέσιμη ενημέρωση λειτουργιών, επιλέξτε Λήψη και εγκατάσταση.
- Μπορεί να χρειαστεί λίγος χρόνος για να ολοκληρωθεί η ενημέρωση.
- Μόλις τελειώσετε, επανεκκινήστε τον υπολογιστή σας για να εγκαταστήσετε την ενημέρωση.
Για Xbox:
- Πάτα το Κουμπί αφετηρίας στην κονσόλα Xbox για να ανοίξετε το Ταμπλό μενού.
- Τώρα, επιλέξτε Ρυθμίσεις από το κάτω μέρος του μενού > Επιλογή Όλες οι Ρυθμίσεις.
- Επιλέγω να Σύστημα > Επιλέξτε Ενημερώσεις.
- Επιλέγω Ενημέρωση Κονσόλας (εάν διατίθεται) > Ακολουθήστε τις υποδείξεις που εμφανίζονται στην οθόνη για να ολοκληρώσετε τη διαδικασία ενημέρωσης.
- Μόλις τελειώσετε, φροντίστε να επανεκκινήσετε την κονσόλα για να εφαρμόσετε τις αλλαγές.
Για PlayStation:
- μεταβείτε στο Ρυθμίσεις μενού στην κονσόλα PlayStation.
- Επιλέγω Ενημέρωση λογισμικού συστήματος > Βεβαιωθείτε ότι έχετε ελέγξει για διαθέσιμες ενημερώσεις και ακολουθήστε τις οδηγίες που εμφανίζονται στην οθόνη για να ολοκληρώσετε τη διαδικασία ενημέρωσης.
- Μόλις τελειώσετε, επανεκκινήστε το σύστημα για να εφαρμόσετε αλλαγές.
Για το Nintendo Switch:
Διαφημίσεις
- Επίλεξε το Ρυθμίσεις συστήματος στο μενού HOME.
- Τώρα, μετακινηθείτε προς τα κάτω στο μενού και επιλέξτε Σύστημα.
- Στη συνέχεια, φροντίστε να επιλέξετε Ενημέρωση συστήματος για να ξεκινήσει η διαδικασία.
- Κατά τη διάρκεια της διαδικασίας, το σύστημα θα εκτελέσει πρώτα έναν έλεγχο για να προσδιορίσει εάν μια νέα ενημέρωση συστήματος είναι διαθέσιμη ή όχι.
- Εάν υπάρχει διαθέσιμη ενημέρωση, η διαδικασία λήψης θα ξεκινήσει αυτόματα.
- Μπορεί να χρειαστεί λίγος χρόνος, οπότε περιμένετε υπομονετικά.
Αυτό είναι, παιδιά. Ελπίζουμε ότι αυτός ο οδηγός ήταν χρήσιμος για εσάς. Για περαιτέρω απορίες, μπορείτε να σχολιάσετε παρακάτω.