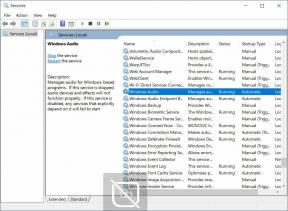Διόρθωση: Πρόβλημα ήχου Razer Blackshark V2
μικροαντικείμενα / / March 09, 2022
Razer Blackshark V2 είναι ένα ακουστικό gaming Esports THX Spatial Audio που προσφέρει εκπληκτικό ήχο και ανώτερη εμπειρία μικροφώνου σε αρκετά ανταγωνιστική τιμή. Καταφέρνει απόλυτα την τέλεια ισορροπία μεταξύ άνεσης, ποιότητας ήχου και άλλων χαρακτηριστικών με τον συγκεκριμένο προϋπολογισμό. Ωστόσο, φαίνεται ότι το Πρόβλημα ήχου Razer Blackshark V2 είναι κάτι σαν Χαμηλός ήχος, Σιγός ή Κανένα πρόβλημα ήχου εμφανίζεται σε πολλούς χρήστες για λίγο.
Τώρα, εάν είστε κι εσείς ένα από τα θύματα, μπορείτε να ακολουθήσετε πλήρως αυτόν τον οδηγό αντιμετώπισης προβλημάτων για να το επιλύσετε γρήγορα. Λοιπόν, είναι πολύ συνηθισμένο για πολλές συσκευές ήχου να μην αντιμετωπίζουν προβλήματα ήχου ή χαμηλής έντασης ήχου ή αποκοπής ήχου σε διάφορα σενάρια. Έτσι, είναι υψηλές οι πιθανότητες να αντιμετωπίσετε αυτό το συγκεκριμένο πρόβλημα, επειδή το πρόγραμμα οδήγησης ήχου είναι παλιό ή κατεστραμμένο, τα ακουστικά είναι σωματικά κατεστραμμένα, δεν είναι σωστά συνδεδεμένα κ.λπ.

Περιεχόμενα σελίδας
-
Διόρθωση: Πρόβλημα ήχου Razer Blackshark V2 | Ήχος Χαμηλός, Σιγός ή Χωρίς Ήχος
- 1. Ελέγξτε για τυχόν σωματικές βλάβες
- 2. Ενημερώστε τα προγράμματα οδήγησης ήχου
- 3. Συνδέστε σωστά τα ακουστικά
- 4. Καθαρίστε απαλά τις θύρες ήχου και την υποδοχή
- 5. Βεβαιωθείτε ότι η ένταση του συστήματος είναι υψηλή
- 6. Βεβαιωθείτε ότι η συσκευή έχει οριστεί ως προεπιλεγμένη αναπαραγωγή
- 7. Ελέγξτε την ισορροπία ήχου
- 8. Βεβαιωθείτε ότι έχει εγκατασταθεί το λογισμικό 7.1 Surround Sound και THX Spatial Software
- 9. Πρόγραμμα οδήγησης ήχου επαναφοράς
- 10. Επανεγκαταστήστε τα προγράμματα οδήγησης ήχου
- 11. Δοκιμάστε να χρησιμοποιήσετε άλλα ακουστικά
Διόρθωση: Πρόβλημα ήχου Razer Blackshark V2 | Ήχος Χαμηλός, Σιγός ή Χωρίς Ήχος
Εν τω μεταξύ, η βρωμιά/σκόνη εμφανίζεται στις θύρες ήχου, ζητήματα συνδεσιμότητας διανομέα, ζητήματα που σχετίζονται με το λογισμικό και άλλα μπορεί να προκαλέσουν προβλήματα ήχου στους χρήστες. Επομένως, αξίζει να σας προτείνουμε να ελέγξετε μερικές πιθανές λύσεις που αναφέρονται παρακάτω. Τώρα, χωρίς να χάσουμε άλλο χρόνο, ας πηδήξουμε σε αυτό.
1. Ελέγξτε για τυχόν σωματικές βλάβες
Μερικές φορές τα προβλήματα με τη φυσική ζημιά μπορεί να προκαλέσουν πολλά προβλήματα που σχετίζονται με τον ήχο. Εάν σε αυτή την περίπτωση, δεν είστε σίγουροι εάν το ακουστικό σας είναι φυσικά άθικτο ή όχι, μπορείτε να το ελέγξετε.
2. Ενημερώστε τα προγράμματα οδήγησης ήχου
- Πάτα το Windows + X πλήκτρα για να ανοίξετε το Μενού γρήγορης σύνδεσης.
- Τώρα, κάντε κλικ στο Διαχειριστή της συσκευής για να το ανοίξετε > Διπλό κλικ επί Ελεγκτές ήχου, βίντεο και παιχνιδιών.
- Κάντε δεξί κλικ στην ενεργή ή προβληματική συσκευή ήχου > Επιλογή Ενημέρωση προγράμματος οδήγησης.
- Κάντε κλικ στο Αναζητήστε αυτόματα προγράμματα οδήγησης > Εάν υπάρχει διαθέσιμη ενημέρωση, το σύστημα θα την ελέγξει αυτόματα και θα εγκαταστήσει την ενημέρωση.
- Μόλις τελειώσετε, φροντίστε να επανεκκινήσετε το σύστημα για να εφαρμόσετε αλλαγές.
3. Συνδέστε σωστά τα ακουστικά
Βεβαιωθείτε ότι η υποδοχή ακουστικών είναι σωστά συνδεδεμένη στη συσκευή παιχνιδιού.
- Για ακουστικά με καλώδιο διαχωριστή, βεβαιωθείτε ότι η σύνδεση μεταξύ του καλωδίου διαχωριστή και της υποδοχής ήχου των ακουστικών είναι ασφαλής και όχι χαλαρή.
- Για σετ μικροφώνου-ακουστικού με ενσωματωμένα χειριστήρια έντασης ήχου ή ακουστικών, βεβαιωθείτε ότι δεν έχουν ρυθμιστεί πολύ χαμηλά.
4. Καθαρίστε απαλά τις θύρες ήχου και την υποδοχή
Προσπαθήστε να καθαρίσετε απαλά τις θύρες ήχου και την υποδοχή ήχου των ακουστικών σας, καθώς και τη συσκευή gaming, επειδή η βρωμιά/σκόνη μπορεί να προκαλέσει ορισμένα προβλήματα με τη συνδεσιμότητα ή το διάκενο ήχου.
5. Βεβαιωθείτε ότι η ένταση του συστήματος είναι υψηλή
Λάβετε υπόψη ότι η ένταση του συστήματος δεν έχει ρυθμιστεί πολύ χαμηλή ή δεν έχει τεθεί σε σίγαση στη συσκευή. Μερικές φορές απενεργοποιούμε την ένταση του συστήματος ή τη χαμηλώνουμε αρκετά κατά λάθος ή κατά λάθος, ώστε να μην μπορούμε να ακούσουμε τίποτα.
Διαβάστε περισσότερα:Επιδιόρθωση: Το Razer BlackShark V2, V2 X ή V2 Pro δεν εντοπίστηκε/λειτουργεί
6. Βεβαιωθείτε ότι η συσκευή έχει οριστεί ως προεπιλεγμένη αναπαραγωγή
Συνιστάται επίσης ιδιαίτερα να ορίσετε τα ακουστικά ή τη συσκευή ήχου ως προεπιλεγμένη συσκευή αναπαραγωγής στον υπολογιστή με Windows. Να το πράξουν:
Διαφημίσεις
- Κάντε δεξί κλικ στο εικονίδιο του ηχείου στο δίσκο συστήματος > Επιλέξτε «Άνοιγμα ρυθμίσεων ήχου».
- Στην ενότητα «Σχετικές ρυθμίσεις», κάντε κλικ στον «Πίνακας ελέγχου ήχου».
- Τώρα, κάντε δεξί κλικ στην ενσωματωμένη συσκευή αναπαραγωγής ήχου του συστήματος. [Για παράδειγμα, Realtek High Definition Audio]
- Στη συνέχεια, επιλέξτε «Ορισμός ως προεπιλεγμένη συσκευή». Εάν έχει επισημανθεί ως πράσινο, τότε όλα είναι έτοιμα.
7. Ελέγξτε την ισορροπία ήχου
Μερικές φορές είναι επίσης απαραίτητο να ελέγξετε την ισορροπία ήχου στη συσκευή συστήματος ακολουθώντας τα παρακάτω βήματα:
- Κάντε δεξί κλικ στο εικονίδιο του ηχείου στη θήκη συστήματος > Επιλέξτε «Άνοιγμα ρυθμίσεων ήχου».
- Κάντε κλικ στο «Πίνακας ελέγχου ήχου» στην περιοχή «Σχετικές ρυθμίσεις».
- Τώρα, μεταβείτε στην καρτέλα «Αναπαραγωγή» > Κάντε δεξί κλικ στο «Ήχος υψηλής ευκρίνειας Realtek».
- Επιλέξτε «Ιδιότητες» > Μεταβείτε στην καρτέλα «Επίπεδα» > Κάντε κλικ στο «Υπόλοιπο».
- Στη συνέχεια, προσαρμόστε τα επίπεδα ανάλογα, έτσι ώστε ο συνδυασμός αριστερού και δεξιού ήχου στα αυτιά σας να ακούγεται καλά.
- Πραγματοποιήστε μια δοκιμή παίζοντας οποιονδήποτε ήχο από τον υπολογιστή για να ελέγξετε για το πρόβλημα.
8. Βεβαιωθείτε ότι έχει εγκατασταθεί το λογισμικό 7.1 Surround Sound και THX Spatial Software
Σύμφωνα με ορισμένες διαδικτυακές αναφορές, φαίνεται ότι η εγκατάσταση του λογισμικού ήχου surround 7.1 και του χωρικού λογισμικού THX στον υπολογιστή θα πρέπει να διορθώσει το πρόβλημα για ορισμένους χρήστες. Μπορείτε επίσης να το δοκιμάσετε. Ωστόσο, εάν είναι ήδη εγκατεστημένο, μπορείτε επίσης να δοκιμάσετε να απενεργοποιήσετε οποιοδήποτε από αυτά ή και τα δύο ανάλογα.
Για απενεργοποίηση:
Διαφημίσεις
- Κάντε κλικ στο εικονίδιο 7.1 Surround Sound στο δίσκο συστήματος.
- Κάντε κλικ στο ρυθμιστικό για να το ενεργοποιήσετε ή να το απενεργοποιήσετε.
Εναλλακτικά, ανοίξτε την εφαρμογή 7.1 Surround Sound και κάντε κλικ στο κουμπί "Turn ON" ή "Turn OFF".
Παρακαλώ σημειώστε: Εάν τα ακουστικά αρχίσουν να λειτουργούν σωστά μετά την απενεργοποίηση του λογισμικού, μπορείτε να επανεγκαταστήσετε το λογισμικό και να επανεκκινήσετε τον υπολογιστή.
9. Πρόγραμμα οδήγησης ήχου επαναφοράς
Θα σας προτείνουμε να επαναφέρετε το πρόγραμμα οδήγησης ήχου στην προηγούμενη έκδοσή του για να προσπαθήσετε να διορθώσετε πλήρως αυτό το πρόβλημα. Να το πράξουν:
- Απλώς πατήστε το Windows + X πλήκτρα για να ανοίξετε το Μενού γρήγορης σύνδεσης.
- Στη συνέχεια κάντε κλικ στο Διαχειριστή της συσκευής > Διπλό κλικ στο Ελεγκτές ήχου, βίντεο και παιχνιδιών να το επεκτείνει.
- Τώρα, κάντε δεξί κλικ στη συσκευή και επιλέξτε Ιδιότητες.
- Κάνε κλικ στο Οδηγός καρτέλα και μετά επιλέξτε Roll Back Driver για να υποβαθμίσετε την έκδοση. (Εάν είναι διαθέσιμο)
- Μόλις τελειώσετε, φροντίστε να επανεκκινήσετε τον υπολογιστή για να εφαρμόσετε αλλαγές.
10. Επανεγκαταστήστε τα προγράμματα οδήγησης ήχου
Φαίνεται ότι μόνο η ενημέρωση του προγράμματος οδήγησης ήχου δεν είναι αρκετή για ορισμένους υπολογιστές, επειδή τα κατεστραμμένα προγράμματα οδήγησης ήχου ενδέχεται να μην επιδιορθωθούν ούτως ή άλλως. Επομένως, θα χρειαστεί να εγκαταστήσετε ξανά τα προγράμματα οδήγησης ήχου ακολουθώντας τα παρακάτω βήματα:
- Πάτα το Windows + X πλήκτρα για να ανοίξετε το Μενού γρήγορης σύνδεσης.
- Τώρα, κάντε κλικ στο Διαχειριστή της συσκευής για να το ανοίξετε > Διπλό κλικ επί Ελεγκτές ήχου, βίντεο και παιχνιδιών και Είσοδοι και έξοδοι ήχου πολύ.
- Κάντε δεξί κλικ στην ενεργή ή προβληματική συσκευή ήχου > Επιλογή Απεγκατάσταση συσκευής.
- Εάν σας ζητηθεί, μπορείτε να επιλέξετε να απεγκαταστήσετε το πρόγραμμα οδήγησης και να επανεκκινήσετε τον υπολογιστή σας για να εφαρμόσετε αλλαγές.
Μόλις απεγκατασταθεί το πρόγραμμα οδήγησης ήχου, μπορείτε τώρα να μεταβείτε στον αντίστοιχο ιστότοπο για εσάς Κατασκευαστής υπολογιστή και λήψη της πιο πρόσφατης έκδοσης του προγράμματος οδήγησης ήχου με βάση το συγκεκριμένο μοντέλο αριθμός. Απλώς εγκαταστήστε το αρχείο του προγράμματος οδήγησης ήχου που κατεβάσατε και θα μπορείτε να διορθώσετε το πρόβλημα ήχου Razer Blackshark V2, όπως πρόβλημα με τον ήχο χαμηλή, σίγαση ή χωρίς ήχο.
11. Δοκιμάστε να χρησιμοποιήσετε άλλα ακουστικά
Εάν καμία από τις μεθόδους δεν λειτούργησε για εσάς, μπορείτε να δοκιμάσετε να χρησιμοποιήσετε ένα άλλο ακουστικό για να ελέγξετε ξανά για το πρόβλημα. Μερικές φορές ένα νεκρό ακουστικό μπορεί επίσης να προκαλέσει τέτοια προβλήματα και δεν μπορούμε να το καταλάβουμε νωρίτερα. Επομένως, χρησιμοποιήστε ένα άλλο ακουστικό στην ίδια συσκευή ή δοκιμάστε να χρησιμοποιήσετε τα προβληματικά ακουστικά σε διαφορετικό υπολογιστή για να το διασταυρώσετε. Μπορείτε επίσης να αλλάξετε θύρες ήχου στη συσκευή.
Αυτό είναι, παιδιά. Υποθέτουμε ότι αυτός ο οδηγός ήταν χρήσιμος για εσάς. Για περαιτέρω απορίες, μπορείτε να σχολιάσετε παρακάτω.