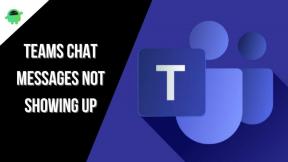ΕΠΙΔΙΟΡΘΩΣΗ: Ο ελεγκτής Halo Infinite δεν λειτουργεί σε υπολογιστή
μικροαντικείμενα / / August 04, 2022
Το Halo Infinite είναι ένα δωρεάν παιχνίδι για πολλούς παίκτες σε απευθείας σύνδεση αρένα μάχης που αναπτύχθηκε από την 343 Industries και δημοσιεύτηκε από τη Microsoft Studios για Windows και Κονσόλες Xbox. Μέσα σε σύντομο χρονικό διάστημα, το παιχνίδι έχει λάβει χιλιάδες θετικές κριτικές στο Steam για τα καλύτερα γραφικά του και τις τακτικές επιβίωσης. Μετά τη νέα ενημέρωση, ορισμένοι ατυχείς παίκτες αντιμετωπίζουν μερικά προβλήματα και το Halo Infinite ο ελεγκτής δεν λειτουργεί είναι ένα από αυτά. Εάν αντιμετωπίζετε επίσης το ίδιο πρόβλημα, μπορείτε να ακολουθήσετε αυτόν τον οδηγό για να το διορθώσετε.
Ορισμένα παιχνίδια ενός συγκεκριμένου είδους απαιτούν πάντα να διαθέτουν gamepad ή χειριστήριο, ακόμη και στον υπολογιστή. Με έναν άλλο τρόπο, μπορούμε να πούμε ότι ορισμένοι παίκτες λατρεύουν να παίζουν παιχνίδια σε χειριστήρια, ειδικά τίτλους όπως το battle royale. Αλλά με κάποιο τρόπο, ο συνδεδεμένος ελεγκτής μπορεί να μην λειτουργεί σε ορισμένα σενάρια στον υπολογιστή σας, κάτι που φαίνεται απογοητευτικό. Αυτό δεν σημαίνει ότι το χειριστήριο ή η θύρα USB σας έχει κάποια προβλήματα. Σημαίνει ότι κάτι είναι αντικρουόμενο.

Περιεχόμενα σελίδας
-
Halo Infinite: Διορθώστε τον ελεγκτή που δεν αναγνωρίζει ή δεν ανιχνεύει στον υπολογιστή
- 1. Κάντε επανεκκίνηση του υπολογιστή
- 2. Επανασυνδέστε το χειριστήριο/το joystick σας
- 3. Αποσυνδέστε το ποντίκι/πληκτρολόγιο ή άλλα περιφερειακά
- 4. Πατήστε τα πλήκτρα Alt+Enter
- 5. Εκκινήστε το Steam σε λειτουργία μεγάλης εικόνας
- 6. Αλλάξτε τον ρυθμό ανανέωσης οθόνης στα 60 Hz
- 7. Εκκινήστε το παιχνίδι σε λειτουργία παραθύρου χρησιμοποιώντας το αρχείο Config
- 8. Ενεργοποίηση επικάλυψης Steam
- 9. Διαμορφώστε τις ρυθμίσεις του γενικού ελεγκτή Steam
- 10. Επιλέξτε Υψηλή απόδοση στις Ρυθμίσεις γραφικών
- 11. Καταργήστε την επιλογή Ελεγκτής στις Ρυθμίσεις Ελεγκτή Steam
- 12. Απενεργοποίηση/Ενεργοποίηση εισόδου Steam
- 13. Χρησιμοποιήστε τις ρυθμίσεις εισόδου Steam ανά παιχνίδι ως αναγκαστική ενεργοποίηση ή αναγκαστική απενεργοποίηση
- 14. Χρησιμοποιήστε DS4Windows
- 15. Δοκιμάστε να χρησιμοποιήσετε έναν ενσύρματο ελεγκτή
Halo Infinite: Διορθώστε τον ελεγκτή που δεν αναγνωρίζει ή δεν ανιχνεύει στον υπολογιστή
Μερικές φορές οι πιθανότητες είναι επίσης πιθανές ότι, παρόλο που το Xbox, το PS5 ή οποιοσδήποτε ελεγκτής εντοπίζεται από τον υπολογιστή, να μην καταγράφει καμία είσοδο κουμπιού ή λάθος είσοδο κ.λπ. Ευτυχώς, εδώ έχουμε μοιραστεί μερικές πιθανές λύσεις που θα σας βοηθήσουν. Έτσι, μπορείτε να ελέγξετε όλες τις μεθόδους μία προς μία μέχρι να επιλυθεί το πρόβλημα για εσάς. Τώρα, χωρίς άλλη καθυστέρηση, ας πηδήξουμε σε αυτό.
1. Κάντε επανεκκίνηση του υπολογιστή
Βεβαιωθείτε ότι έχετε κάνει επανεκκίνηση του υπολογιστή σας μετά το κλείσιμο του παιχνιδιού και του Steam, επειδή μια κανονική επανεκκίνηση του συστήματος μπορεί να διορθώσει πολλές προσωρινές δυσλειτουργίες ή προβλήματα δεδομένων προσωρινής μνήμης. Θα πρέπει να το δοκιμάσετε.
2. Επανασυνδέστε το χειριστήριο/το joystick σας
Θα πρέπει να βγείτε από το παιχνίδι Halo Infinite και να κλείσετε το Steam και, στη συνέχεια, να απενεργοποιήσετε το χειριστήριο/gamepad σας. Τώρα, ενεργοποιήστε το χειριστήριο/gamepad και συνδεθείτε στον υπολογιστή σας. Μόλις τελειώσετε, φροντίστε να επανεκκινήσετε το παιχνίδι Halo Infinite στον υπολογιστή για να ελέγξετε για το πρόβλημα.
Διαφημίσεις
3. Αποσυνδέστε το ποντίκι/πληκτρολόγιο ή άλλα περιφερειακά
Θα πρέπει επίσης να αποσυνδέσετε όλα τα εξωτερικά περιφερειακά από τον υπολογιστή σας, όπως το πληκτρολόγιο, το ποντίκι, τον εκτυπωτή, τις μονάδες USB και άλλα. Στη συνέχεια, επανασυνδέστε τις απαραίτητες συσκευές USB στον υπολογιστή για να ελέγξετε για το πρόβλημα. Εάν το πρόβλημα επιδιορθωθεί, υπάρχει πρόβλημα με τη συσκευή USB ή το σύστημα του υπολογιστή σας είχε κάποιο πρόβλημα νωρίτερα.
4. Πατήστε τα πλήκτρα Alt+Enter
Εάν βρίσκεστε στις περιόδους σύνδεσης παιχνιδιού και το χειριστήριο αποσυνδέεται αυτόματα ή δεν μπορείτε να το αποκτήσετε αναγνωρίστηκε ξαφνικά και, στη συνέχεια, φροντίστε να πατήσετε τα πλήκτρα Alt+Enter στο πληκτρολόγιο για να βγείτε από το παιχνίδι οθόνη. Στη συνέχεια, η επιστροφή στην οθόνη του παιχνιδιού ξανά μπορεί να διορθώσει το πρόβλημα.
5. Εκκινήστε το Steam σε λειτουργία μεγάλης εικόνας
- Ανοίξτε το πρόγραμμα-πελάτη Steam στον υπολογιστή σας > Κάντε κλικ στην Προβολή από την επάνω αριστερή γωνία.
- Τώρα, επιλέξτε Big Picture Mode > Εάν σας ζητηθεί, κάντε κλικ στο Continue.
- Κάντε κλικ στη Βιβλιοθήκη > Μετάβαση στα Παιχνίδια στην ενότητα Αναζήτηση.
- Επιλέξτε Halo Infinite > Τώρα, βγείτε από τη λειτουργία Big Picture Mode και ελέγξτε ξανά για το πρόβλημα.
6. Αλλάξτε τον ρυθμό ανανέωσης οθόνης στα 60 Hz
Ένα άλλο βήμα που θα πρέπει να ακολουθήσετε είναι να αλλάξετε τον ρυθμό ανανέωσης της οθόνης της οθόνης σας στα 60 Hz, κάτι που είναι βασικό ή συνιστάται. Μερικές φορές ένας υψηλότερος ρυθμός ανανέωσης οθόνης μπορεί να προκαλέσει αρκετές δυσλειτουργίες. Να το πράξουν:
- Πατήστε τα πλήκτρα Win+I για να ανοίξετε τις Ρυθμίσεις των Windows.
- Τώρα, μεταβείτε στο Σύστημα > Κάντε κλικ στο Εμφάνιση.
- Κάντε κύλιση προς τα κάτω στο δεξί παράθυρο > Κάντε κλικ στις Ρυθμίσεις οθόνης για προχωρημένους.
- Εδώ μπορείτε να μάθετε και να επιλέξετε τον ρυθμό ανανέωσης 60 Hz εύκολα. Εάν έχει ήδη ρυθμιστεί στα 60 Hz, δεν χρειάζεται να το αλλάξετε.
7. Εκκινήστε το παιχνίδι σε λειτουργία παραθύρου χρησιμοποιώντας το αρχείο Config
Ορισμένοι παίκτες του Halo Infinite που επηρεάζονται ενδέχεται να αντιμετωπίσουν μερικά προβλήματα με το gamepad/τον ελεγκτή στον υπολογιστή. Συνιστάται η εκκίνηση του παιχνιδιού Halo Infinite σε λειτουργία παραθύρου χρησιμοποιώντας το αρχείο διαμόρφωσης.
Διαφημίσεις
- Μεταβείτε στην Εξερεύνηση αρχείων ή Αυτός ο υπολογιστής > Μετάβαση στα Έγγραφα.
- Ανοίξτε το φάκελο Halo Infinite > Κάντε δεξί κλικ στο αρχείο Config.ini.
- Επιλέξτε Άνοιγμα με και επιλέξτε Σημειωματάριο > Τώρα, το αρχείο διαμόρφωσης είναι ανοιχτό για να το επεξεργαστείτε.
- Εδώ θα μάθετε ότι η λειτουργία [παράθυρο] έχει οριστεί σε όχι. Αν ναι, φροντίστε να το αντικαταστήσετε με ναι. (Αν έχει ήδη οριστεί ναι, αφήστε το)
- Φροντίστε να πατήσετε τα πλήκτρα Ctrl+S για να αποθηκεύσετε τις αλλαγές.
- Κλείστε το αρχείο και ελέγξτε ξανά για το πρόβλημα.
8. Ενεργοποίηση επικάλυψης Steam
Εάν εξακολουθείτε να αντιμετωπίζετε το ίδιο πρόβλημα με το χειριστήριο, συνιστούμε να ενεργοποιήσετε την επιλογή επικάλυψης Steam για το παιχνίδι Halo Infinite. Για να γινει αυτο:
- Ανοιξε το Ατμός πελάτης > Μετάβαση σε Βιβλιοθήκη.
- Τώρα, κάντε δεξί κλικ επί Halo Infinite > Επιλέξτε Ιδιότητες.
- Κατευθυνθείτε προς το Γενικός ενότητα > Εδώ, απλώς έλεγχος ο Ενεργοποιήστε την επικάλυψη Steam ενώ βρίσκεστε στο παιχνίδι πλαίσιο ελέγχου.
9. Διαμορφώστε τις ρυθμίσεις του γενικού ελεγκτή Steam
- Εκκινήστε τον πελάτη Steam στον υπολογιστή.
- Κάντε κλικ στο Steam από την επάνω αριστερή γωνία > Κάντε κλικ στις Ρυθμίσεις.
- Τώρα, μεταβείτε στο Controller > Κάντε κλικ στις Γενικές ρυθμίσεις ελεγκτή.
- Ανάλογα με τον τύπο του χειριστηρίου σας, μπορείτε να ελέγξετε την Υποστήριξη διαμόρφωσης PlayStation, την Υποστήριξη διαμόρφωσης του Xbox ή τη Γενική υποστήριξη διαμόρφωσης Gamepad.
- Κάντε κλικ στο OK για να αποθηκεύσετε τις αλλαγές.
- Επανεκκινήστε τον πελάτη Steam και δοκιμάστε να εκτελέσετε ξανά το παιχνίδι Halo Infinite.
10. Επιλέξτε Υψηλή απόδοση στις Ρυθμίσεις γραφικών
- Κάνε κλικ στο Αρχικο ΜΕΝΟΥ > Αναζήτηση για Ρυθμίσεις γραφικών και μπες σε αυτό.
- Μέσα σε αυτό, βεβαιωθείτε ότι το Εφαρμογή επιφάνειας εργασίας είναι επιλεγμένο > Κάντε κλικ στο Ξεφυλλίζω.
- Θα ανοίξει το παράθυρο του File Explorer και θα μεταβείτε στο εγκατεστημένο Φάκελος Steam.
- Παω σε Steamapps > Κοινός > Halo Infinite φάκελο > Επιλέξτε το WWE2K22.exe εφαρμογή.
- Κάντε κλικ στο Προσθήκη για να το συμπεριλάβετε στη λίστα.
- Τώρα, αναζητήστε το παιχνίδι στη λίστα > Κάντε κλικ στο Επιλογές του Halo Infinite.
- Στη συνέχεια κάντε κλικ στο Υψηλή απόδοση.
- Κάντε κλικ στο Αποθηκεύσετε, στη συνέχεια δοκιμάστε να ξεκινήσετε ξανά το παιχνίδι για να ελέγξετε για το πρόβλημα.
11. Καταργήστε την επιλογή Ελεγκτής στις Ρυθμίσεις Ελεγκτή Steam
Μερικές φορές η αποεπιλογή των επιλογών του ελεγκτή στις Ρυθμίσεις του ελεγκτή Steam μπορεί να διορθώσει το πρόβλημα που δεν ανιχνεύει ή δεν λειτουργεί το gamepad.
- Εκκινήστε τον πελάτη Steam στον υπολογιστή.
- Κάντε κλικ στο Steam από την επάνω αριστερή γωνία > Κάντε κλικ στις Ρυθμίσεις.
- Τώρα, μεταβείτε στο Controller > Κάντε κλικ στις Γενικές ρυθμίσεις ελεγκτή.
- Βεβαιωθείτε ότι έχετε αποεπιλέξει όλη την υποστήριξη διαμόρφωσης ελεγκτή από τη λίστα.
- Κάντε κλικ στο OK για να αποθηκεύσετε τις αλλαγές.
- Επανεκκινήστε τον πελάτη Steam και δοκιμάστε να εκτελέσετε ξανά το παιχνίδι Halo Infinite.
12. Απενεργοποίηση/Ενεργοποίηση εισόδου Steam
- Εκκινήστε το πρόγραμμα-πελάτη Steam > Μετάβαση στη βιβλιοθήκη.
- Κάντε δεξί κλικ στο Halo Infinite και επιλέξτε Ιδιότητες.
- Κάντε κλικ στο Controller > Κάντε κλικ στο αναπτυσσόμενο μενού «Χρήση προεπιλεγμένων ρυθμίσεων».
- Εδώ μπορείτε να επιλέξετε «Απενεργοποίηση εισόδου Steam» από τη λίστα και να δοκιμάσετε να ξεκινήσετε το παιχνίδι Halo Infinite.
- Εάν εξακολουθείτε να αντιμετωπίζετε το ίδιο πρόβλημα, φροντίστε να ακολουθήσετε ξανά τα βήματα και επιλέξτε «Ενεργοποίηση εισόδου Steam» αυτή τη φορά και δοκιμάστε ξανά.
13. Χρησιμοποιήστε τις ρυθμίσεις εισόδου Steam ανά παιχνίδι ως αναγκαστική ενεργοποίηση ή αναγκαστική απενεργοποίηση
- Ανοίξτε το πρόγραμμα-πελάτη Steam στον υπολογιστή σας > Κάντε κλικ στην Προβολή από την επάνω αριστερή γωνία.
- Τώρα, επιλέξτε Big Picture Mode > Εάν σας ζητηθεί, κάντε κλικ στο Continue.
- Κάντε κλικ στη Βιβλιοθήκη > Μεταβείτε στα «Παιχνίδια» στην ενότητα Αναζήτηση.
- Επιλέξτε «Halo Infinite» > Κάντε κλικ στο «Διαχείριση παιχνιδιών» (Εικονίδιο με το γρανάζι).
- Επιλέξτε «Επιλογές Ελεγκτή» από την «Είσοδος Steam».
- Κάντε κλικ στο εικονίδιο με το κάτω βέλος για να αναπτύξετε τη λίστα "Αλλαγή των ρυθμίσεων εισαγωγής Steam ανά παιχνίδι".
- Κάντε κλικ στο «Επιβεβλημένη ενεργοποίηση» > Κάντε κλικ στο OK για να αποθηκεύσετε τις αλλαγές.
- Μόλις τελειώσετε, επανεκκινήστε το πρόγραμμα-πελάτη Steam και ελέγξτε εάν ο ελεγκτής λειτουργεί ή όχι.
- Εάν δεν λειτουργεί ακόμα, τότε φροντίστε να ακολουθήσετε ξανά τα βήματα και επιλέξτε "Forced Off" αυτή τη φορά και αποθηκεύστε τις αλλαγές.
- Τέλος, ελέγξτε ξανά για το πρόβλημα.
14. Χρησιμοποιήστε DS4Windows
- Κατεβάστε το εργαλείο DS4Windows από το διαδίκτυο στον υπολογιστή.
- Τώρα, εγκαταστήστε το εργαλείο και φροντίστε να το εκτελέσετε DS4Updater (exe) από το φάκελο εγκατάστασης.
- Μεταβείτε στον κατάλογο και διπλό κλικ στο αρχείο για να το εκτελέσετε. Εάν σας ζητηθεί από το UAC, κάντε κλικ στο Ναί για να επιτρέψετε την πρόσβαση του διαχειριστή. Θα εγκαταστήσει την πιο πρόσφατη εφαρμογή DS4Windows στον υπολογιστή σας.
- Ανοίξτε το εργαλείο DS4Windows > Μεταβείτε στην καρτέλα Ρυθμίσεις από τη διεπαφή.
- Κάντε κλικ στο «Απόκρυψη ελεγκτή DS4» για να το ενεργοποιήσετε/επιλέξετε.
- Βεβαιωθείτε ότι έχετε κλείσει τη διεπαφή και ελέγξτε ξανά για το πρόβλημα.
15. Δοκιμάστε να χρησιμοποιήσετε έναν ενσύρματο ελεγκτή
Εάν καμία από τις μεθόδους δεν λειτούργησε για εσάς, δοκιμάστε να χρησιμοποιήσετε έναν ενσύρματο/γενικό ελεγκτή στον υπολογιστή χρησιμοποιώντας ένα καλώδιο USB για να ελέγξετε για το πρόβλημα. Οι πιθανότητες είναι υψηλές ότι κατά κάποιο τρόπο η συνδεσιμότητα Bluetooth του ελεγκτή δεν μπορεί να συγκρατήσει τα νεύρα της με τη συνδεσιμότητα του υπολογιστή σας ή το αντίστροφο.
Διαφημίσεις
Αυτό είναι, παιδιά. Υποθέτουμε ότι αυτός ο οδηγός ήταν χρήσιμος για εσάς. Για περαιτέρω απορίες, μπορείτε να σχολιάσετε παρακάτω.