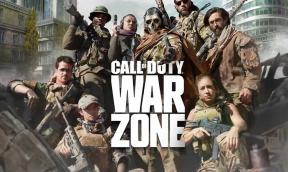Corrección: Gotham Knights tartamudea, se retrasa o se congela constantemente
Miscelánea / / April 29, 2023
Gotham Knights es un juego de rol de acción desarrollado por WB Games Montréal y publicado por Warner Bros. Entretenimiento interactivo. El juego ya está disponible para PC, Xbox Series X, Series S y PlayStation 5.
Para ejecutar el juego se requiere suficiente configuración de hardware para funcionar correctamente, especialmente para PC, porque no todos pueden tener esa configuración para ejecutar el juego en resolución completa y FPS más altos. Es bastante común para la mayoría de los títulos de PC porque requieren mucho rendimiento. Aquí proporcionamos pasos para solucionar los problemas de tartamudeo y retrasos de Gotham Knights.
Desafortunadamente, algunos jugadores de PC de Gotham Knights están experimentando múltiples problemas como tartamudeo, retrasos, bloqueos, caídas de cuadros, etc., mientras juegan. Dependiendo del factor de compatibilidad, puede ser un problema grave en algunas PC. Por lo tanto, siempre es mejor solucionar el problema para que al menos puedas jugar con un recuento de FPS respetable. Puede haber varias razones detrás de este problema que se pueden resolver siguiendo esta guía.

Contenido de la página
- Comprobar los requisitos del sistema
-
Arreglo: Gotham Knights tartamudea y se retrasa mucho
- 1. Usar opciones de lanzamiento
- 2. Actualizar controladores de gráficos
- 3. Ejecuta el juego como administrador
- 4. Establecer alta prioridad en el Administrador de tareas
- 5. Verificar la integridad de los archivos del juego
- 6. Cambiar la configuración de la GPU
- 7. Deshabilitar optimizaciones de pantalla completa
- 8. Actualizar Caballeros de Gotham
Comprobar los requisitos del sistema
Consulte los requisitos del sistema del juego Gotham Knights a continuación para asegurarse de que la configuración de su PC cumpla con los requisitos del sistema del juego.
anuncios
Requerimientos mínimos:
- sistema operativo: Windows 10 de 64 bits
- Procesador: Intel Core i5-9600K (3,7 GHz) O AMD Ryzen 5 3600 (3,60 GHz)
- Memoria: 8GB RAM
- Gráficos: NVIDIA GeForce GTX 1660 Ti O AMD Radeon RX 590
- DirectX: Versión 12
- Almacenamiento: 45 GB de espacio disponible
- Notas adicionales: 1080p / 60fps / Configuración de baja calidad
Requerimientos Recomendados:
- sistema operativo: Windows 10 de 64 bits
- Procesador: Intel Core i7-10700K (3,8 GHz) o AMD Ryzen 5 5600X (3,7 GHz)
- Memoria: 16GB RAM
- Gráficos: NVIDIA GeForce RTX 2070 o AMD Radeon RX 5700 XT
- DirectX: Versión 12
- Almacenamiento: 45 GB de espacio disponible
- Notas adicionales: 1080p / 60fps / Configuración de alta calidad
Arreglo: Gotham Knights tartamudea y se retrasa mucho
Solucionar retrasos en el juego o problemas de caída de fotogramas no es fácil porque depende de múltiples factores, como la PC hardware, la resolución de pantalla del juego, el límite máximo de FPS, las aplicaciones de terceros en conflicto y más. Por lo tanto, le recomendamos que intente seguir todos los métodos uno por uno hasta que el problema se solucione o reduzca. Principalmente, cambiar la configuración relacionada con los gráficos del juego o mantenerla baja puede solucionar varios problemas en un santiamén.
anuncios
Puede incluir la resolución de pantalla del juego, la resolución de texturas del juego, la resolución de sombras, la resolución máxima Velocidad de fotogramas, número de caracteres mostrados u otros efectos visuales que requieren gráficos más altos o memoria. Por lo tanto, puede seguir los pasos a continuación para intentar reducir los retrasos o las caídas de fotogramas hasta cierto punto, según la resolución y la calidad con la que esté jugando, además del recuento de FPS.
1. Usar opciones de lanzamiento
- Abre tu cliente de Steam > Ir a Biblioteca > Botón derecho del ratón sobre el caballeros de gotham.
- Seleccionar Propiedades > En el General pestaña, encontrarás Opciones de lanzamiento.
- Introduce las opciones de lanzamiento -pantalla completa = Obliga al motor a iniciarse en modo de pantalla completa.
2. Actualizar controladores de gráficos
- Botón derecho del ratón sobre el Menu de inicio para abrir el Menú de acceso rápido.
- Haga clic en Administrador de dispositivos de la lista.
- Ahora, haga doble clic sobre el Adaptadores de pantalla categoría para ampliar la lista.
- Entonces botón derecho del ratón en el nombre de la tarjeta gráfica dedicada.
- Seleccionar Actualizar controlador > Elegir Buscar automáticamente controladores.
- Una actualización descargará e instalará automáticamente la última versión, si está disponible.
- Una vez hecho esto, asegúrese de reiniciar su computadora para cambiar los efectos.
3. Ejecuta el juego como administrador
Asegúrese de ejecutar el archivo exe del juego como administrador para evitar el control de la cuenta de usuario con respecto a los problemas de privilegios. También debe ejecutar el cliente Steam como administrador en su PC. Para hacer esto:
- Botón derecho del ratón sobre el caballeros de gotham archivo de acceso directo exe en su PC.
- Ahora, seleccione Propiedades > Haga clic en el Compatibilidad pestaña.
- Asegúrese de hacer clic en el Ejecute este programa como administrador casilla de verificación para marcarlo.
- Haga clic en Aplicar y seleccione DE ACUERDO para guardar los cambios.
4. Establecer alta prioridad en el Administrador de tareas
Haga que su juego tenga prioridad en el segmento superior a través del Administrador de tareas para indicarle a su sistema Windows que ejecute el juego correctamente. Para hacer esto:
anuncios
- Botón derecho del ratón sobre el Menu de inicio > Seleccionar Administrador de tareas.
- Clickea en el Procesos pestaña > Botón derecho del ratón sobre el caballeros de gotham tarea del juego
- Seleccionar Fijar prioridad a Alto.
- Cierre el Administrador de tareas.
- Finalmente, ejecute el juego Gotham Knights para verificar el problema.
5. Verificar la integridad de los archivos del juego
Si hay un problema con los archivos del juego y de alguna manera se corrompen o faltan, asegúrese de realizar este método para verificar el problema fácilmente. Para hacerlo:
Para usuarios de Steam:
- Lanzamiento Vapor > Haga clic en Biblioteca.
- Botón derecho del ratón en caballeros de gotham de la lista de juegos instalados.
- Ahora, haga clic en Propiedades > Ir a Archivos locales.
- Haga clic en Verificar la integridad de los archivos del juego.
- Tendrá que esperar el proceso hasta que se complete.
- Una vez hecho esto, simplemente reinicie su computadora.
Para el lanzador épico:
6. Cambiar la configuración de la GPU
Asegúrese de cambiar la configuración de la tarjeta gráfica en la PC siguiendo los pasos a continuación para verificar si el problema se ha solucionado.
Anuncio
Para Nvidia:
- Abra el Panel de control de Nvidia> Haga clic con el botón derecho en la pantalla del escritorio.
- Haga clic en Panel de control de Nvidia > Haga clic en Administrar configuración 3D.
- Seleccione Configuración del programa > Buscar 'Gotham Knights' y agregue manualmente el juego si no está en la lista:
- Monitor Tech: G-Sync (si está disponible)
- Máximo de fotogramas prerenderizados: 2
- Optimización de subprocesos: activado
- Administración de energía: prefiera el máximo rendimiento
- Filtrado de texturas – Calidad: Rendimiento
Para AMD:
- Monitor Tech: G-Sync (si está disponible)
- Máximo de fotogramas prerenderizados: 2
- Optimización de subprocesos: activado
- Administración de energía: prefiera el máximo rendimiento
- Filtrado de texturas – Calidad: Rendimiento
7. Deshabilitar optimizaciones de pantalla completa
La optimización de pantalla completa y la configuración de DPI son las predeterminadas en Windows. Debería intentar desactivarlo siguiendo los pasos a continuación:
- Localiza el directorio de juegos de Gotham Knights.
- Busque y haga clic derecho en el archivo Gotham Knights.exe.
- Seleccione Propiedades > Haga clic en la pestaña Compatibilidad.
- Marque la casilla 'Deshabilitar optimizaciones de pantalla completa'.
- Ahora, haga clic en el botón 'Cambiar configuración alta de DPI'.
- Marque la casilla "Anular el comportamiento de escalado de DPI alto" > Seleccione "Aplicación" en el menú desplegable.
- Haga clic en Aplicar y luego en Aceptar para guardar los cambios.
8. Actualizar Caballeros de Gotham
Si es así, no ha actualizado su juego Gotham Knights por un tiempo, asegúrese de seguir los pasos a continuación para buscar actualizaciones e instalar el último parche (si está disponible). Para hacer esto:
Para vapor:
- Abre el Vapor cliente > Ir a Biblioteca > Haga clic en caballeros de gotham desde el panel izquierdo.
- Buscará automáticamente la actualización disponible. Si hay una actualización disponible, asegúrese de hacer clic en Actualizar.
- Puede llevar algún tiempo instalar la actualización> Una vez hecho esto, asegúrese de cerrar el cliente Steam.
- Finalmente, reinicie su PC para aplicar los cambios y luego intente iniciar el juego nuevamente.
Para el lanzador épico:
- Abre el Lanzador épico cliente > Ir a Biblioteca > Buscar caballeros de gotham desde el panel izquierdo.
- Debe tocar el ícono de tres puntos en su aplicación Gotham Knights.
- Asegúrese de verificar la actualización automática para obtener una nueva actualización instalada automáticamente.

- Buscará automáticamente la actualización disponible. Si hay una actualización disponible, asegúrese de hacer clic en Actualizar.
- Finalmente, reinicie su PC para aplicar los cambios y luego intente iniciar el juego nuevamente
Eso es todo, chicos. Asumimos que esta guía es útil para usted. Para más consultas, puede comentar a continuación.