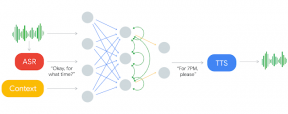¿Cómo habilitar el historial del portapapeles en una Chromebook?
Miscelánea / / August 04, 2021
Anuncios
Con cada actualización del Chromebook, obtenemos más y más funciones similares a las de un escritorio. Inicialmente, la Chromebook se presentó como un dispositivo diseñado para trabajos livianos de oficina o algunos trabajos escolares si no desea llevar una computadora portátil costosa en su bolso todo el tiempo. Con cada actualización de software, vemos características que reducen las líneas entre una Chromebook y una computadora portátil con Windows.
Una de esas características que es útil en muchas situaciones es el historial del portapapeles. Puede seleccionar varias imágenes y textos y abrir el historial del portapapeles para moverlos o copiarlos en otro lugar. No es solo el último archivo o texto copiado lo que puede elegir mover o copiar. También puede mover archivos o contenido más antiguos. Y todo eso es posible cuando tiene acceso al historial del portapapeles. Entonces, ¿cómo se habilita el historial del portapapeles en una Chromebook? Averigüemos en este artículo.
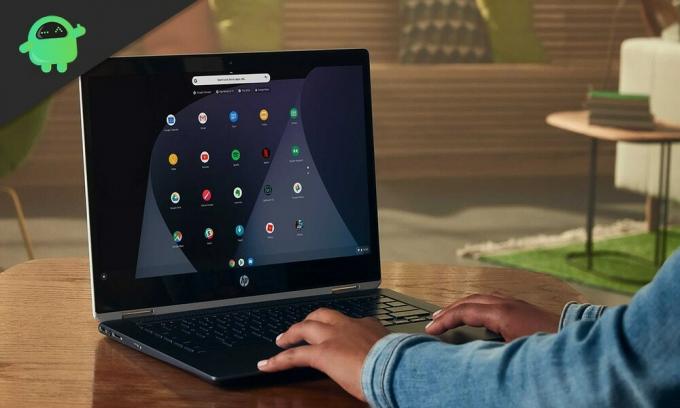
¿Cómo habilitar el historial del portapapeles en una Chromebook?
Para habilitar y usar la función de historial del portapapeles, debe asegurarse de que su Chromebook se ejecute en Chrome OS 86 (estable) o posterior. Y no importa si tiene la Chromebook proporcionada por la escuela o la normal. Siempre que tenga Chrome OS 86 o posterior ejecutándose en él, puede usar la función Historial del Portapapeles.
Anuncios
Para habilitar el historial del portapapeles en su Chromebook, debe activar esta función manualmente yendo a la sección de banderas de Chrome.
- En primer lugar, abra "chrome: // flags" en Chrome.
- Luego busque "portapapeles" en la barra de búsqueda aquí.
- En los resultados, verá la opción "Experimento de productividad: habilitar el portapapeles mejorado". Justo al lado, hay un cuadro desplegable. Haga clic en eso y, en ese menú desplegable, seleccione la opción "Activado".
- Hasta ahora, solo puede usar el historial del portapapeles para el texto. También debe habilitar el soporte de imágenes desde las banderas. Para hacerlo, en "chrome: // flags" busque "copiar imágenes" y aparecerá la opción "Habilitar la aplicación Copiar imágenes desde archivos". Aquí también, debe seleccionar la opción Habilitado del menú desplegable.
- Ahora vaya a la ubicación donde desea pegar el archivo de texto o imagen y presione Buscar + V atajo. Esto abrirá la ventana del historial del portapapeles. Como alternativa, incluso puede hacer clic con el botón derecho en la ubicación de destino y elegir la opción "Portapapeles". Eso también abrirá la ventana del portapapeles, y luego podrá elegir qué archivo de texto o imagen desea Copiar.
Algo más puede ser útil cuando se trata del historial del portapapeles o de la información del portapapeles en general. Chromebook es muy compatible con un dispositivo Android y, si lo desea, incluso puede enviar información del portapapeles a su Android con solo unos pocos clics.
- Nuevamente, abra "chrome: // flags" en Chrome.
- Luego busque "Habilitar compartido" en la barra de búsqueda aquí.
- Verá la opción "Habilitar las señales de la función del portapapeles compartido para ser manejadas" en los resultados. Justo al lado, hay un cuadro desplegable. Haga clic en eso y, en ese menú desplegable, seleccione la opción "Activado".
- Ahora seleccione cualquier texto en su Chromebook y haga clic derecho sobre él. Verá la opción "Copiar a su teléfono Android" aquí. Al hacer clic en él, se enviarán los datos seleccionados del portapapeles de texto a su teléfono inteligente Android. Incluso recibirá la notificación en su teléfono inteligente Android.
Así es como puede acceder al historial del portapapeles en su Chromebook e incluso compartirlo si es necesario. Pero esta es una nueva adición al sistema operativo Chrome, por lo que todavía hay algunas deficiencias. La principal son las limitaciones del acceso al historial. A partir de ahora, solo se puede abrir el historial del portapapeles de cinco elementos. No más que eso. De hecho, en el futuro, veremos múltiples opciones, pero a partir de ahora, cinco es todo lo que se ofrece.
Entonces, todo se trata de habilitar y usar la función Historial del portapapeles en su Chromebook. Si tiene alguna pregunta o consulta sobre esta guía, comente a continuación y nos comunicaremos con usted. Además, asegúrese de consultar nuestros otros artículos sobre consejos y trucos de iPhone,Consejos y trucos de Android, Consejos y trucos para PCy mucho más para obtener información más útil.
Un fanático del techno al que le encantan los nuevos dispositivos y siempre está dispuesto a conocer los últimos juegos y todo lo que sucede en el mundo de la tecnología y sus alrededores. Tiene un gran interés en Android y dispositivos de transmisión.