Cómo compartir la pantalla con Zoom en iPhone y iPad
Miscelánea / / August 05, 2021
Zoom es una plataforma de comunicación por video. Zoom es una empresa de tecnología de las comunicaciones con sede en Estados Unidos con sede en San José, California. Proporciona servicios de video y chat en línea a través de una plataforma de software de igual a igual basada en la nube. El servicio utilizado para teleconferencias, teletrabajo, educación a distancia y relaciones sociales. Aunque la plataforma es para todos, es la más utilizada por las organizaciones empresariales.
En este tema de hoy, analizaremos cómo compartir la pantalla con Zoom en iPhone y iPad. Tenemos principalmente dos métodos para hacerlo: Screen Mirroring y Wired Sharing. Aquí, el uso compartido por cable solo es posible con una Mac, por lo que deducimos que la duplicación de pantalla es el método más versátil. En la guía a continuación, lo guiaremos a través del proceso para compartir la pantalla utilizando estos dos métodos. Entonces, sin más preámbulos, veamos cómo compartir la pantalla con Zoom en iPhone y iPad.

Tabla de contenido
-
1 Requerimientos básicos
- 1.1 Duplicar pantalla
- 1.2 Compartir por cable
-
2 Cómo compartir la pantalla con Zoom en iPhone y iPad
- 2.1 Compartir pantalla con Screen Mirroring
- 2.2 Compartir pantalla con una conexión por cable
Requerimientos básicos
Duplicar pantalla
- Zoom Client para Windows 3.5.27094.0918 o después
- Cliente Zoom para Mac 3.5.27094.0918 o después
- Computadora y dispositivo iOS en la misma red
- Instale el complemento para compartir iPhone / iPad *
- iPhone 4 o posterior; iPad; iPad mini, cuarta generación o posterior
- Cortafuegos de red y de computadora que permiten el acceso de Airplay
Compartir por cable
- Puede con conexión por cable solo en Mac
- Mac OS 10.10 o posterior
- Cliente Zoom para Mac 4.0.35295.0605 o después
- Dispositivo iOS con iOS 8 o posterior
- Cable relámpago
Cómo compartir la pantalla con Zoom en iPhone y iPad
Compartir pantalla con Screen Mirroring
- Haga clic en el Compartir pantalla opción en tu reunión

- En la siguiente pantalla, elija el iPhone / iPad opción. Si también desea compartir el audio de su teléfono en la reunión, simplemente marque / marque la casilla Compartir el sonido de la computadora opción en la parte inferior y haga clic en Compartir pantalla

- Esto puede pedirle que instale un complemento. Si se le solicita que lo haga, simplemente siga las instrucciones en pantalla. Cuando todo esto esté hecho, verá la siguiente pantalla
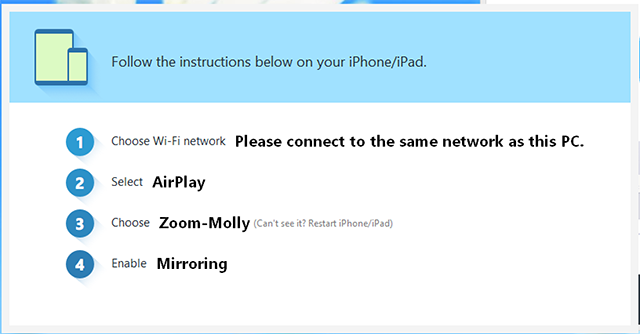
- Ahora, encienda su iPhone o iPad y deslice el dedo hacia arriba desde la parte inferior para acceder al centro de control
- Desde el centro de control, toque Duplicar pantalla

- A continuación, verá un Zoon-tu computadora opción. Elígelo y podrás compartir tu iPhone o iPad con éxito en la reunión.
Artículos relacionados:
- Cómo compartir la pantalla de su teléfono o escritorio en Zoom
- ¿Cómo utilizar la pizarra en Zoom Meetings?
- Cómo silenciar y activar el sonido en la aplicación Zoom en un teléfono inteligente
- Los 10 mejores consejos, trucos y funciones de Zoom para convertirse en un profesional en la videoconferencia
- Los 10 principales atajos de teclado de Zoom para usar
- 7 pasos para asegurar su videoconferencia o chat Zoom?
Compartir pantalla con una conexión por cable
- Haga clic en el Compartir pantalla opción en tu reunión

- A continuación, elija la opción iPhone / iPad por cable. Puede marcar / marcar la Compartir el sonido de la computadora en la parte inferior si también desea compartir el audio de su teléfono en la reunión. Finalmente, toque Compartir pantalla

- Esto mostrará la siguiente pantalla una vez que tenga éxito
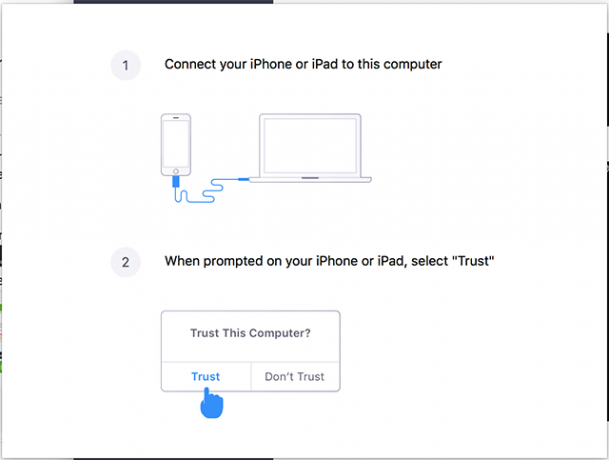
- Siguiendo las instrucciones, conecte su iPhone o iPad a la Mac mediante un cable
- El iPhone o iPad le pedirá que permita el acceso a la Mac. Toque en Confiar para proceder

- Esto también puede pedirle que ingrese su contraseña. Si se le solicita, ingréselos abajo
- Eso es. Una vez que haya hecho todo esto, su teléfono ahora se compartirá en la reunión.
Resumiendo nuestra guía, la duplicación de pantalla parece ser la forma más versátil de compartir la pantalla con Zoon en iPhone o iPad. Dado que el uso compartido por cable solo es posible con Mac, la duplicación de pantalla es, hasta la fecha, el método más preferido para compartir la pantalla. Esperamos que esta guía le haya sido de ayuda precisa. Si tiene más preguntas, háganoslo saber en los comentarios a continuación. ¡Buena suerte!
Además, consulte nuestro Consejos y trucos para iPhone, Consejos y trucos para PCy Consejos y trucos de Android si tiene consultas o desea ayuda. ¡Gracias!
Soy Aman, escribiendo durante más de 3 años bajo un conjunto diversificado de temas. Me siento honrado de tener la oportunidad de ser parte de getdroidtips.com, y estoy agradecido de poder contribuir a una comunidad tan maravillosa. Nacido en la India, viajo y trabajo de forma remota.



