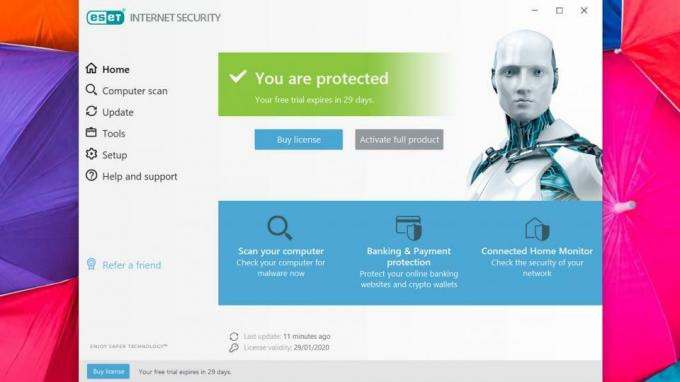Cómo arreglar "No se encontró ninguna cámara" en Google Hangout
Miscelánea / / August 04, 2021
Creo que todo el mundo conoce esta increíble plataforma de mensajería multiplataforma. Creado y desarrollado por Google en 2017, recibe mucho cariño de sus usuarios hasta entonces. Esta aplicación le ayuda a ponerse en contacto con su familia, amigos, grupos, colegas, etc. Mientras tanto, hablando de su presencia, no importa qué dispositivo esté utilizando, está disponible en casi todos los dispositivos, ya sea Mac, Windows, Android o iOS. Lo que más me gusta de Hangout es que no es necesario que ingreses tu número de teléfono personal, ya que te pide tu I de Gmail.
Desafortunadamente, durante los últimos días, los usuarios informaron que les resultaba difícil usar Hangout, ya que cada vez que intentan acceder a la cámara en Pasar el rato, muestra un mensaje que dice No se encontró ninguna cámara. Pero no se preocupen, muchachos, tenemos algunas correcciones para que puedan corregir fácilmente este mensaje de error.

Contenido de la página
-
Cómo arreglar "No se encontró ninguna cámara" en Google Hangout
- Solución 1: permitir que Hangouts acceda a su cámara
- Solución 2: actualización de Chrome o la aplicación a la última versión
- Solución 3: configure la cámara derecha desde la configuración de Hangouts
Cómo arreglar "No se encontró ninguna cámara" en Google Hangout
Corregir el mensaje de error No se encontró cámara en Google Hangout no es una tarea desafiante en absoluto, solo necesita seguir un par de pasos, y eso es todo. Pero, para eso, debe seguir cada paso con mucho cuidado mencionado en esta guía. Por lo tanto, debe asegurarse de seguir la guía paso a paso:
Solución 1: permitir que Hangouts acceda a su cámara
Esta es la causa principal por la que no puede usar la cámara y termina obteniendo el error No Camera Found. Básicamente, de forma predeterminada, nuestro dispositivo está configurado para no otorgar permiso para acceder a la cámara, micrófono, etc., de nuestro dispositivo a ninguna aplicación de terceros. Por lo tanto, debemos permitirlos manualmente para Google Hangout. Ahora, si no conoce los pasos, ¡no se preocupe! Simplemente siga la guía más allá:
- Si está usando esto en el navegador de su PC o computadora portátil, automáticamente le pedirá permiso. Pero, si accidentalmente negó la concesión del permiso. Luego, en la esquina superior derecha de la barra de búsqueda de su navegador, verá que hay un ícono de una cámara con un signo de cruz. Entonces, simplemente haga clic en él y en el menú desplegable, seleccione el Permita siempre que * URL * acceda a su cámara y micrófono opción para otorgar permiso.

- Mientras tanto, si está utilizando la aplicación Hangout en su teléfono inteligente Android, debe colocar el cursor sobre el Aplicación de configuración. Ahora, ubique el Protección de privacidady haga clic en él. Después de eso, dentro de la ventana de Protección de privacidad, haga clic en todo permiso. Esto abrirá el Administrador de permisos. Ahora, debes tocar el cámara y luego, de la lista de aplicaciones no permitidas, seleccione el Hangout y active el botón para otorgarle permiso.
Solución 2: actualización de Chrome o la aplicación a la última versión
Si está utilizando el Hangout de Google en el navegador Chrome en su computadora, debe actualizarlo o verificar si hay una actualización disponible.
- Para hacerlo, coloque el cursor sobre su navegador y haga clic en los tres puntos verticales ubicados en la esquina superior derecha de la pantalla.
- Después de eso, en el menú desplegable, haga clic en el Ayuda seguido por Acerca de Google Chrome.
- Ahora, se abrirá una nueva ventana. Entonces, ahora necesita hacer clic en el Buscar actualizaciones botón.
- Eso es. Ahora, buscará actualizaciones y, si encuentra las actualizaciones necesarias, descargará e instalará automáticamente la actualización en su computadora.

Mientras tanto, si está usando esto en su dispositivo móvil, entonces necesita actualizar su aplicación Google Hangout. Para comprobar si hay una actualización disponible para su aplicación o no, debe dirigirse a Google PlayStore y buscar Hangout. Luego, desde el resultado de la búsqueda, seleccione el apropiado. Luego, si hay una actualización disponible, verá una Actualizar botón en lugar del Abierto botón.

Anuncios
Solución 3: configure la cámara derecha desde la configuración de Hangouts
Estos son los pasos para configurar la cámara correcta desde la configuración de Hangout:
- En primer lugar, haga clic en el ajustes ubicado en la parte superior de la ventana de la videollamada.
- Ahora, para verificar si el dispositivo correcto está seleccionado o no. Haga clic en el botón de flecha desplegable.
- Después de eso, en el menú desplegable, verifique si la cámara de video está activa o no. Si no es así, actívelo.
- Por último, presione el botón Listo para guardar los cambios que realizó.
Eso es. Ahora, intente usar Hangout y verifique si no puede usar la cámara o no. Lo más probable es que, si siguió esta guía paso a paso, se resuelve el error de cámara no encontrada. Pero, si aún enfrenta el mismo error, comuníquese con el equipo de soporte y solicite ayuda.
Mientras tanto, también puede informarnos si está atascado mientras soluciona este problema. Nuestro equipo seguramente te ayudará en la medida de lo posible. Así que eso es todo por ahora. Espero que les haya gustado esta guía. Además, si es un visitante nuevo aquí, asegúrese de consultar también nuestras otras guías.
Anuncios