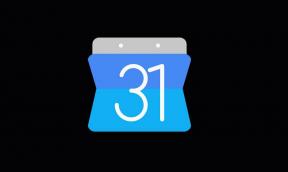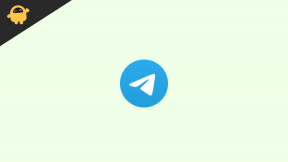Cómo crear salas de reuniones en Microsoft Teams
Ventanas / / August 04, 2021
Anuncios
La lluvia de ideas y las discusiones son una parte común de las reuniones corporativas en línea. Con varios participantes alrededor, es necesario tomarse un tiempo fuera de la reunión principal. Significa que la gente se reúne brevemente entre ellos. Esto es para discutir puntos e ideas para la conferencia primaria. Para este propósito, Microsoft Teams ha introducido el concepto de salas para grupos pequeños. los Sala de reuniones de Microsoft Teams se introdujo hacia el otoño de 2020.
Esta función ya está presente en otras aplicaciones de conferencias en línea como Zoom. Una reunión dura mucho tiempo. Por lo tanto, las salas de reuniones ayudan a tomarse un tiempo libre y compartir ideas y puntos de vista. En esta guía, he hablado sobre varios aspectos de las salas de reuniones de Microsoft Teams. Esto incluye la creación, eliminación, cambio de nombre, uso compartido de archivos en una sala de grupos y más. Veámoslos en detalle.
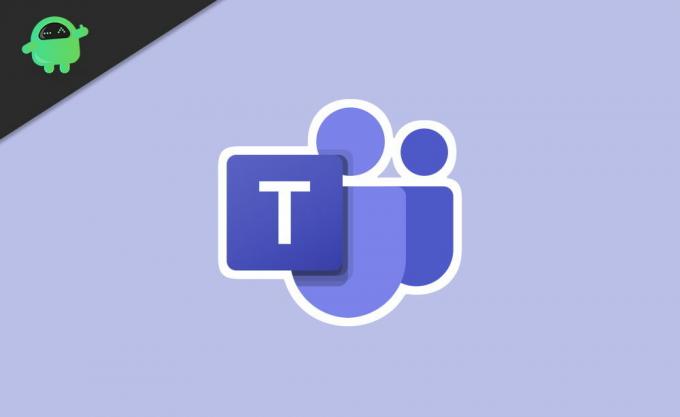
Tabla de contenido
-
1 Cómo crear y administrar salas de reuniones de Microsoft Teams
- 1.1 Cambiar el nombre de una sala para grupos pequeños
- 1.2 Eliminar una sala para grupos pequeños en Microsoft Teams
- 1.3 Cómo abrir salas para grupos pequeños
- 1.4 Mueva personas automáticamente a salas de reuniones
- 1.5 Cambiar participantes entre salas para grupos pequeños
- 1.6 ¿Es posible registrar lo que está sucediendo en una sala de reuniones de Microsoft Teams?
- 1.7 Cómo compartir archivos en una sala para grupos pequeños
Cómo crear y administrar salas de reuniones de Microsoft Teams
Primero, debe usar la aplicación MS Teams desde su escritorio. No todo el mundo puede crear las salas para grupos pequeños. Solo el organizador o moderador de la reunión en línea puede crearlo. De hecho, el moderador es la única persona que controla todos los aspectos de las salas de reuniones.
Anuncios
- En la barra de herramientas de la reunión, haga clic en el icono de salas de descanso.
- Debajo Configuración de la habitación, usted puede establecer cuantas habitaciones necesitas
- También puede elegir entre asignar participantes de forma automática o manual.
- Luego haga clic en Crear habitaciones
Las salas de reuniones solo se pueden utilizar después de que comience la reunión. Si usted es el organizador y tiene todos los controles de las salas para grupos pequeños, debe estar presente en la reunión.
Cambiar el nombre de una sala para grupos pequeños
Cuando cree una sala para grupos pequeños, se mostrará como Sala 1, Sala 2, etc.
- Simplemente haga clic en Habitación 1 y luego aparecerá un menú.
- De esa selección Cambiar nombre de habitación.
- Luego en el campo de texto ingrese el nombre de la habitación.
- Haga clic en Cambiar nombre de habitación.
Eliminar una sala para grupos pequeños en Microsoft Teams
Cuando elimine una sala para grupos pequeños, sacará a los participantes de ella y los mantendrá en la reunión principal.
- Haga clic en la habitación
- Seleccione Eliminar habitación
Cómo abrir salas para grupos pequeños
Puede hacer clic individualmente en el Salas Abiertas opción en cada habitación. De lo contrario, haga clic directamente en Salas de inicio para asignar automáticamente usuarios a las salas.
Mueva personas automáticamente a salas de reuniones
Esto hará que las personas se mezclen automáticamente en varias salas de grupo que haya creado. Le ahorrará tiempo para la asignación manual de usuarios.
Anuncios
- Haga clic en el botón de tres puntos sobre el Habitación de descanso pestaña
- Luego seleccione Ajustes
- Luego haga clic en la casilla de verificación Mueva personas automáticamente a salas abiertas
Cuando los usuarios sean asignados aleatoriamente a salas de grupos pequeños, verán un temporizador de cuenta regresiva. Cuando finalice el temporizador, se enviarán automáticamente a cualquiera de la sala de reuniones. Si la reproducción aleatoria automática no está habilitada, los participantes se encontrarán con una ventana emergente que les preguntará si desean unirse a alguna sala para grupos pequeños.
Cambiar participantes entre salas para grupos pequeños
Usted, como organizador de la reunión, puede intercambiar usuarios de una sala de grupo y colocarlos en otra.
- Haga clic en el nombre de la habitación
- Verás el lista de participantes actuales en su actual sala de descanso
- Habrá casillas de verificación junto a los nombres
- Seleccionar los participantes desea cambiar a otras habitaciones haciendo clic en las casillas de verificación
- Entonces seleccione la otra sala para grupos pequeños adónde quieres enviar a los usuarios seleccionados
- Para intercambiar los participantes haga clic en Asignar.
¿Es posible registrar lo que está sucediendo en una sala de reuniones de Microsoft Teams?
Solo el organizador puede grabar una sala para grupos pequeños. Para eso, el moderador debe estar presente en la sala de reuniones correspondiente.
- Ir Reunión
- Clickea en el Botón de 3 puntos
- Seleccione Registro
Tenga en cuenta que no puede registrar colectivamente todas las salas de reuniones.
Anuncios
Cómo compartir archivos en una sala para grupos pequeños
En las salas de reuniones, los participantes pueden compartir archivos dentro de sí mismos.
- Haga clic en el icono de chat en las ventanas de Teams
- En el cuadro de texto del chat de la sala de grupos en cuestión, habrá un icono de clip [como el que tienes en Gmail para agregar archivos]
- Haga clic en el icono de ese clip para cargue cualquier archivo o imagen desde su dispositivo
- Tambien tu puedes agregue cualquier archivo del almacenamiento en la nube de OneDrive de Microsoft
- Una vez que navegue y seleccione su archivo, haga clic en Enviar
- Más tarde para acceder a los archivos que usted o cualquier otro participante de la reunión haya subido haga clic en la opción Archivos debajo del ícono de Chat arriba de la ventana principal de Teams.
Entonces, estos son los diversos aspectos de la sala de reuniones de Microsoft Teams, cómo crear, unirse y realizar diversas actividades relacionadas con ella. Espero que esta guía sea informativa.
Guías relacionadas
- Habilitar la supresión de ruido en Microsoft Teams | Cómo
- Solucionar que EpocCam no funciona en equipos de Microsoft: cómo solucionarlo
- Equipos de Microsoft que utilizan alta CPU y batería | Como arreglar
- Cómo cambiar el fondo en Microsoft Teams
- Cómo ver todos los canales de Microsoft Teams en la web, el escritorio y el teléfono