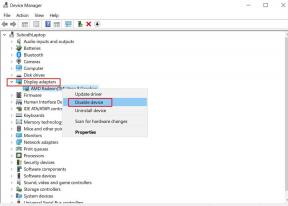Cómo ejecutar un archivo JAR en Windows 10
Otra Guía útil / / August 04, 2021
Anuncios
Los archivos JAR son un paquete de archivo java que contiene diferentes archivos o programas java. Puede utilizar varios extractores de archivos zip como 7Zip para extraer estos archivos JAR. Sin embargo, no puede ejecutar archivos jar directamente en su PC con Windows 10. Esto podría ser un problema si necesita ejecutar directamente el archivo JAR para cualquier propósito de desarrollo o entretenimiento. Windows no tiene una forma directa de ejecutar estos archivos, por lo que debe hacerlo con algunas formas de terceros.
Bueno, como se mencionó anteriormente, no hay forma de ejecutar archivos JAR en Windows directamente con solo hacer doble clic en él. Pero puede instalar complementos o extensiones de terceros que pueden ayudarlo a ejecutar archivos jar en su entorno de máquina virtual Java.

Tabla de contenido
-
1 Cómo ejecutar un archivo JAR en Windows 10
- 1.1 Paso 1: agregue Java a Windows
- 1.2 Paso 2: Descarga un abridor de archivos jar.
- 1.3 Paso 3: Abra el archivo Jar con el binario Java (TM) Platform SE
- 1.4 Ejecute un archivo Jar desde el símbolo del sistema de Windows
- 1.5 Agregar un ejecutor Jar de terceros a Windows
- 2 Conclusión
Cómo ejecutar un archivo JAR en Windows 10
Hay muchas formas de ejecutar archivos Jar en su PC o computadora portátil con Windows 10. Le brindamos una guía completa para ejecutar archivos java en su PC. Vamos a proporcionar 4 formas diferentes de hacerlo, y puede seguir cualquiera de ellas.
Anuncios
Paso 1: agregue Java a Windows
Para ejecutar archivos JAR fácilmente, en primer lugar, necesita la última versión de Java instalada en su PC. La mayoría de las PC tienen Java hoy en día, pero no están actualizados en la mayoría de los casos. Siga los pasos que se mencionan a continuación para instalar la última versión de java en su PC.
Primero, presione el Windows + r para abrir el cuadro de diálogo RUN. Puede usar el botón de búsqueda o Cortana para hacer lo mismo.
En segundo lugar, ingrese el término CMD y presione enter para ejecutar el símbolo del sistema. Esto abrirá la ventana del símbolo del sistema en su PC.

En tercer lugar, ingrese el comando 'java -version' en la ventana de CMD y presione enter.
Anuncios
java -version

Verá los detalles de su versión de JAVA en su ventana de CMD.
Use Google para buscar la última versión de Java, y si no es igual a su PC, entonces necesita actualizarla.
Descargue e instale la última actualización de Java. Haga clic en el botón de descarga y continúe con la instalación completando el asistente de configuración.
Anuncios

Eso es todo ahora. Comencemos los métodos para ejecutar los archivos JAR en su PC.
Paso 2: Descarga un abridor de archivos jar.
Tal como sugiere el nombre, necesita un software de apertura de archivos que pueda abrir y ejecutar archivos JAR en su PC. Uno de esos programas es FileViewer Plus. Este es un software de apertura de archivos universal que puede ejecutarlo para abrir más de 300 tipos de archivos diferentes, y JAR es uno de ellos. Puede obtener este software en su sitio oficial.
Este es un software de pago, pero merece la pena. Puede comprobarlo usted mismo. En palabras simples, hay una versión de prueba gratuita para el software, úselo y, si le gusta, puede comprar el software.
Paso 3: Abra el archivo Jar con el binario Java (TM) Platform SE
Si tiene las últimas ventanas y la última versión de java en su PC, puede utilizar el binario Java (TM) Platform SE para abrir el archivo JAR.
Para hacer esto, primero, vaya al administrador de archivos y haga clic derecho en el archivo JAR. Ahora haga clic en la opción Abrir con del menú. Esto abrirá una nueva ventana.
Después de eso, haga clic en Elegir otra aplicación y seleccione el binario Java (TM) Platform SE de las opciones. Además, haga clic en la casilla de verificación Usar siempre esta aplicación para abrir los archivos JAR con la misma aplicación en el futuro.
Eso es todo ahora, y puede usar esta utilidad sin ningún problema para abrir o ejecutar archivos JAR.
Ejecute un archivo Jar desde el símbolo del sistema de Windows
Si no puede utilizar el binario Java (TM) Platform SE, puede utilizar este método para ejecutar archivos JAR.
Para abrir el símbolo del sistema, primero abra el cuadro de diálogo Ejecutar con la tecla Windows + R o use la barra de búsqueda o Cortana para hacerlo.
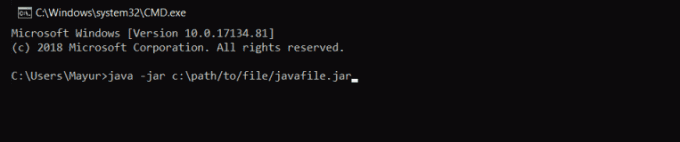
En segundo lugar, ingrese el comando 'java -jar c: pathtojarfile.jar' en la ventana del símbolo del sistema y presione enter para ejecutar el archivo.
Nota: reemplace la ruta / a / archivo con la ruta real del archivo que se encuentra en su PC. Puede consultar la imagen de abajo para comprenderla mejor.
De esta manera, puede abrir archivos jar usando su símbolo del sistema.
Agregar un ejecutor Jar de terceros a Windows
Hay muchos ejecutores de archivos Java de terceros que pueden ayudarlo a abrir los archivos JAR en la ventana. Solo necesita ingresarlos en su PC, y estará listo. Uno de esos ejecutores de archivos Java es Jarx-1.2-installer.exe. Haga clic aquí ( https://bitstorm.org/jarx/ ) para ir a la página de descarga de Jarx.
Haga clic en Jarx-1.2-installer.exe para descargar el archivo del instalador y haga doble clic en él para instalar el ejecutor. Eso es todo. Ahora puede usar Jarx para ejecutar archivos JAR en su PC con Windows.
Conclusión
En resumen, estas son las formas que pueden ayudarlo a abrir los archivos JAR en su PC con Windows. Puede utilizar cualquiera de estos métodos para ejecutar los archivos JAR. Lo único que debe cuidar es que necesita la última versión de JAVA instalada en su PC.
Sin la última versión de JAVA, no puede ejecutar los archivos JAR en su PC con Windows 10. Incluso si puede ejecutar algunos archivos JAR con JAVA más antiguo, puede encontrar algunos problemas con los archivos más recientes. Así que mantén actualizado el JAVA en tu PC. Eso es todo por este artículo, espero que esto aclare todas sus dudas.
Selección del editor:
- Acceda al Editor de políticas de grupo en Windows Home
- Desbloquear Adobe Flash Player en Google Chrome
- Solución: barra blanca que cubre la parte superior del Explorador de Windows
- Cómo reparar uno o más servicios de audio que no se están ejecutando en Windows 10/8/7
- Cómo encontrar la dirección IP de su servidor en Minecraft
Rahul es un estudiante de Ciencias de la Computación con un gran interés en el campo de los temas de tecnología y criptomonedas. Pasa la mayor parte de su tiempo escribiendo o escuchando música o viajando a lugares desconocidos. Cree que el chocolate es la solución a todos sus problemas. La vida pasa y el café ayuda.