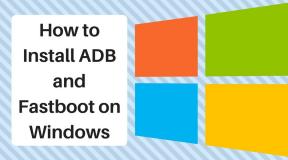Cómo reparar el error del disco de memoria virtual en Photoshop CC 2019 en Windows 10
Guía De Resolución De Problemas / / August 05, 2021
El error de Scratch Disk ahora es algo común y es posible que esté familiarizado con él si usa Adobe Photoshop CC 2019. Es un obstáculo que se interpone en el camino de su flujo de trabajo y podría obstaculizarlo si no lo omite. Lo más importante es que es bastante fácil corregir dicho error en su computadora con Windows 10, pero el único requisito es que debe asegurarse de tener instalado Photoshop CC 2019. En poco tiempo, con la ayuda de Photoshop, podrá deshacerse del error Scratch Disk en su PC.
Y si también enfrenta tales problemas en su PC, entonces, se encuentra en el lugar correcto como en esta publicación, lo guiaremos sobre cómo solucionar el error del disco de memoria virtual en Photoshop CC 2019 en Windows 10. El error Scratch Disk está básicamente relacionado con el almacenamiento temporal de su PC que se utiliza cuando se ejecuta el programa Photoshop. Y hay varios informes de estos problemas, que abordaremos en este artículo. Entonces, sin más preámbulos, vayamos directamente al artículo en sí:

Tabla de contenido
-
1 Cómo reparar el error del disco de memoria virtual en Photoshop CC 2019 en Windows 10
- 1.1 ¿Qué es el error de disco temporal en Photoshop?
- 1.2 Cómo configurar Scratch Disk en Photoshop CC 2019
- 1.3 Cómo borrar el disco temporal en PhotoShop CC 2019
Cómo reparar el error del disco de memoria virtual en Photoshop CC 2019 en Windows 10
Antes de comenzar a corregir el error del disco de memoria virtual en Photoshop en su computadora con Windows 10, es mejor saber brevemente qué es el error de memoria virtual.
¿Qué es el error de disco temporal en Photoshop?
Scratch Disk, como se mencionó anteriormente, es una unidad de almacenamiento virtual en su PC con Windows que actúa como almacenamiento temporal mientras usa el software Photoshop. Almacena las partes del proyecto en el que estás trabajando y te hace volver a la misma posición cuando reinicias la aplicación. Además, puede utilizar cualquiera de las múltiples particiones de la unidad para utilizarla como disco de memoria virtual principal. Entonces, es posible que se pregunte por qué aparece el error. La respuesta a esto es simple, porque si el disco de memoria virtual configurado por usted o por defecto se llena, obtendrá un error de disco de memoria virtual.
Cómo configurar Scratch Disk en Photoshop CC 2019
En primer lugar, comprendamos cómo puede configurar el disco de memoria virtual en el software Photoshop CC 2019:
- Abra Photoshop y diríjase al menú Editar.
- Seleccione Preferencias >> Scratch Disks.
- Ahora seleccione la unidad que desea seleccionar como su disco temporal. Haga clic en Aceptar.
- ¡Eso es!
Cómo borrar el disco temporal en PhotoShop CC 2019
Hay dos formas efectivas de borrar el disco de memoria virtual en Photoshop.
- Limpia tu disco duro: Si no está utilizando ningún disco duro externo, puede eliminar o mover los archivos no deseados de su disco duro que desee configurar o que ya haya configurado como disco de memoria virtual en Photoshop.
- Borrar archivos temporales de Photoshop: Si nada funciona, entonces, como último recurso, puede eliminar los archivos temporales de Photoshop yendo a C: \ Usuarios \ SU NOMBRE DE USUARIO \ AppData \ Local \ Temp. También contiene todos los archivos temporales de su computadora.
Entonces, ahí lo tienes de mi lado en este post. Espero que les haya gustado la publicación y hayan podido borrar el error del disco de memoria virtual en Photoshop en una computadora con Windows 10. Háganos saber en los comentarios a continuación si los métodos mencionados anteriormente funcionaron para usted o no. Hasta el próximo post… ¡Salud!
Un comercializador digital certificado por Six Sigma y Google que trabajó como analista para una importante multinacional. Un entusiasta de la tecnología y el automóvil al que le gusta escribir, tocar la guitarra, viajar, andar en bicicleta y relajarse. Emprendedor y Blogger.