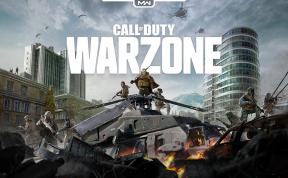En este artículo, le mostraremos las opciones que puede hacer para eliminar Bloatware en su Galaxy S20, S20 + y S20 Ultra en sencillos pasos.
Cómo eliminar bloatware en su Galaxy S20, S20 + y S20 Ultra [sin root]
Guía De Resolución De Problemas / / August 05, 2021
La serie Samsung Galaxy S20 es el último teléfono inteligente premium y emblemático de Samsung. Samsung presentó la serie Galaxy S20, es decir, Galaxy S20, S20 Plus y S20 Ultra como su última familia insignia en el evento Galaxy Unpacked 2020 en San Francisco, California. La serie Galaxy S20 se envía con el último chipset Snapdragon 865 de Qualcomm, que presenta una imagen más potente procesamiento, un nuevo motor de inteligencia artificial de quinta generación, mejor eficiencia energética, básicamente todo lo que podría pedir en un dispositivo móvil procesador.

Tabla de contenido
-
1 Elimina Bloatware en tu Galaxy S20, S20 + y S20 Ultra
- 1.1 Paso 1: instale ADB y Fastboot en Windows / Mac / Linux
- 1.2 Paso 2: Instale los controladores de Samsung (Windows)
- 1.3 Paso 3: instalar App Inspector
- 1.4 Paso 4: Habilite la depuración USB
- 1.5 Paso 5: Abra el símbolo del sistema o la terminal
- 1.6 Paso 6: Inicie el servicio ADB Shell
- 1.7 Paso 7: deshabilita Bloatware
Elimina Bloatware en tu Galaxy S20, S20 + y S20 Ultra
Paso 1: instale ADB y Fastboot en Windows / Mac / Linux
Usaremos el comando ADB para eliminar Bloatware de su Galaxy S20, S20 + y S20 Ultra. Entonces, para eso, su sistema debe instalarse con el programa ADB, siga los programas a continuación para hacerlo:
Descargue e instale ADB y Fastboot en Windows [7, 8, 8.1 y 10]
Cómo instalar la herramienta ADB y Fastboot en Mac y Linux
Paso 2: Instale los controladores de Samsung (Windows)
En el caso de una computadora con Windows, deberá instalar los controladores de Samsung para que su computadora reconozca su teléfono cuando se conecta correctamente mediante el cable USB. Utilizar el enlace para descargar el archivo ZIP y extraer el contenido en su computadora. Ejecute el archivo EXE o PKG y siga las instrucciones en pantalla para instalar los controladores.
Paso 3: instalar App Inspector
Para eliminar cualquier aplicación del shell de ADB, necesitaremos el nombre del paquete de la aplicación. Entonces, para obtener el nombre del paquete de la aplicación, instale el Inspector de aplicaciones aplicación de Play Store.
[googleplay url = ” https://play.google.com/store/apps/details? id = com.ubqsoft.sec01 ″]
Paso 4: Habilite la depuración USB
-
Abrir información de software.
Para acceder a la información del software, debe abrir la aplicación Configuración, desplazarse hacia abajo y tocar Acerca del teléfono.
-
Habilite el modo de desarrollador.
En Información del software, busque el número de compilación y tóquelo varias veces (al menos siete veces). Si tiene éxito, un mensaje emergente dirá "Habilitar el modo de depuración USB". Esto activará las Opciones de desarrollador a las que puede acceder mediante Configuración.
-
Habilitar depuración de USB
Después de abrir las Opciones de desarrollador, habilite el modo de depuración USB encendiendo el interruptor.
Paso 5: Abra el símbolo del sistema o la terminal
Busque el directorio de instalación de ADB y Fastboot. Para los usuarios de Windows, esto generalmente se puede encontrar en C: \ Archivos de programa (x86) \ Android \ android-sdk \ platform-tools. Para los usuarios de Mac y Linux, depende de dónde extrajo su carpeta ADB cuando instaló la utilidad.
Abra el símbolo del sistema (para usuarios de Windows) o Terminal (para Mac y Linux) e ingrese lo siguiente:
ubicación del cdReemplace "ubicación" con la ubicación exacta de las plataformas-herramientas (por ejemplo, los usuarios de Windows ingresarán: cd C: \ Archivos de programa (x86) \ Android \ android-sdk \ platform-tools).
Paso 6: Inicie el servicio ADB Shell
Lo primero que querrá hacer es verificar la conexión ADB entre su computadora y su teléfono. Ingrese el siguiente código:
Para usuarios de Windows: dispositivos adb. Para usuarios de Mac / Linux: dispositivos ./adbDebería ver una cadena de números y letras aleatorios seguida de "dispositivo". Eso significa que el dispositivo está conectado correctamente a la computadora.
A continuación, ingrese el siguiente código para iniciar el servicio ADB Shell:
Para usuarios de Windows: adb shell. Para usuarios de Mac / Linux: ./adb shellPaso 7: deshabilita Bloatware
Regrese a su teléfono y abra App Inspector. Seleccione una aplicación de la lista que desee eliminar. En "Nombre del paquete", encontrará el nombre del paquete de la aplicación, que necesitará.
Regrese a su computadora e ingrese el siguiente código:
pm desinstalar -k --usuario 0 XXReemplaza XX con el nombre completo del paquete de la aplicación.
Eso fue todo; ha eliminado Bloatware con éxito de su Galaxy S20, S20 + y S20 Ultra sin root.
¿Tiene un dispositivo Galaxy o cualquier dispositivo Android y necesita este tipo de tutoriales sencillos? Entonces, estad atentos a GetDroidTips ’ Consejos y trucos de Android columna porque pronto estarán disponibles muchos tutoriales sencillos para Galaxy.
Si tiene alguna consulta al respecto, la sección de comentarios siempre está disponible para usted.
Hola, soy Shekhar Vaidya, un bloguero, un alumno que está aprendiendo sobre informática y programación.
![Cómo eliminar bloatware en su Galaxy S20, S20 + y S20 Ultra [sin root]](/uploads/acceptor/source/93/a9de3cd6-c029-40db-ae9a-5af22db16c6e_200x200__1_.png)