Cómo solucionar el problema de que el chat de voz de PUBG no funciona (versión para PC)
Miscelánea / / January 07, 2022
Campos de batalla de PlayerUnknown (PUBG) es uno de los populares videojuegos Battle Royale en línea que ahora está registrado bajo Krafton Inc. que ha traído una revolución en la industria del juego como nunca antes. Aunque los jugadores de PUBG están bastante satisfechos con sus gráficos y jugabilidad en la PC en general, parece que algunos los jugadores están experimentando el problema de que el chat de voz de PUBG no funciona en la versión para PC durante el Como se Juega. Es bastante frustrante.
Según varios informes en los foros en línea, parece que la mayoría de los jugadores de PC tienen problemas con el chat de voz, lo que básicamente arruina la experiencia de juego y nada más. O evita que los jugadores hablen con otros compañeros de equipo o no pueden escuchar nada en el juego que sea problemático para ganar partidos. Obviamente, el problema del chat de audio que no funciona puede provocar la pérdida del partido porque los jugadores no pueden escuchar pasos o disparos.

Contenido de la página
-
Cómo solucionar el problema de que el chat de voz de PUBG no funciona (versión para PC)
- 1. El micrófono debe estar encendido
- 2. Configurar ajustes de audio
- 3. Probar el micrófono conectado
- 4. Comprobar el volumen del micrófono
- 5. Usar otro micrófono
- 6. Comprobar daños físicos
- 7. Actualizar controladores de micrófono
- 8. reiniciar el juego
- 9. Modificar la configuración del archivo PUBG
Cómo solucionar el problema de que el chat de voz de PUBG no funciona (versión para PC)
Algunos otros informes también sugieren que incluso el chat de voz funciona para los reproductores de PC PUBG, el sonido se siente distorsionado o cortado en la mayoría de los escenarios. Entonces, asumimos que se trata de un error en el juego o que hay algo en conflicto al final de los jugadores. Afortunadamente, hay un par de posibles soluciones disponibles que mencionamos a continuación para que pueda solucionar este problema fácilmente. Ahora, sin perder más tiempo, saltemos a ello.
1. El micrófono debe estar encendido
Si en el caso, el chat de voz en el juego no funciona, entonces hay muchas posibilidades de que el micrófono esté apagado por algún motivo. Puede verificarlo manualmente y cambiarlo en consecuencia. Para hacer eso:
- Presione la tecla de Windows en el teclado para abrir el Menu de inicio.
- Haga clic en Ajustes > Ir a Intimidad.
- Ir Micrófono > Asegúrese de que el El acceso al micrófono para este dispositivo está activado O no. [Si no, haga clic en Cambiar y actívelo]
- Debajo de eso, habilite el Permita que las aplicaciones accedan a su micrófono opción y seleccione PUBG con seguridad.
2. Configurar ajustes de audio
Otra cosa que puede hacer es simplemente configurar la configuración de audio en su PC correctamente para asegurarse de que no ocurra ningún problema debido a la configuración del dispositivo de salida de audio. Para hacer eso:
- Botón derecho del ratón sobre el icono de volumen desde la barra de tareas en la esquina inferior derecha del escritorio.
- Seleccione Sonidos > Haga clic en el Reproducción pestaña > Asegúrese de configurar su micrófono en la sección Dispositivo predeterminado.
- Ahora, haga clic en el Grabación pestaña > Asegúrate de que tu micrófono es el Dispositivo por defecto.
- Entonces botón derecho del ratón en su dispositivo de micrófono > Seleccione Propiedades.
- Clickea en el Avanzado pestaña de la nueva ventana emergente.
- A continuación, desmarque la Permitir que la aplicación tome el control exclusivo de este dispositivo caja.
- Haga clic en Solicitar para guardar los cambios y seleccionar OK.
3. Probar el micrófono conectado
Compruebe qué dispositivo de entrada está conectado a la PC o consola y cuáles se están utilizando en el sistema. Si se selecciona un dispositivo de entrada diferente en el sistema, obviamente no saldrá de él. solo ve a Configuración de Windows > Haga clic en Sonar > Haga clic en Solucionar problemas.

4. Comprobar el volumen del micrófono
Además, verifique si el nivel de volumen del micrófono no está apagado o es demasiado bajo para escuchar correctamente. Si está utilizando Windows, verifique lo mismo en el menú de configuración de sonido.
5. Usar otro micrófono
Intente usar otro micrófono en su PC o consola. También debe intentar conectar el micrófono a otro puerto o conector USB.
anuncios
6. Comprobar daños físicos
Compruebe si su micrófono está físicamente dañado o no. Úselo en otro dispositivo para cotejar el mismo problema.
7. Actualizar controladores de micrófono
Un controlador de micrófono desactualizado en la PC o uno dañado puede desencadenar varios problemas. Intente actualizar los controladores de micrófono o auriculares en la PC (si corresponde). Para hacerlo:
- presione el ventanas + X llaves para abrir el Menú de enlace rápido.
- Haga clic en Administrador de dispositivos > Haga doble clic sobre Entradas y salidas de audio para ampliar la lista.

anuncios
- Ahora, botón derecho del ratón en el dispositivo de entrada particular que está usando o conectado.
- Seleccione Actualizar controlador > Haga clic en Buscar automáticamente controladores.
- El sistema buscará la actualización disponible y comenzará a instalarla.
- Una vez hecho esto, asegúrese de reiniciar la computadora para aplicar los cambios.
8. reiniciar el juego
También debe salir del juego PUBG correctamente y luego cerrar la tarea que se ejecuta desde el fondo. Una vez hecho esto, vuelve a abrir el juego.
9. Modificar la configuración del archivo PUBG
La mayoría de las configuraciones incorrectas en el archivo de configuración de su juego pueden causar varios problemas con el chat de voz en el juego. Asegúrese de modificar la configuración del archivo PUBG en la PC para verificar el problema. Para hacer esto:
- Clickea en el Menu de inicio > Tipo %datos de aplicación% en la barra de búsqueda.
- Haga clic en %datos de aplicación% y se abrirá la ventana del Explorador de archivos.
- A continuación, haga clic en Datos de aplicación en el directorio > Ir a Local > Dirígete a la TslJuego carpeta.
- Abre el Salvado carpeta > Abra la Configuración carpeta > Haga doble clic sobre WindowsNoEditor.
- Ahora, abre el GameUserSettings.ini archivo en formato Notepad o .txt.
- Luego, asegúrese de modificar correctamente las siguientes configuraciones en el archivo:
- IsVoiceInputMute=Falso
- IsVoiceOutputMute=Falso
- Volumen de entrada de voz = 100
- Volumen de salida de voz = 100
- Asegúrese de guardar el archivo y reiniciar su computadora.
- Finalmente, inicie el juego PUBG en su PC para verificar el Problema de micrófono no funciona.
Eso es todo, chicos. Suponemos que esta guía le resultó útil. Para más consultas, puede comentar a continuación.

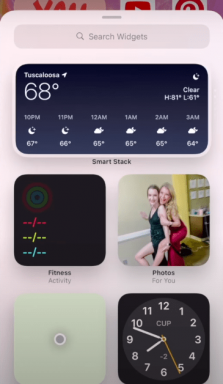

![Cómo instalar Stock ROM en Eurostar Onyx 3 [Archivo de firmware / Unbrick]](/f/4c358640ffa4aeb3b793416e9c1c99c6.jpg?width=288&height=384)