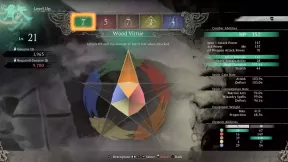Corrección: Pantalla negra de Outward Definitive Edition después del inicio
Miscelánea / / May 18, 2022
Outward Definitive Edition es una nueva Edición Definitiva que ofrece la mejor experiencia para Exterior jugadores No es solo una revisión visual, sino que combina naturalmente las nuevas mecánicas y características de Outward y ambos DLC, The Soroboreans y The Three Brothers, para que se sienta como una experiencia completamente nueva. Aunque los jugadores de PC han revisado este juego en su mayoría positivamente en la plataforma Steam, varios jugadores están experimentando el problema de la pantalla negra en la PC.
Según múltiples informes en línea, los jugadores afectados mencionan que simplemente se queda atascado en la pantalla negra cada vez que intentan iniciar el juego. Otro problema importante es que durante la pantalla negra, tampoco sale ningún sonido. Después de esperar un tiempo, los jugadores deben presionar las teclas Alt+F4 para simplemente salir de la pantalla y nada más. Entonces, este problema o error es frustrante.

Contenido de la página
-
Corrección: Pantalla negra de Outward Definitive Edition después del inicio
- 1. Deshabilitar optimizaciones de pantalla completa
- 2. Ejecuta el juego como administrador
- 3. Comprobar la actualización del controlador de gráficos
- 4. Actualizar Outward Definitive Edition
- 5. Comprobar los recursos del sistema
- 6. Deshabilitar aplicaciones superpuestas
- 7. Compruebe las actualizaciones de Windows
- 8. Configuración de gráficos más baja en el juego
- 9. Actualizar DirectX
- 10. Presione la combinación de teclas ALT+TAB
- 11. Intente deshabilitar las aplicaciones superpuestas
- 12. Vuelva a instalar el tiempo de ejecución de Microsoft Visual C++
- 13. Verificar archivos de juego y reparar
Corrección: Pantalla negra de Outward Definitive Edition después del inicio
Hay muchas posibilidades de que aparezca la pantalla negra de Outward debido al problema de compatibilidad de la configuración de la PC con los requisitos del sistema del juego. Mientras tanto, tener un controlador de gráficos desactualizado, archivos de juego perdidos o dañados, versión de juego desactualizada, problemas con DirectX, problemas de superposición de aplicaciones, configuraciones de gráficos más altas en el juego, etc. pueden causar varios problemas con la pantalla negra mientras el juego lanzamientos
Vale la pena mencionar que consulte los requisitos del sistema del juego en el enlace mencionado para asegurarse de que no aparezca ningún problema de compatibilidad en su computadora.
1. Deshabilitar optimizaciones de pantalla completa
- En primer lugar, vaya a la C:\Archivos de programa (x86)\Steam\steamapps\common\Outward Definitive Edition\Binaries\Win64 directorio. [Si ha instalado el cliente Steam o el juego en otra unidad o ubicación, diríjase allí]
- Botón derecho del ratón sobre la edición definitiva de Outward.exe archivo y haga clic en Propiedades.
- Ve a la Compatibilidad pestaña > Desmarcar la Habilitar optimizaciones de pantalla completa palanca.
- Haga clic en Aplicar y luego DE ACUERDO para guardar los cambios.
2. Ejecuta el juego como administrador
Para evitar el control de la cuenta de usuario con respecto a los problemas de privilegios, asegúrese de ejecutar el archivo exe del juego como administrador. También debe ejecutar el cliente Steam como administrador en su PC. Para hacer esto:
anuncios
- Botón derecho del ratón en el archivo de acceso directo exe de Outward Definitive Edition en su PC.
- Ahora, selecciona Propiedades > Haga clic en el Compatibilidad pestaña.

- Clickea en el Ejecute este programa como administrador casilla de verificación para marcarlo.
- Haga clic en Aplicar y seleccione DE ACUERDO para guardar los cambios.
3. Comprobar la actualización del controlador de gráficos
Verifique la actualización del controlador de gráficos en su PC, ya sea que esté desactualizado. A veces, una versión de controlador de GPU desactualizada o un controlador dañado pueden causar varios problemas. También lo ayudará a solucionar los problemas relacionados con la pantalla negra con juegos o aplicaciones. Para hacerlo:
- Presionar ventanas + X llaves para abrir el Menú de enlace rápido.
- Ahora, haga clic en Administrador de dispositivos de la lista > Haga doble clic sobre Adaptadores de pantalla.
- Botón derecho del ratón en la tarjeta gráfica dedicada que está utilizando.

- A continuación, seleccione Actualizar controlador > Elija para Buscar automáticamente controladores.
- Si hay una actualización disponible, el sistema la descargará e instalará automáticamente.
- Una vez hecho esto, reinicie la computadora para aplicar los cambios.
4. Actualizar Outward Definitive Edition
Si, en caso de que no haya actualizado su juego Outward Definitive Edition por un tiempo, asegúrese de seguir los pasos a continuación para buscar actualizaciones e instalar el último parche (si está disponible). Para hacer esto:
anuncios
Usuarios de vapor:
- Abre el Vapor cliente > Ir a Biblioteca > Haga clic en Edición definitiva exterior desde el panel izquierdo.
- Buscará automáticamente la actualización disponible. Si hay una actualización disponible, asegúrese de hacer clic en Actualizar.
- Puede llevar algún tiempo instalar la actualización> Una vez hecho esto, cierre el cliente Steam.
- Finalmente, reinicie su PC para aplicar los cambios y vuelva a iniciar el juego.
Usuarios de Epic Launcher:
- Abre el Lanzador épico cliente > Ir a Biblioteca > Buscar redención muerta roja 2 desde el panel izquierdo.
- En su aplicación Red Dead Redemption 2, debe tocar el ícono de tres puntos.
- Asegúrese de verificar la actualización automática para obtener una nueva instalación de actualización automáticamente.

- Buscará automáticamente la actualización disponible. Si hay una actualización disponible, asegúrese de hacer clic en Actualizar.
- Finalmente, reinicie su PC para aplicar los cambios y vuelva a iniciar el juego.
anuncios
5. Comprobar los recursos del sistema
Si el juego se carga lentamente o tarda demasiado en iniciarse, consulte los recursos del sistema después de iniciar Outward Juego Definitive Edition en su PC siguiendo los pasos a continuación para verificar si el uso de RAM o CPU se vuelve más alto.
- presione el Ctrl + Mayús + Esc llaves para abrir Administrador de tareas.
- Clickea en el Procesos pestaña > Seleccione la tarea que desea cerrar.

- Una vez seleccionado, haga clic en Tarea final. Asegúrese de hacer los pasos para cada tarea individualmente.
- Una vez hecho esto, simplemente reinicie su computadora para cambiar los efectos inmediatamente.
6. Deshabilitar aplicaciones superpuestas
Según algunos jugadores afectados, las aplicaciones de superposición pueden ejecutarse en segundo plano mientras se juega, y básicamente consumen recursos del sistema, lo que también causará problemas con el juego.
Por lo tanto, deshabilitarlos antes de iniciar el juego será útil si no está utilizando ninguna aplicación de superposición dedicada para chatear, tomar capturas de pantalla o grabar sesiones de juego. Para hacerlo:
- Abre el Vapor cliente > Ir a Biblioteca.
- Ahora, botón derecho del ratón sobre Edición definitiva exterior > Seleccionar Propiedades.
- Dirígete a la General sección > Aquí, solo desmarcar la Habilitar Superposición de Steam caja.
- Volver a Biblioteca > Reabrir Edición definitiva exterior para verificar si el problema de la pantalla negra está ocurriendo o no.
7. Compruebe las actualizaciones de Windows
También hay muchas posibilidades de que la compilación de su sistema operativo Windows quede desactualizada por un tiempo. En ese escenario, el rendimiento de su juego tendrá un gran impacto además de los errores o problemas de estabilidad. Por lo tanto, siempre es mejor buscar actualizaciones de Windows e instalar la última versión (si está disponible). Para hacer eso:
- Presionar ventanas + yo llaves para abrir el Configuración de Windows menú.
- A continuación, haga clic en Actualización y seguridad > Seleccionar Buscar actualizaciones bajo la actualizacion de Windows sección.

- Si hay una actualización disponible, seleccione Descargar e instalar.
- Espere un tiempo hasta que se complete la actualización.
- Finalmente, reinicie su PC para aplicar los cambios inmediatamente.
8. Configuración de gráficos más baja en el juego
Intente reducir la configuración de gráficos del juego desde el menú del juego para verificar si eso ayuda. Deshabilite V-Sync, Shadow Effects y Anti-Aliasing, e intente ejecutar una resolución de pantalla más baja para que el juego solucione los problemas relacionados con la pantalla negra.
9. Actualizar DirectX
A veces, una versión desactualizada de DirectX o la falta de DirectX pueden causar múltiples problemas con el inicio o la jugabilidad del juego. Debe intentar seguir los pasos a continuación para actualizarlo.
- Dirigirse a este enlace de Microsoft para descargar DirectX End-User Runtime Web Installer en su PC.
- A continuación, instale o actualice la versión de DirectX manualmente.
- Una vez hecho esto, reinicie su computadora para aplicar los cambios.
10. Presione la combinación de teclas ALT+TAB
Algunos usuarios de PC afectados han mencionado que al presionar el ALT + TABULADOR combinación de teclas de acceso directo, pueden cambiar entre los programas abiertos en la PC. Por lo tanto, siga presionando ALT + TAB para cambiar de programa y luego vuelva al juego en ejecución nuevamente para verificar si el problema se solucionó o no. Cambiará el modo de visualización de pantalla completa a modo de ventana y luego a modo de pantalla completa, lo que puede solucionar el problema de la pantalla negra.
11. Intente deshabilitar las aplicaciones superpuestas
Un par de aplicaciones populares tienen su programa de superposición que eventualmente puede ejecutarse en segundo plano y causar problemas con el rendimiento del juego o incluso problemas de inicio. Debe apagarlos para solucionar el problema siguiendo los pasos a continuación:
Desactivar superposición de discordia
- Lanzar el Discordia aplicación > Haga clic en el icono de engranaje en el fondo.
- Haga clic en Cubrir por debajo Ajustes de Aplicacion > Encender la Habilitar superposición en el juego.
- Clickea en el Juegos pestaña > Seleccionar Edición definitiva exterior.
- Por fin, apagar la Habilitar superposición en el juego palanca.
- Asegúrese de reiniciar su PC para aplicar los cambios.
Deshabilitar la barra de juegos de Xbox
- Presionar ventanas + yo llaves para abrir Configuración de Windows.
- Haga clic en Juego de azar > Ir a Barra de juegos > Apagar Grabe clips de juegos, capturas de pantalla y transmisiones con la barra de juegos opción.
Si en el caso, no puede encontrar la opción de la barra de juegos, simplemente búsquela en el menú de configuración de Windows.
Deshabilitar la superposición de experiencia Nvidia GeForce
- Lanzar el Experiencia Nvidia GeForce aplicación > Dirígete a Ajustes.
- Clickea en el General pestaña > Desactivar la Superposición en el juego opción.
- Finalmente, reinicie la PC para aplicar los cambios y vuelva a iniciar el juego.
Además, tenga en cuenta que debe deshabilitar otras aplicaciones de superposición como MSI Afterburner, Rivatuner, el software RGB o cualquier otra aplicación de superposición de terceros que siempre se ejecuta en segundo plano.
12. Vuelva a instalar el tiempo de ejecución de Microsoft Visual C++
Asegúrese de reinstalar el tiempo de ejecución de Microsoft Visual C++ en su computadora para solucionar completamente múltiples problemas o errores de juego. Para hacer eso:
- presione el ventanas tecla del teclado para abrir el Menu de inicio.

- Tipo Aplicaciones y funciones y haga clic en él desde el resultado de la búsqueda.
- Ahora, localiza el Microsoft Visual C++ programa(s) en la lista.

- Seleccione cada programa y haga clic en Desinstalar.
- Visita el sitio web oficial de microsoft y descargue el último tiempo de ejecución de Microsoft Visual C++.
- Una vez hecho esto, instálelo en su computadora y reinicie el sistema para cambiar los efectos.
13. Verificar archivos de juego y reparar
También se recomienda verificar los archivos del juego y repararlos automáticamente usando el cliente del juego.
Para usuarios de Steam:
- Abrir Vapor > Ir a Biblioteca.
- Botón derecho del ratón en el juego Outward Definitive Edition.
- Haga clic en Propiedades > Ir a la Archivos locales pestaña.
- Seleccione Verificar la integridad de los archivos del juego...
- Este proceso comenzará a verificar y verificar todos los archivos del juego instalados para ver si hay un archivo perdido o dañado o no.
- Que se complete el proceso. Una vez hecho esto, cierre el cliente Steam y reinicie su computadora para aplicar los cambios.
- Finalmente, vuelva a abrir Steam e intente ejecutar el juego Outward Definitive Edition nuevamente.
Para cliente épico:
Eso es todo, chicos. Esperamos que esta guía le haya sido útil. Para más consultas, puede comentar a continuación.