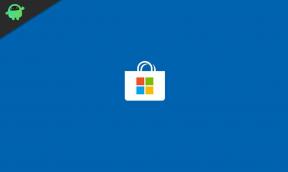Corrección: error de desconexión de MultiVersus
Miscelánea / / July 25, 2022
MultiVersus es un videojuego de lucha de personajes icónico cruzado gratuito recientemente lanzado que ha sido desarrollado por Player First Games y publicado por Warner Bros. Entretenimiento interactivo. Trae muchos personajes populares en gráficos de dibujos animados que se ven lo suficientemente geniales. Sin embargo, algunos jugadores se enfrentan al error de desconexión de MultiVersus o al mensaje de error de conexión perdida al intentar entrar en las partidas en el modo multijugador. Es bastante frustrante.
Actualmente, el juego se encuentra en la etapa de acceso temprano con un programa beta abierto que básicamente indica que los desarrolladores se tomarán un tiempo para que sea lo suficientemente estable. Por lo tanto, el juego MultiVersus puede tener errores en este momento, lo que preocupa a muchos jugadores, sin importar si usan PC o consolas de juegos. Mientras que el mensaje de error de pérdida de conexión puede estar relacionado con el problema de conectividad del servidor lo que puede ocurrir debido al mantenimiento del servidor o a una interrupción técnica.

Contenido de la página
-
Corrección: error de desconexión de MultiVersus
- 1. Comprobar el estado del servidor MultiVersus
- 2. Comprueba tu conexión a Internet
- 3. Actualizar el juego MultiVersus
- 4. Verificar y reparar archivos de juegos (solo PC)
- 5. Deshabilitar el software antivirus y el cortafuegos
- 6. Usar un DNS público
- 7. Vuelva a instalar el juego MultiVersus
Corrección: error de desconexión de MultiVersus
Si observamos de cerca el mensaje de error completo, dice “Conexión perdida, ha perdido la conexión a Internet. Intente verificar la configuración de su red”. al intentar cargar el juego. Bueno, puede haber otras posibles razones aplicables, como una mala conexión a Internet, problemas con los archivos del juego instalados, una versión desactualizada del juego, problemas con el antivirus o la protección del cortafuegos, etc. Afortunadamente, hemos compartido algunos métodos para solucionar este problema.
1. Comprobar el estado del servidor MultiVersus
En primer lugar, debe verificar si sus servidores de juegos funcionan bien o no. Si el servidor del juego no está operativo en ese momento cuando intenta cargar el partido, es posible que encuentre el error de desconexión del servidor o el error de conexión perdida. Debes seguir al oficial. Multiversus Twitter maneje y verifique la información o las actualizaciones más recientes para asegurarse de si hay un problema con el servidor o no.
Si hay un problema, solo espere un par de horas y vuelva a intentarlo. Si es así, no hay ningún problema con el servidor del juego, simplemente diríjase al siguiente método.
anuncios
2. Comprueba tu conexión a Internet
También debe verificar su conexión a Internet porque si es lenta o inestable, la conectividad del servidor del juego puede interrumpirse con seguridad. Comuníquese con su ISP para obtener soporte técnico o simplemente intente apagar y encender su enrutador Wi-Fi manualmente. Apague el enrutador y desenchufe el cable de alimentación > Espere un minuto y luego vuelva a enchufar el cable de alimentación > Encienda el enrutador y verifique si el problema aún le molesta o no.
También puede intentar usar una red Wi-Fi diferente para verificar el problema. Si solo está utilizando la conexión por cable (Ethernet), puede desconectar el cable Ethernet y volver a conectarlo.
3. Actualizar el juego MultiVersus
Debe verificar la actualización del juego y luego instalarla manualmente porque una versión desactualizada del juego puede desencadenar varios problemas con el rendimiento. Para hacerlo:
Para PC:
anuncios
- Abre el Vapor cliente > Ir a Biblioteca.
- Haga clic en MultiVersus de la lista de juegos instalados en el panel izquierdo.
- Ahora, el cliente buscará automáticamente la actualización disponible.
- Si hay una actualización disponible, verá la Actualizar opción> Simplemente haga clic en él.
- Espere un par de minutos más o menos hasta que se complete la actualización del juego.
- Una vez hecho esto, asegúrese de cerrar el cliente Steam.
- Finalmente, reinicie su PC para aplicar los cambios e inicie el MultiVersus juego de nuevo
Para PlayStation:
- Desde el menú de inicio, abre el juego. Biblioteca.
- Elegir la MultiVersus juego.
- presione el Opciones botón > Seleccionar Buscar actualizaciones.
- Si hay una actualización disponible, asegúrese de instalar la actualización.
Para Xbox:
- Ve a la Mis juegos y aplicaciones sección > Ir a Administrar.
- Seleccione Actualizaciones y verifique la actualización disponible del MultiVersus juego.
- Si está disponible, descárguelo e instálelo.
4. Verificar y reparar archivos de juegos (solo PC)
Se recomienda encarecidamente verificar y reparar los archivos del juego para solucionar múltiples problemas con los conflictos del juego durante el inicio o durante la conectividad del servidor. Para hacer eso:
anuncios
Para PC:
- Lanzar el Vapor cliente > Haga clic en Biblioteca.
- Botón derecho del ratón en MultiVersus de la lista de juegos instalados.
- Ahora, haga clic en Propiedades > Ir a Archivos locales.
- Haga clic en Verificar la integridad de los archivos del juego.
- Tendrá que esperar el proceso hasta que se complete.
- Una vez hecho esto, simplemente reinicie su computadora.
5. Deshabilitar el software antivirus y el cortafuegos
Puede intentar deshabilitar el programa Antivirus de Windows Defender en su computadora para asegurarse de que no esté bloqueando los archivos del juego para que se ejecuten correctamente.
- presione el ventanas + yo llaves para abrir Configuración de Windows.
- Haga clic en Actualización y seguridad > Haga clic en Seguridad de Windows desde el panel izquierdo.
- Ahora, haga clic en el Abra Seguridad de Windows botón.
- Ir Protección contra virus y amenazas > Haga clic en Administrar configuraciones.
- A continuación, deberá apagar la Protección en tiempo real palanca.
- Si se le solicita, haga clic en Sí para seguir adelante.
Nota: También se recomienda desactivar la función de protección en tiempo real en el software antivirus de terceros. (Si estás usando alguno)
También puede intentar usar la protección del Firewall de Windows en la PC y luego puede desactivarla temporalmente siguiendo los pasos a continuación:
- Haga clic en el Menu de inicio > Tipo cortafuegos.
- Seleccione Cortafuegos de Windows Defender del resultado de la búsqueda.
- Luego haga clic en Activar o desactivar el Firewall de Windows Defender desde el panel izquierdo.
- Selecciona el Desactive el Firewall de Windows Defender (no recomendado) opción tanto para el Configuración de red pública y privada.
- Una vez seleccionado, haga clic en OK para guardar los cambios.
- Finalmente, asegúrese de reiniciar su computadora para aplicar los cambios.
6. Usar un DNS público
Bueno, siempre es una mejor idea intentar usar la dirección DNS de Google en su dispositivo para verificar si el error de conectividad del servidor del juego todavía lo está molestando o no. Se considera una dirección DNS pública rápida y ampliamente utilizada en todo el mundo. A veces, su dirección DNS específica puede tener algunos problemas o bloquear la conexión con los servidores en línea.
Anuncio publicitario
Para PC:
- presione el Windows + R llaves para abrir el Correr caja de diálogo.
- Escribe ncpa.cpl y haga clic en OK para abrir el Conexiones de red página.
- Ahora, botón derecho del ratón en su adaptador de red activo > Haga clic en Propiedades.
- Seleccione Protocolo de Internet versión 4 (TCP/IPv4) > Haga clic en Propiedades.

- Clic para seleccionar Utilice las siguientes direcciones de servidor DNS.
- Ahora, ingresa 8.8.8.8 Para el Servidor DNS preferido y 8.8.4.4 Para el Servidor DNS alternativo.
- Una vez hecho esto, haga clic en OK para guardar los cambios.
- Simplemente reinicie su computadora una vez y verifique nuevamente el problema de red inalcanzable.
Para PlayStation:
- Desde la pantalla de inicio, dirígete a la Ajustes menú.
- Seleccione La red > Ir a Configurar la conexión a Internet.
- Elegir Conexión preferida > Elegir Ajustes avanzados.
- Seleccione Manual de Configuración de DNS.
- Utilice la dirección DNS de Google ingresando 8.8.8.8 como el DNS primario y 8.8.4.4 como el DNS secundario.
- Una vez hecho esto, puede reiniciar la consola para aplicar los cambios.
Para Xbox:
- presione el boton xbox en su controlador para abrir el Menú guía.
- Ir Perfil y sistema > Seleccionar Ajustes. [También puedes ir a 'Mis juegos y aplicaciones' > Configuración]
- Seleccione General > Elegir Configuración de la red.
- Elegir Ajustes avanzados > Seleccionar Configuración de DNS.
- Selecciona el Manual opción > Ingresar DNS de Google 8.8.8.8 en el DNS primario y 8.8.4.4 en el DNS secundario sección.
- Guarde los cambios y luego ejecute el juego para verificar el error.
7. Vuelva a instalar el juego MultiVersus
Si ninguno de los métodos funcionó para usted, asegúrese de desinstalar y reinstalar el juego MultiVersus en su respectivo dispositivo de juego siguiendo los pasos a continuación. Aunque no es la mejor idea hacerlo, no hay nada más que hacer por tu parte.
Para PC:
- Abre el Vapor cliente > Haga clic en Biblioteca.
- Botón derecho del ratón en MultiVersus > Seleccionar Administrar.
- Haga clic en Desinstalar y siga las instrucciones en pantalla para completarlo.
- Una vez hecho esto, cierre el cliente Steam y reinicie la PC.
- Inicie el cliente Steam nuevamente y reinstale el juego MultiVersus.
Para PlayStation:
- Desde la pantalla de inicio, solo dirígete a la Menú de juegos.
- Resaltar el MultiVersus juego > Presiona el Opciones botón en el controlador.
- Seleccione Borrar > Asegúrate de seleccionar Confirmar para proceder.
- Una vez hecho esto, puede reiniciar la consola para actualizar el sistema.
- Finalmente, dirígete a la página de PlayStation Store y reinstala el juego MultiVersus.
Para Xbox:
- presione el boton xbox en el controlador para abrir el Menú guía.
- Ir Mis juegos y aplicaciones > Elija para Ver todo > Seleccionar Juegos.
- presione el Botón de menú en tu controlador > Seleccionar Administrar juegos y complementos o (Administrar aplicación).
- Elegir MultiVersus > Seleccionar Desinstalar todo.
- Seleccione Desinstalar todo de nuevo para confirmar la tarea.
- Espere a que se complete el proceso de desinstalación.
- Una vez hecho esto, reinicie el sistema para aplicar los cambios.
- A continuación, presione el botón boton xbox en el controlador para abrir el Menú guía otra vez.
- Pegar Mis juegos y aplicaciones > Seleccionar Ver todo > Ir a Juegos.
- Selecciona el Listo para instalar pestaña > Golpear Instalar por MultiVersus.
- Espere el proceso de instalación y luego reinicie la consola.
Eso es todo, chicos. Suponemos que esta guía le resultó útil. Para consultas adicionales, puede comentar a continuación.