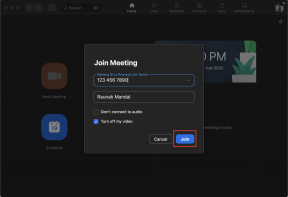Solución: Borderlands 2 sigue fallando al iniciar en la PC
Miscelánea / / August 05, 2022
Borderlands 2 es un videojuego de disparos en primera persona de 2012 desarrollado por Gearbox Software y publicado por 2K Games. El juego tiene una alta calificación en Steam, y a los jugadores les encantan los gráficos y la jugabilidad. Sin embargo, el título de Borderlands 2 también es propenso a múltiples errores que experimentan los jugadores, como el problema de bloqueo al iniciar la PC. Es frustrante.
Ahora, si también eres una de las víctimas de un problema de este tipo en tu computadora con bastante frecuencia o incluso de manera constante, entonces no te preocupes porque este es un problema común entre los juegos de PC. Este problema se puede solucionar manualmente sin perder más tiempo para que los desarrolladores presenten soluciones de parches. En la mayoría de los casos, hay muchas posibilidades de que el el inicio falla o el juego no se inicia aparece debido a algunos conflictos en su extremo y no es culpa del desarrollador.

Contenido de la página
- ¿Por qué Borderlands 2 sigue fallando?
-
Solución: Borderlands 2 sigue fallando al iniciar en la PC
- 1. Comprobar los requisitos del sistema
- 2. Deshabilitar optimizaciones de pantalla completa
- 3. Ejecute el archivo del juego como administrador
- 4. Descargue el controlador GeForce Game Ready
- 5. Descargue el controlador AMD Adrenalin Edition
- 6. Actualizar controladores de gráficos
- 7. Actualizar a Windows 10/11 de 64 bits (Versión 1909)
- 8. Buscar actualizaciones opcionales
- 9. Cambiar a GPU dedicada
- 10. No use DLSS (intente usar TAA o AMD FX)
- 11. Finalizar procesos en segundo plano
- 12. Verificar y reparar archivos de juegos
- 13. Ajuste las opciones de Steam Overlay y SteamVR
- 14. Eliminar archivos temporales del sistema
- 15. Ajustar la configuración del panel de control de Nvidia
- 16. Deshabilitar el cortafuegos de Windows
- 17. Desactivar la protección antivirus
- 18. Establecer alto rendimiento en las opciones de energía
- 19. Vuelva a instalar el tiempo de ejecución de Microsoft Visual C++
- 20. Realizar un inicio limpio
- 21. Intente deshabilitar las aplicaciones superpuestas
- 22. Actualizar Borderlands 2
¿Por qué Borderlands 2 sigue fallando?
- Tu PC no cumple con los requisitos mínimos del juego.
- Faltan algunos archivos del juego o están dañados.
- Su PC/Laptop puede tener un controlador de GPU obsoleto.
- Es posible que su sistema operativo Windows o la versión del juego estén desactualizados.
- Tal vez la versión de DirectX esté desactualizada.
- Cualquiera de las aplicaciones superpuestas se está ejecutando en segundo plano.
- El programa Firewall o Antivirus de Windows está bloqueando el juego.
Solución: Borderlands 2 sigue fallando al iniciar en la PC
Afortunadamente, hemos compartido un par de posibles soluciones que deberían ayudar mucho. Asegúrese de seguir todos los métodos de solución de problemas uno por uno hasta que se solucione el problema. Algunos jugadores afectados reconocen que una solución menor también puede ser útil. Por lo tanto, no se salte ningún método, incluso si es básico. Ahora, sin más preámbulos, saltemos a ello.
1. Comprobar los requisitos del sistema
Primero, debe verificar si la configuración de su PC es lo suficientemente compatible o cumple con los requisitos del sistema del juego Borderlands 2 o no. A veces, las especificaciones de hardware y software incompatibles pueden eventualmente desencadenar muchos problemas. Bueno, el problema de bloqueo de inicio es uno de ellos. Aquí hemos compartido los requisitos mínimos y recomendados del sistema para usted. Vamos a ver.
Requerimientos mínimos:
anuncios
- sistema operativo: Windows XP SP3
- Procesador: Procesador de doble núcleo de 2,4 GHz
- Memoria: 2 GB (XP)/ 2 GB (Vista)
- Espacio en disco duro: 13 GB gratis
- Memoria de video: 256 MB
- Tarjeta de video: NVIDIA GeForce 8500/ATI Radeon HD 2600
- Sonido: Compatible con DirectX 9.0c
Requerimientos Recomendados:
- sistema operativo: Windows XP SP3/Vista/Win 7
- Procesador: Procesador de cuatro núcleos de 2,3 GHz
- Memoria: 2GB
- Espacio en disco duro: 20 GB gratis
- Memoria de video: 512 MB
- Tarjeta de video: NVIDIA GeForce GTX 560 / ATI Radeon HD 5850
- Sonido: Compatible con DirectX 9.0c
2. Deshabilitar optimizaciones de pantalla completa
Parece que deshabilitar la opción de optimización de pantalla completa funcionó para algunos usuarios. Para hacerlo:
- Abre el Vapor lanzador > Haga clic en Biblioteca.
- Botón derecho del ratón en territorios fronterizos 2 > Haga clic en Administrar.
- Seleccione Explorar archivos locales > Ir a territorios fronterizos 2 ubicación instalada.
- Ahora, botón derecho del ratón en territorios fronterizos 2.exe > Seleccionar Propiedades.
- Haga clic en el Compatibilidad pestaña > marca de verificación Deshabilitar optimizaciones de pantalla completa para habilitarlo.
- Una vez hecho esto, haga clic en Aplicar y entonces OK para guardar los cambios.
3. Ejecute el archivo del juego como administrador
También se recomienda ejecutar siempre el archivo ejecutable del juego como acceso de administrador en la PC con Windows para que el Control de cuentas de usuario (UAC) pueda permitir todo el acceso correctamente. A veces, el sistema puede pensar que estás intentando ejecutar el juego sin autorización. Este es un proceso único para cada juego. Asegúrate de seguir los pasos a continuación para hacerlo:
- Botón derecho del ratón sobre el territorios fronterizos 2 archivo de acceso directo exe en su PC.
- Ahora, seleccione Propiedades > Haga clic en el Compatibilidad pestaña.

- Asegúrese de hacer clic en el Ejecute este programa como administrador casilla de verificación para marcarlo.
- Haga clic en Aplicar y seleccione OK para guardar los cambios.
- Ahora, puede simplemente hacer doble clic en el archivo exe del juego para iniciarlo.
Una vez hecho esto, también puede realizar los mismos pasos para su lanzador de juegos específico (por ejemplo, Steam Launcher) utilizado para ejecutar el juego. Entonces, también estás dando el mismo acceso UAC al iniciador del juego.
4. Descargue el controlador GeForce Game Ready
Nvidia ha lanzado recientemente un controlador de GPU optimizado y bastante estable para el título de Borderlands 2 específicamente. ¡Sí! el controlador se ha optimizado oficialmente para Borderlands 2 y también para un par de otros juegos. Por lo tanto, es muy recomendable descargar e instalar manualmente el Controlador GeForce Game Ready en la PC si está usando una tarjeta gráfica Nvidia.
5. Descargue el controlador AMD Adrenalin Edition
Bueno, los usuarios de tarjetas gráficas AMD también enfrentan el problema de bloqueo de inicio de Borderlands 2, por eso la compañía ha lanzado una nueva actualización del controlador Adrenalin Edition para los usuarios. Esta versión en particular está optimizada oficialmente para el título de Borderlands 2 que se puede instalar tanto en Win10 como en Win11. Los usuarios de gráficos AMD afectados pueden simplemente visita este enlace para descargar e instalar la versión optimizada del controlador. Asegúrate de comprobar la versión.
6. Actualizar controladores de gráficos
Debe intentar verificar la actualización del controlador de gráficos en su PC con Windows e instalar la última versión para asegurarse de que no haya ninguna actualización pendiente por su parte. Un controlador de gráficos desactualizado o faltante puede desencadenar problemas con los programas con uso intensivo de gráficos que funcionan correctamente. Para hacer eso:
- Botón derecho del ratón sobre el Menu de inicio para abrir el Menú de acceso rápido.
- Haga clic en Administrador de dispositivos de la lista para abrir la interfaz.
- Ahora, tendrás que haga doble clic en Adaptadores de pantalla para expandirlo.

- Después botón derecho del ratón en el nombre de la tarjeta gráfica dedicada que está utilizando para traer el menú contextual.
- A continuación, haga clic en Actualizar controlador > Elegir Buscar automáticamente controladores.
- El sistema buscará automáticamente la actualización disponible.
- Si hay una actualización disponible, se descargará e instalará automáticamente la última versión.
- Una vez hecho esto, asegúrese de reiniciar su PC para aplicar los cambios.
Si no puede encontrar ninguna actualización, asegúrese de dirigirse al sitio web oficial de la tarjeta gráfica y busque manualmente la última actualización. Si hay una nueva versión disponible, simplemente descargue el archivo en su PC e instálelo. Independientemente de la tarjeta gráfica que utilice, salte al siguiente enlace según el fabricante.
- GPU Nvidia
- GPU AMD
- GPU Intel
7. Actualizar a Windows 10/11 de 64 bits (Versión 1909)
- Presione las teclas Windows+R para abrir el cuadro de diálogo Ejecutar.
- Ahora, escriba winver y presione Entrar para abrir la vista emergente Acerca de Windows.
- Aquí puede ver fácilmente la versión del sistema operativo Windows que se está ejecutando actualmente, así como la versión de compilación.
Si en el caso, está ejecutando la versión o compilación obsoleta del sistema operativo Windows, asegúrese de seguir los pasos a continuación.
- Prensa ventanas + yo llaves para abrir el Configuración de Windows menú.
- Haga clic en actualizacion de Windows desde el panel izquierdo > Buscar actualizaciones.

- Si hay una actualización disponible, debe seleccionar Descargar e instalar.
- Espere a que se complete el proceso de actualización.
- Una vez hecho esto, reinicie su PC para aplicar los cambios.
8. Buscar actualizaciones opcionales
También debe verificar las actualizaciones opcionales siguiendo los pasos a continuación porque algunas de las actualizaciones de controladores de dispositivos y actualizaciones de parches de seguridad pueden aparecer en una sección separada.
- Prensa ventanas + yo llaves para abrir el Configuración de Windows menú.
- Haga clic en actualizacion de Windows desde el panel izquierdo> Haga clic en Opciones avanzadas.
- Ahora, desplácese hacia abajo un poco y encuentre el Opciones adicionales sección.
- Haga clic en Actualizaciones opcionales > Si hay una actualización disponible, asegúrese de seleccionar la actualización.
- Haga clic en Descargar e instalar > Vuelva a abrir el sistema una vez instalada la actualización.
9. Cambiar a GPU dedicada
También debe asegurarse de usar la GPU dedicada en su computadora con Windows en lugar de usar los gráficos HD integrados. Para hacerlo:
Anuncio publicitario
Para GPU Nvidia:
- Botón derecho del ratón en la pantalla del escritorio para abrir el menú contextual.
- Ahora, haga clic en Panel de control de Nvidia Para abrirlo.
- Dirigirse a Configuración 3D > Seleccionar Administrar la configuración 3D.
- Abre el Configuración del programa tabula y elige territorios fronterizos 2 del menú desplegable.
- A continuación, seleccione el procesador gráfico preferido para este programade otro menú desplegable.
- Finalmente, su GPU Nvidia debería mostrarse como Procesador Nvidia de alto rendimiento.
- Guarde los cambios y reinicie la PC.
Para GPU AMD:
- Botón derecho del ratón en la pantalla del escritorio para abrir el menú contextual.
- Ahora abierto Configuración de Radeon > Navegar a Ajustes adicionales.
- Ir preferencias > Seleccionar Energía > Elegir Configuración de la aplicación de gráficos intercambiables.
- Seleccione territorios fronterizos 2 de la lista de aplicaciones instaladas. [Si el juego no está en la lista, puede seleccionar Agregar aplicación e incluir el archivo exe del juego]
- Finalmente, seleccione Alto rendimiento desde el Configuración de gráficos, opción > Reiniciar la PC.
10. No use DLSS (intente usar TAA o AMD FX)
Varios jugadores de PC de Borderlands 2 afectados mencionaron la corrección de la configuración de gráficos del juego en varios foros en línea. Parece que TAA o AMD FX para Anti-Aliasing resultaron ser buenos en lugar de usar la opción DLSS. Por lo tanto, también puede intentar usar la opción TAA o AMD FX.
- Lanzar el territorios fronterizos 2 juego > Ir al juego Configuración de gráficos menú.
- Ahora, seleccione Modo de vídeo > Desplácese hacia abajo hasta la 'Suavizado' opción.
- Asegúrate de seleccionar 'TAA y AMD FX'.
- Una vez hecho esto, guarde los cambios y reinicie el juego para verificar el problema nuevamente.
11. Finalizar procesos en segundo plano
Hay muchas posibilidades de que, de alguna manera, su sistema se vuelva lento o se sobrecargue con muchas tareas innecesarias que se ejecutan en segundo plano. Estas tareas básicamente consumen recursos del sistema como CPU, memoria o ancho de banda de Internet, lo que puede afectar seriamente la experiencia de inicio del juego. Si esas tareas (de terceros) no son necesarias para usted, intente cerrarlas por completo siguiendo los pasos a continuación.
- Prensa Ctrl + Mayús + Esc teclas de método abreviado en el teclado para abrir Administrador de tareas.

- Haga clic en el Procesos pestaña > Asegúrese de seleccionar individualmente la tarea que desea cerrar.
- Luego haga clic en Tarea final para cerrarlo
- Como se mencionó, siga los mismos pasos para cada tarea que desee cerrar.
- Una vez hecho esto, cierre la ventana del Administrador de tareas y reinicie su PC.
12. Verificar y reparar archivos de juegos
A veces, los archivos de juegos perdidos o dañados en la PC pueden ocurrir algunos problemas con la aplicación del juego al iniciarse correctamente o comenzar a fallar. No significa que siempre recibirá un mensaje de error o un aviso de advertencia después de fallar. Un archivo de juego menor pero útil puede corromperse o perderse con bastante facilidad. Afortunadamente, la mayoría de los lanzadores de juegos tienen una función útil para verificar y reparar automáticamente los archivos del juego en línea. Para hacerlo:
- Lanzar el Vapor cliente > Haga clic en Biblioteca.
- Botón derecho del ratón en territorios fronterizos 2 de la lista de juegos instalados.
- Ahora, haga clic en Propiedades > Ir a Archivos locales.

- Haga clic en Verificar la integridad de los archivos del juego.
- Tendrá que esperar el proceso hasta que se complete.
- Una vez hecho esto, simplemente reinicie su computadora.
13. Ajuste las opciones de Steam Overlay y SteamVR
Múltiples jugadores de PC de Borderlands 2 también han informado que se enfrentan mucho al problema del bloqueo junto con un mensaje de error "Ego Dumper" después del bloqueo. Lo más probable es que les esté pasando a los usuarios de SteamVR y tenemos una posible solución para solucionarlo. Arreglarlo:
- Abre el Vapor cliente en la PC > Haga clic en Biblioteca.
- Botón derecho del ratón en territorios fronterizos 2 desde el panel izquierdo > Seleccionar Propiedades.
- Ahora, haga clic en General > Asegúrate de Encender la 'Habilitar la superposición de Steam mientras está en el juego' opción.
- También deberías Encender la 'Usar Desktop Game Theater mientras SteamVR está activo' opción.
14. Eliminar archivos temporales del sistema
También se recomienda eliminar manualmente todos los archivos temporales almacenados del sistema siguiendo los pasos a continuación. Tal vez un archivo temporal corrupto o un volcado están en conflicto con el juego real para ejecutarse correctamente.
- presione el Windows+R llaves para abrir el Correr caja de diálogo.
- Ahora, escriba %temperatura% y golpear Ingresar para abrir la carpeta temporal local en AppData. [C:\Usuarios\Nombre de usuario\AppData\Local\Temp]
- Aquí verá un montón de archivos de datos temporales en la lista> Simplemente presione el botón Ctrl+A teclas para seleccionar todos los archivos.
- Luego presione el botón Mayús+Supr claves para eliminar permanentemente esos archivos temporales.
- Es posible que algunos archivos temporales no se eliminen. Entonces, simplemente omita esos archivos y elimine el resto.
- Una vez hecho esto, debe reiniciar la computadora para aplicar los cambios.
15. Ajustar la configuración del panel de control de Nvidia
De acuerdo con la configuración recomendada del panel de control de Nvidia, proporcionamos algunos ajustes que también debe probar en su extremo si, en el caso, el juego Borderlands 2 se bloquea mucho. Este método solo se aplica a los usuarios de tarjetas gráficas Nvidia.
- Botón derecho del ratón sobre el pantalla de escritorio (en blanco) para abrir el menú contextual.
- Ahora, seleccione Panel de control de Nvidia para abrirlo > Seleccionar Administrar la configuración 3D.
- Haga clic en Configuración del programa > Seleccionar territorios fronterizos 2 de la lista. [Si no está disponible, haga clic en Examinar y agréguelo a la lista]
- Asegúrese de cambiar o ajustar algunas de las configuraciones mencionadas a continuación:
- Nitidez de imagen – Desactivado
- Modo de baja latencia: desactivado
- Administración de energía: prefiera el máximo rendimiento
- Filtrado de texturas – Calidad – Rendimiento
- Optimización de subprocesos: activada
- Una vez hecho esto, guarde los cambios y reinicie la PC para cambiar los efectos inmediatamente.
16. Deshabilitar el cortafuegos de Windows
Si en el caso, está utilizando la protección de Firewall de Windows predeterminada en su PC, entonces debe apagarlo temporalmente y verificar el problema nuevamente. Para hacer esto:
- Haga clic en el Menu de inicio > Tipo cortafuegos.
- Seleccione Cortafuegos de Windows Defender del resultado de la búsqueda.
- Ahora, haga clic en Activar o desactivar el Firewall de Windows Defender desde el panel izquierdo.
- Selecciona el Desactive el Firewall de Windows Defender (no recomendado) opción tanto para el Configuración de red pública y privada.
- Una vez seleccionado, haga clic en OK para guardar los cambios.
- Finalmente, reinicie su computadora.
17. Desactivar la protección antivirus
También puede intentar desactivar la opción Windows Defender en su PC para asegurarse de que no haya ningún software antivirus que bloquee los archivos del juego para que se ejecuten correctamente.
- Prensa ventanas + yo teclas de acceso directo para abrir el Configuración de Windows menú.
- Haga clic en Actualización y seguridad > Haga clic en Seguridad de Windows desde el panel izquierdo.
- Ahora, haga clic en el Abra Seguridad de Windows botón.
- Ir Protección contra virus y amenazas > Haga clic en Administrar configuraciones.
- A continuación, deberá simplemente apagar la Protección en tiempo real palanca.
- Si se le solicita, haga clic en Sí para seguir adelante.
Si en el caso, está utilizando cualquier otro programa antivirus en su PC, asegúrese de apagarlo.
18. Establecer alto rendimiento en las opciones de energía
La mayoría de las veces, el sistema Windows está configurado en el modo de energía equilibrada predeterminado, que ofrece rendimiento y consumo de energía al mismo tiempo. Pero a veces, este modo puede producir problemas de rendimiento en su PC cuando se trata de programas que consumen muchos gráficos. Es mejor configurar el modo de energía en Alto rendimiento, lo que puede mejorar las tareas. Sin embargo, este modo consumirá más energía o batería de lo normal. Para hacer esto:
- Haga clic en el Menu de inicio > Tipo Panel de control y buscarlo.
- Abierto Panel de control del resultado de la búsqueda.
- Ahora, ve a Hardware y sonido > Seleccionar Opciones de poder.
- Haga clic en Alto rendimiento para seleccionarlo.
- Una vez hecho esto, asegúrese de reiniciar la PC para aplicar los cambios.
- Podría arreglar el territorios fronterizos 2 Problema de bloqueo en su PC.
19. Vuelva a instalar el tiempo de ejecución de Microsoft Visual C++
Si su computadora con Windows no está ejecutando la última versión o la versión requerida de Microsft Visual C ++ Runtime, entonces puede encontrar varios problemas. Para hacer eso:
- presione el ventanas tecla del teclado para abrir la Menu de inicio.
- Ahora, escriba aplicaciones y características buscar.
- Abierto Aplicaciones y funciones del resultado de la búsqueda.
- Haga clic en el Microsoft Visual C++ programa(s) de la lista individualmente.
- Seleccione cada programa y haga clic en Desinstalar.
- Siga las instrucciones en pantalla para completar la desinstalación.
- A continuación, visita la sitio web oficial de microsoft y descargue el último tiempo de ejecución de Microsoft Visual C++.
- Una vez hecho esto, instálelo en su computadora> Reinicie el sistema para cambiar los efectos.
20. Realizar un inicio limpio
Según algunos informes, varios programas siempre se ejecutan en segundo plano desde que se inicia el sistema Windows. Por lo tanto, esos servicios pueden consumir los recursos del sistema y los datos de Internet sin su conocimiento. Es mejor realizar un inicio limpio y desactivar las aplicaciones de inicio innecesarias siguiendo los pasos a continuación.
- Prensa Windows + R teclas de acceso directo para abrir el Correr caja de diálogo.
- Ahora, escriba msconfig y golpear Ingresar abrir Configuración del sistema.
- Ve a la Servicios pestaña > Habilitar el Esconder todos los servicios de Microsoft caja.

- Haga clic en Desactivar todo > Haga clic en Aplicar y entonces OK para guardar los cambios.
- Ahora, ve a la Puesta en marcha pestaña > Haga clic en Abrir Administrador de tareas.
- Haga clic en el Puesta en marcha pestaña del Administrador de tareas.
- Asegúrese de hacer clic en la tarea particular que tiene un mayor impacto de inicio.
- Una vez seleccionado, haga clic en Deshabilitar para apagarlo. [Realice los mismos pasos para cada programa que tenga un mayor impacto de inicio]
- Finalmente, asegúrese de reiniciar su computadora para aplicar los cambios.
21. Intente deshabilitar las aplicaciones superpuestas
A veces, un par de aplicaciones pueden venir con una aplicación de superposición adicional que básicamente ayuda mucho a los streamers o jugadores. Sin embargo, estas aplicaciones superpuestas pueden eventualmente entrar en conflicto con los archivos del juego para funcionar sin problemas y pueden causar varios problemas, como caídas de FPS, problemas de pantalla negra, retrasos, fallas, etc. Debería intentar deshabilitar las aplicaciones superpuestas manualmente antes de iniciar el juego nuevamente para verificar si el problema de bloqueo se solucionó o no. Para hacerlo:
Desactivar superposición de discordia:
- Lanzar el Discordia aplicación > Haga clic en el icono de engranaje en el fondo.
- Seleccione Cubrir por debajo Ajustes de Aplicacion > Encender la Habilitar superposición en el juego.
- Haga clic en el Juegos pestaña > Seleccionar territorios fronterizos 2.
- Finalmente, apagar la Habilitar superposición en el juego palanca.
- Asegúrese de reiniciar su PC para aplicar los cambios.
Deshabilitar la barra de juegos de Xbox:
- Prensa ventanas + yo llaves para abrir Configuración de Windows.
- Haga clic en Juego de azar > Ir a Barra de juegos > Apagar Grabe clips de juegos, capturas de pantalla y transmisiones usando la barra de juegos opción.
Deshabilite la superposición de experiencia Nvidia GeForce:
- Lanzar el Experiencia Nvidia GeForce aplicación > Dirígete a Ajustes.
- Haga clic en el General pestaña > Deshabilitar la Superposición en el juego opción.
- Finalmente, reinicie la PC para aplicar los cambios y vuelva a iniciar el juego.
Hay algunas otras aplicaciones de superposición que pueden causarle problemas, como MSI Afterburner, Rivatuner, software RGB, etc. Deberías apagarlos también.
22. Actualizar Borderlands 2
Incluso una versión de parche de juego desactualizada puede desencadenar varios problemas potenciales en el dispositivo de juego que conducen al problema de bloqueo, retrasos, tartamudeos y más. Se recomienda verificar la actualización del juego periódicamente e instalar la última actualización siempre que esté disponible. Puede seguir los pasos a continuación para hacer lo mismo.
- Abre el Vapor cliente > Ir a Biblioteca.
- Haga clic en territorios fronterizos 2 de la lista de juegos instalados en el panel izquierdo.
- Ahora, el cliente buscará automáticamente la actualización disponible.
- Si hay una actualización disponible, verá la Actualizar opción> Simplemente haga clic en él.
- Espere un par de minutos más o menos hasta que se complete la actualización del juego. [Depende del espacio de almacenamiento y la conectividad a Internet]
- Una vez hecho esto, asegúrese de cerrar el cliente Steam.
- Finalmente, reinicie su PC para aplicar los cambios y vuelva a iniciar el juego Borderlands 2.
Eso es todo, chicos. Suponemos que esta guía le resultó útil. Para más consultas, puede comentar a continuación.