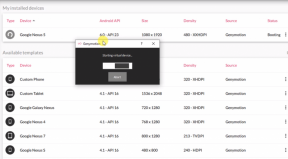Cómo reparar el error de Google Chrome que no responde
Miscelánea / / August 27, 2022
Si usa Internet en sus dispositivos, existe una alta probabilidad de que use Google Chrome para navegar por los sitios web. Chrome es el navegador web más utilizado en todo el mundo, con miles de millones de usuarios. Sin embargo, Google Chrome es conocido por ser una aplicación con muchos errores y muchos recursos. Como resultado, a veces nuestros dispositivos se quedan sin recursos y dejan de funcionar. Esto sucede no solo con Chrome sino también con otras aplicaciones.
Debido a la naturaleza de muchos recursos y otros posibles errores, a veces nos enfrentamos al error de Google Chrome que no responde. El problema se ve principalmente en el navegador Google Chrome para PC, y muchos usuarios lo informan. A lo largo del artículo, discutiremos las posibles razones y soluciones para ellos. Entonces, sin más preámbulos, primero, veamos qué posibles razones están causando el problema.

Contenido de la página
- Posibles razones por las que Google Chrome no responde Error
-
¿Cómo reparar el error de Google Chrome que no responde?
- Solución 1: actualice Chrome a la última versión
- Solución 2: Borrar todos los datos del sitio web de Chrome
- Solución 3: abre una nueva ventana de incógnito (modo seguro)
- Solución 4: reinicie su computadora
- Solución 5: restablecimiento de fábrica de Google Chrome
- Solución 6: reinstalar Google Chrome
- Conclusión
Posibles razones por las que Google Chrome no responde Error
Como el problema se ve principalmente en las PC, puede haber una alta probabilidad de que haya un problema con la versión actual de Google Chrome de su dispositivo. Además, es posible que algún código con errores en la versión actual no pueda realizar una tarea en particular y provoque una fuga de memoria. Sin embargo, en la mayoría de los casos, una pérdida de memoria es una de las principales razones que causan el problema, ya que se usa una gran cantidad de RAM y, por lo tanto, no puede realizar otras tareas en la cola, lo que provoca un dispositivo lento. Dicho esto, forzar la salida de Google Chrome para comenzar de nuevo y profundicemos en las soluciones.
¿Cómo reparar el error de Google Chrome que no responde?
Solución 1: actualice Chrome a la última versión
El primer y más importante paso es actualizar Google Chrome a la última versión. Es un paso muy fácil y necesario, ya que actualiza Chrome desde Internet a la última versión y, por lo tanto, resuelve cualquier posible problema.
Aquí se explica cómo actualizar Google Chrome:
anuncios
- Abra Google Chrome y desde la página de inicio, busque el botón "Tres puntos horizontales" en la esquina superior derecha. Haz click en eso.
- Aparecerá una nueva ventana emergente. Ahora desplácese hasta Ayuda y luego toque "Acerca de Google Chrome". También puedes ir a este enlace chrome://configuración/ayuda.
- Una vez que se abra la página, se realizará una actualización automática y una barra de progreso comenzará a girar en el lado izquierdo del número de versión. Una vez hecho esto, haga clic en "Reiniciar" para reiniciar Chrome y actualizarlo.
Una vez que finalice la actualización, intente visitar algunos sitios web y espere un tiempo para verificar si hay algún problema con Chrome o no.
Solución 2: Borrar todos los datos del sitio web de Chrome
A veces, los datos corruptos del sitio web, como el caché o las cookies, pueden dañar Chrome; por lo tanto, debe borrarlos cada día alternativo. Aquí está cómo hacerlo:
- Siga los pasos anteriores para encontrar el menú emergente y haga clic en "Configuración".
- Ahora busque "Privacidad y seguridad" y navegue hasta "Borrar datos de navegación". Haz click en eso.
- Una vez que aparezca una nueva ventana emergente, seleccione el "Rango de tiempo" (preferiblemente desde el momento en que comenzó a enfrentar el problema, es decir, 7 días) y seleccione todas las opciones.
- Una vez que haya terminado de seleccionar, haga clic en "Borrar datos" y espere a que se complete el proceso.
Una vez que finaliza el proceso, reinicie Chrome y vea si el problema está resuelto.
Solución 3: abre una nueva ventana de incógnito (modo seguro)
Existe la posibilidad de que las extensiones instaladas en su Chrome estén causando el problema. Una actualización defectuosa en una extensión en particular puede causar una pérdida de memoria; lo más probable es que no pueda averiguar si eso está causando el problema. Ahora, la mejor manera posible es abrir una nueva ventana de incógnito en Chrome, ya que deshabilita todas las extensiones y verifica si el problema persiste. Simplemente presione "Control + Shift + N" en Windows y Linux o "Command + Shift + N" en macOS para abrir una nueva ventana de incógnito mientras usa Chrome, o simplemente haga clic con el botón derecho en el ícono y toque "Nueva ventana de incógnito".
anuncios
Si deshabilitar las extensiones soluciona el problema, entonces el problema está en las extensiones y ahora debe desinstalar las extensiones más probables una por una y verificar si el problema está resuelto. Sin embargo, si el problema no se soluciona para usted, consulte las siguientes soluciones.
Solución 4: reinicie su computadora
Hoy en día, queremos velocidad, y la mayoría de las veces no apagamos nuestras computadoras para que puedan despertarse rápidamente. Sin embargo, mantener la computadora encendida causa problemas con el caché o la RAM que bloquea una ubicación de memoria en particular. Por lo tanto, reiniciar su computadora podría ayudarlo, ya que restablece algunas partes de la RAM y los bloques de caché que resuelven posibles errores.
Solución 5: restablecimiento de fábrica de Google Chrome
Si alguna solución no solucionó su problema, es posible que deba restablecer Google Chrome a la configuración de fábrica. Restablecer una aplicación elimina todos los datos y configuraciones relacionados, lo que ayuda a recuperar la aplicación de cualquier error que pueda causar cualquier archivo o configuración en particular.
anuncios
Aquí se explica cómo restablecer Google Chrome de fábrica:
- Vaya a Configuración de Chrome con la ayuda de los pasos mencionados anteriormente.
- Luego busque "Restablecer configuración" en la barra izquierda y haga clic en él.
- Una vez que aparezca la página, haga clic en "Restaurar la configuración a sus valores predeterminados originales". Aparecerá una ventana emergente con el título "Restablecer configuración".
- Ahora haga clic en "Restablecer configuración" y espere a que se complete el proceso.
- Finalmente, reinicie Chrome y verifique si el problema existe o no.
Solución 6: reinstalar Google Chrome
La última y última forma de superar el error de Google Chrome que no responde es desinstalar la aplicación. Al igual que restablecer, la desinstalación eliminará todos los datos relacionados, pero de una manera mucho más profunda. Eliminará todos los datos internos y los datos de la PC. Entonces, desinstale Google Chrome de su dispositivo y prepárese para descargar la última versión nuevamente.
Una vez que desinstale, haga clic en el enlace a continuación para descargar la última versión de Google Chrome. Una vez completada la descarga, simplemente instale Chrome nuevamente y comience a navegar.
Descargar Google Chrome
Conclusión
Hemos discutido varios pasos para corregir el error de Google Chrome que no responde. Estos posiblemente deberían solucionar el problema e incluso evitar que vuelva a suceder. Sin embargo, si no puede solucionar el problema, puede comunicarse con el Servicio de atención al cliente de Google. Si esto no soluciona su problema, ahora podría considerar reemplazar su navegador u obtener una nueva PC con especificaciones más altas, ¿quizás?