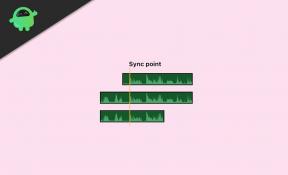Parandus: COD Modern Warfare 2 kogeleb või külmub pidevalt
Varia / / April 29, 2023
Näib, et olete üks kogetud ohvritest mahajäämused, kaadrisageduse langus, kokutamine ja mõned muud jõudlusega seotud probleemid uuega COD Modern Warfare II Beeta. Noh, kui see on tõsi, siis pole te üksi, sest tänapäeval on palju arvutimängijaid, kes seisavad silmitsi sama probleemiga. Mitmete aruannete kohaselt on COD Modern Warfare 2 mäng Kogelemine või Külmutamine mänguseanssidesse sisenedes pidevalt arvutis, olenemata sellest, milliseid spetsifikatsioone te kasutate.
Sel ajal kui mängijatel on "Telefoninumbri kinnitamine" viga ja "0x00001338 (0) N veakood" arvutis, mis põhimõtteliselt takistab neil kahjuks mängu sisenemast. Kui olete üks mängijatest, mida külmumise või kogelemise probleem mõjutab, saate selle lahendamiseks järgida seda tõrkeotsingu juhendit. See konkreetne probleem võib ilmneda mitmel võimalikul põhjusel ja see võib olenevalt arvuti spetsifikatsioonidest või mängusisesest GPU sätetest erineda.
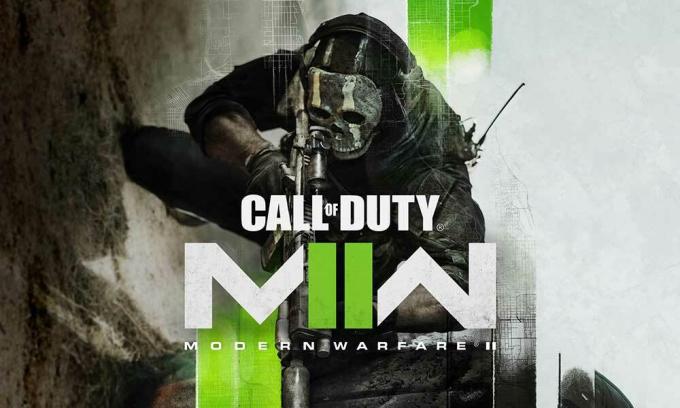
Lehekülje sisu
-
Parandus: COD Modern Warfare 2 kogeleb või külmub pidevalt
- 1. Kontrollige süsteeminõudeid
- 2. Käivitage MW2 administraatorina
- 3. Värskendage GPU draivereid
- 4. Värskendage mängu Call of Duty: Modern Warfare 2
- 5. Proovige mängusiseseid graafikaseadeid alandada
- 6. Täisekraani optimeerimise keelamine
- 7. Lülitage Nvidia DLSS sisse
- 8. Keelake NVIDIA ShadowPlay
- 9. Määrake protsessori afiinsus tegumihalduri kaudu
- 10. Kontrollige ja parandage mängufaile
- 11. Värskendage Windowsi
- 12. Sulgege taustaülesanded
- 13. Tehke puhas alglaadimine
- 14. Keela Steam Overlay
- 15. Suurendage virtuaalmälu
- 16. Hoidke arvutit hästi ventileeritavas kohas
- 17. Lähtestage BIOS-i seaded vaikeseadetele
- 18. Proovige täiendada füüsilist RAM-i
Parandus: COD Modern Warfare 2 kogeleb või külmub pidevalt
Rääkides võimalikest põhjustest, võib see ilmneda täisekraani optimeerimise, installitud mängufailidega seotud probleemide, aegunud graafikadraiverite, mängu aegunud versioon, vananenud süsteemitarkvara, taustal töötamise ülesanded, ülekatterakendustega seotud probleemid, väiksem RAM, mängusisesed graafikaseaded, jne. Lisaks võivad teid häirida ühilduvusprobleemid arvuti spetsifikatsioonidega, ülekiirendatud GPU, mängufaili administraatorijuurdepääsuga mittetöötamine jne.
Õnneks oleme siin jaganud teile paar võimalikku lahendust, millest peaks palju abi olema. Soovitatav on järgida kõiki meetodeid ükshaaval, kuni probleem on teie jaoks lahendatud. Niisiis, ilma rohkem aega raiskamata, hüppame asja juurde.
1. Kontrollige süsteeminõudeid
Peaksite kontrollima mängu COD Modern Warfare 2 süsteeminõudeid, et veenduda, et mängu ja arvuti spetsifikatsioonide ühilduvuses pole probleeme. Kui leiate, et teie arvuti konstruktsioon ei vasta kõigile süsteeminõuetele, uuendage kindlasti konkreetne riist-/tarkvara, et see ühilduks. Vastasel juhul võite liikuda järgmise meetodi juurde.
Reklaamid
Minimaalsed süsteeminõuded:
- OS: Windows 10
- Protsessor: Intel Core i5-3570 või AMD Ryzen 5 1600X
- Mälu: 8 GB RAM
- Graafika: NVIDIA GeForce GTX 960 või AMD Radeon RX 470
Soovitatavad süsteeminõuded:
- OS: Windows 10/11
- Protsessor: Intel Core i7-4770K või AMD Ryzen 7 1800X
- Mälu: 16 GB RAM
- Graafika: NVIDIA GeForce GTX 1060 või AMD Radeon RX 580
2. Käivitage MW2 administraatorina
Kõigepealt peaksite kasutajakontole juurdepääsu andmiseks administraatorina arvutis käivitama mängu exe rakenduse faili. See võimaldab süsteemil programmifaili korralikult käivitada, mis võib vältida krahhi või käivitamata jätmise probleeme. Selleks saate järgida allolevaid samme.
- Paremklõps peal COD: Modern Warfare 2 exe-faili oma arvutis.
- Valige Omadused > Klõpsake nuppu Ühilduvus sakk.

Reklaamid
- Klõpsake kindlasti Käivitage see programm administraatorina märkeruut selle märkimiseks.
- Kliki Rakenda ja valige Okei muudatuste salvestamiseks.
- Nüüd käivitage mäng selle käivitamiseks.
Pane tähele: Kui olete üks Battle.neti kliendi või Steami kliendi kasutajatest, kes käivitab mängu Call of Duty: MW2, järgige kindlasti samu samme ka konkreetse mängukäiviti puhul.
3. Värskendage GPU draivereid
Soovitatav on kontrollida arvutis graafikadraiveri värskendust, järgides alltoodud samme. Seda tehes saate installida uusima värskenduse, mis lahendab mitu programmiga seotud graafilist probleemi. Selleks tehke järgmist.
- Paremklõps peal Menüü Start avada Kiire juurdepääsu menüü.
- Kliki Seadmehaldus loendist selle avamiseks.
- Topeltklõps peal Ekraani adapterid selle laiendamiseks.

Reklaamid
- Paremklõps kasutataval spetsiaalsel graafikakaardil.
- Kliki Uuenda draiverit > Vali Otsige automaatselt draivereid.
- Süsteem kontrollib automaatselt saadaolevat värskendust.
- Kui värskendus on saadaval, laaditakse see automaatselt alla ja installitakse uusim versioon.
- Kui see on tehtud, taaskäivitage muudatuste rakendamiseks arvuti.
Kui arvutis pole värskendust saadaval, külastage kindlasti graafikakaardi tootja ametlikku veebisaiti ja hankige käsitsi uusim versioon. Otsige konkreetset graafikakaardi mudelit järgmiste linkide kaudu.
- Nvidia GPU
- AMD GPU
- Inteli GPU
4. Värskendage mängu Call of Duty: Modern Warfare 2
Soovitatav on kontrollida oma arvutis mänguvärskendusi, järgides alltoodud samme, et veenduda, et mängus pole vananenud mänguversiooni. Mõnikord võivad mängu vananenud versiooniga seotud probleemid põhjustada mitmeid konflikte, mis võivad mängu käivitamist või mängukogemust halvasti mõjutada. Et seda teha:
Battle.net jaoks:
- Ava Battle.net (Blizzard) käivitusprogramm > klõpsake nuppu Blizzardi logo ülemisest vasakust nurgast.
- Minema Seaded > Klõpsake Mängu installimine/värskendamine.
- Kerige alla lehe allossa > klõpsake nuppu Rakendage uusimaid värskendusi ja laadige alla tulevaste paikade andmed hiljuti mängitud mängude jaoks selle lubamiseks.
- Nüüd klõpsake nuppu Valmis muudatuste salvestamiseks > Muudatuste rakendamiseks taaskäivitage Battle.net käivitaja.
- See peaks mängu automaatselt värskendama saadaolevale versioonile.
Steami jaoks:
- Avatud Steam ja minna juurde Raamatukogu.
- Kliki COD: Modern Warfare 2 vasakult paanilt.
- Steam otsib saadaolevat värskendust automaatselt.
- Kui värskendus on saadaval, klõpsake nuppu Värskenda.
- Oodake kindlasti mõnda aega, kuni värskendus on lõpule viidud.
- Kui see on tehtud, taaskäivitage arvuti muudatuste rakendamiseks.
5. Proovige mängusiseseid graafikaseadeid alandada
Enamikul juhtudel on tõenäoline, et teie mängusisesed graafikaseaded põhjustavad sellist probleemi. Sõltuvalt teie arvuti konfiguratsioonist ja kuvaseadmest on soovitatav seadistada kehtivad graafikaseaded, et mäng saaks sujuvalt töötada. Kui teie arvuti pole võimas ja olete seadnud graafikaseaded kõrgemale tasemele, võib teil esineda palju viivitusi või kokutamist. Niisiis, avage mängu seadete menüü ja vähendage graafikavalikuid vastavalt arvuti võimsusele.
6. Täisekraani optimeerimise keelamine
Reklaam
Noh, täisekraani optimeerimise ja DPI sätted leiate vaikimisi Windowsi programmidest. Mõnikord võivad need valikud põhjustada probleeme mängu jõudlusega. Peaksite proovima täisekraani optimeerimise käsitsi keelata, järgides alltoodud samme.
- Mine lehele COD Modern Warfare 2 mängude kataloog.
- Nüüd paremklõps peal ModernWarfareII.exe rakenduse fail.
- Valige Omadused > Klõpsake nuppu Ühilduvus sakk.
- Klõpsake nuppu Täisekraani optimeerimise keelamine selle lubamiseks märkeruut.
- Järgmisena klõpsake nuppu Muutke kõrge DPI sätteid nupp > valige Alista kõrge DPI skaleerimise käitumine märkeruut.
- Valige Rakendus rippmenüüst > klõpsake nuppu Rakenda ja siis Okei muudatuste salvestamiseks.
- Kui see on tehtud, võite uuesti kontrollida COD Modern Warfare 2 pidevat kogelemise, viivituste või külmutamise probleemi.
7. Lülitage Nvidia DLSS sisse
Kui teie mäng COD Modern Warfare 2 kokutab või külmub palju ja kasutate Nvidia graafikat seejärel lubage kindlasti Nvidia DLSS-i funktsioon, et vähendada mängusisest kogelemise probleemi mõneni. ulatus. Mõnikord ei pruugi mäng sujuvalt töötada FidelityFX CAS-i valikuga, mis on vaikimisi lubatud. Niisiis, lihtsalt keelake FidelityFX CAS ja siis lülita DLSS sisse. Saate määrata DLSS kvaliteedile et näha visuaalseid täiustusi ja vähem FPS-i langusi.
8. Keelake NVIDIA ShadowPlay
Proovige Nvidia GeForce Experience'i rakenduses Nvidia ShadowPlay funktsiooni välja lülitada, et mängu laadimise või mängukogemusega probleeme poleks. Nvidia ShadowPlay võimaldab teil salvestada ja jagada kvaliteetseid videomänge, teha ekraanipilte ja teha otseülekandeid oma sõpradega nagu ülekatterakendus. Seega võib see mõne stsenaariumi korral ootamatult põhjustada mängu jõudlusprobleeme. Kui olete AMD GPU kasutaja, jätke see vahele.
- Ava Nvidia GeForce'i kogemus rakendus.
- Kliki Seaded > Klõpsake nuppu Kindral sakk.
- Mine lehele Jaga variant ja keelata seda.
- Salvestage muudatused ja taaskäivitage arvuti.
9. Määrake protsessori afiinsus tegumihalduri kaudu
Kui teie protsessor töötab 6–12 tuumaga arhitektuuriga, võite proovida CPU Affinity seadistamist tegumihalduri kaudu. Seadistage protsessori afiinsus, järgides alltoodud samme, et vähendada mängu kaadri kukkumist või kokutamist.
- Vajutage nuppu Ctrl+Shift+Esc võtmed avamiseks Tegumihaldur.
- Nüüd klõpsake nuppu Üksikasjad vahekaart > Paremklõps peal COD MW2 protsess (cod.exe).
- Kliki Määra afiinsus > käsitsi linnuke CPU tuumad, mida kasutada CPU 0, 1, 2, 3.
- Seejärel veenduge tühjendage ülejäänud protsessorite märge > Klõpsake Okei muudatuste salvestamiseks.
- Samuti peaksite muudatuste rakendamiseks arvuti taaskäivitama.
10. Kontrollige ja parandage mängufaile
Kui arvutis puuduvad või rikutud mängufailid võivad mängijaid palju häirida. Võite järgida allolevaid samme, et kontrollida ja parandada arvutis olevaid mängufaile, et mäng saaks korralikult töötada.
Battle.net jaoks:
- Ava Battle.net klient arvutis.
- Klõpsake nuppu Call of Duty: Modern Warfare II mängu.
- Nüüd klõpsake nuppu VALIKUD (hammasrattaikoon) > klõpsake nuppu Skannimine ja parandamine.
- Vali Alustage skannimist ja oodake, kuni protsess lõpeb.
- Kui olete lõpetanud, sulgege Battle.net käivitusprogramm ja taaskäivitage arvuti.
Steami jaoks:
- Käivitage Steam klient > klõpsake nuppu Raamatukogu.
- Paremklõps peal COD: Modern Warfare 2 nimekirjast.
- Kliki Omadused > Mine lehele Kohalikud failid.
- Kliki Kontrollige mängufailide terviklikkust.
- Selle protsessi lõpuleviimiseks võib kuluda veidi aega. Niisiis, varuge kannatust.
- Kui see on tehtud, taaskäivitage arvuti muudatuste rakendamiseks.
11. Värskendage Windowsi
Windowsi OS-i versiooni värskendamine on alati oluline nii arvutikasutajatele kui ka arvutimängijatele, et vähendada süsteemi tõrkeid, ühilduvusprobleeme ja krahhe. Samal ajal sisaldab uusim versioon enamasti lisafunktsioone, täiustusi, turvapaiku ja palju muud. Et seda teha:
- Vajutage nuppu Win+I võtmed avamiseks Windowsi sätted.
- Kliki Värskendus ja turvalisus > Vali Kontrolli kas uuendused on saadaval all Windowsi uuendus osa.
- Kui värskendus on saadaval, valige Laadige alla ja installige.
- Värskenduse lõpuleviimiseks võib kuluda veidi aega.
- Kui olete valmis, taaskäivitage värskenduse installimiseks arvuti.
12. Sulgege taustaülesanded
Ebavajalikud taustatoimingud või programmid võivad kulutada palju süsteemiressursse, näiteks protsessori- või mälukasutust, mis sõna otseses mõttes vähendab süsteemi jõudlust. Seetõttu ilmnevad käivitamise krahhi, mahajäämuse ja laadimata jätmise probleemid üsna sageli. Lihtsalt sulgege kõik mittevajalikud taustal töötavad toimingud täielikult. Selleks tehke järgmist.
- Vajutage nuppu Ctrl+Shift+Esc võtmed avamiseks Tegumihaldur.
- Nüüd klõpsake nuppu Protsessid sakk.
- Klõpsake, et valida ükshaaval ülesanne, mille soovite sulgeda. [Töötab taustal ja tarbib piisavalt süsteemiressursse]
- Kliki Lõpeta ülesanne et see ükshaaval sulgeda.
- Kui olete lõpetanud, taaskäivitage süsteem.
13. Tehke puhas alglaadimine
Mõned programmid või teenused võivad taustal töötada, kui käivitate Windowsi süsteemi ilma teie tahtmiseta. Need rakendused või teenused kasutavad kindlasti palju Interneti-ühendust ja süsteemiressursse. Kui ka teie tunnete sama, tehke probleemi kontrollimiseks arvutis puhas algkäivitus. Et seda teha:
- Vajutage nuppu Win+R võtmed avamiseks Jookse Dialoogikast.
- Nüüd tippige msconfig ja tabas Sisenema avama Süsteemi konfiguratsioon.
- Mine lehele Teenused vahekaart > Luba Peida kõik Microsofti teenused märkeruut.
- Kliki Keela kõik > Klõpsake Rakenda ja siis Okei muudatuste salvestamiseks.
- Nüüd minge lehele Käivitamine vahekaart > klõpsake nuppu Avage tegumihaldur.
- Avaneb tegumihalduri liides. Siit minge lehele Käivitamine sakk.
- Seejärel klõpsake konkreetsel toimingul, millel on suurem käivitusmõju.
- Kui olete valitud, klõpsake nuppu Keela et need käivitusprotsessist välja lülitada.
- Tehke samad sammud iga programmi puhul, millel on suurem käivitusmõju.
- Kui see on tehtud, taaskäivitage muudatuste rakendamiseks arvuti.
14. Keela Steam Overlay
Kui olete oma arvutis Steam Overlay rakenduse lubanud, kuid te ei kasuta seda nii palju, soovitame teil selle kohe keelata. Steam Overlay valik võib olla kasulik voogesituse, salvestamise või ekraanipiltide tegemisel. Kuid mitte kõik ei pea seda alati kasulikuks. Seega peaks selle väljalülitamine jõudluse parandamiseks vähendama teie süsteemi lisakoormust.
- Ava Steam klient > Mine Raamatukogu.
- Paremklõps peal COD Modern Warfare 2 > Klõpsake Omadused.
- Klõpsake kindlasti Lubage mängu ajal Steami ülekate all ÜLDINE märke eemaldamiseks vahekaarti.
- Kui see on keelatud, käivitage mäng uuesti, et näha, kas see toimib paremini või mitte.
15. Suurendage virtuaalmälu
Suurendage kindlasti arvuti virtuaalmälu käsitsi, järgides alltoodud samme, et kontrollida, kas virtuaalne RAM töötab mänguga hästi või mitte.
- Avatud Kontrollpaneel Windowsist Menüü Start > Mine lehele Süsteem.
- Kliki Süsteemi täpsemad sätted > Mine lehele Täpsemalt sakk.
- Avatud Seaded all Esitus > Klõpsake nuppu Täpsemalt sakk.
- Kliki Muuda all Virtuaalne mälu.
- Nüüd klõpsake nuppu Keela kõrval Saate automaatselt hallata kõigi draiverite saalefaili suurust valik.
- Seejärel peate valima a Kohandatud suurus > Sisestage teie tegeliku RAM-i suuruse suurem väärtus nii algsuuruses kui ka maksimaalses suuruses. [Näiteks kui teil on 8 GB muutmälu, siis sisestage 12000 MB]
Märge: Sisestage RAM-i väärtus MB suuruses. 1 GB tähendab 1024 MB salvestusruumi. Seega tehke vastavalt ja kasutage C: draivi, kuhu Windows on installitud.
- Kliki Okei ja taaskäivitage arvuti > Kui see on tehtud, taaskäivitage arvuti muudatuste rakendamiseks.
16. Hoidke arvutit hästi ventileeritavas kohas
Saate hoida oma arvutit hästi ventileeritavas kohas, kus arvuti saab piisavalt õhku, et soojust kiiremini hajutada. Kui kasutate arvutit enamasti konditsioneeriga ruumis, ei pea te ülekuumenemise pärast muretsema. Kui lõpetate töö või mängimise, lülitage arvuti üks kord päevas välja. Kui ilm on liiga kuum või kui kasutate arvutit pikka aega, lülitage see lihtsalt välja, et puhata.
Samuti on tungivalt soovitatav mitte asetada arvutit akna lähedale või avatud alale, kus väljas on kuumus või otsene päikesevalgus. Jahutuse maksimeerimiseks kasutage oma protsessoris kindlasti kvaliteetset termopastat. Kui kasutate mänguseadet ja ülekuumenemise probleem ilmneb enamasti ka teiste mängude või raskete programmide puhul, peaksite kasutama vesijahutust, mis on kulukas, kuid oma väärtust väärt.
17. Lähtestage BIOS-i seaded vaikeseadetele
Teine asi, mida peaksite tegema, on lihtsalt BIOS-i sätete lähtestamine optimeeritud vaikeseadetele, järgides konkreetse sülearvuti mudeli või lauaarvuti konfiguratsiooni kasutusjuhendit. Soovitatav on seda meetodit kasutada ainult siis, kui olete tagajärgedest teadlik (kui midagi läheb valesti). Enne sellesse hüppamist märkige kindlasti üles alglaadimisdraivi sätted või teave. Lülitage TPM sisse (kui see on keelatud).
Mõned sülearvutite kaubamärgid suruvad BIOS-i värskendusi perioodiliselt automaatselt omaenda värskendustarkvara või tugirakenduse kaudu. Näiteks Lenovo sülearvutite kasutajad võivad saada BIOS-i värskendusi rakenduse Lenovo Vintage kaudu ja seadme draiveriga seotud ametlikke värskendusi, kui need on ettevõttelt saadaval. Kui BIOS on värskendatud uusimale versioonile, peaksite kontrollima, kas COD Modern Warfare 2 kogelemise, viivituste või külmumise probleem on lahendatud või mitte.
18. Proovige täiendada füüsilist RAM-i
On üsna kahetsusväärne, et ülaltoodud meetodid teie jaoks ei töötanud ja teie füüsilisest muutmälust ei piisa videomängude nõuetekohaseks käitamiseks. Selle stsenaariumi korral uuendage kindlasti füüsilist RAM-i kahekordistamiseks, kui teie arvuti toetab RAM-i laiendamist. Kuna enamik süle- või lauaarvuteid toetab kuni 8 GB/16 GB RAM-i laiendust, peaksite seda uuendama. Probleemide vältimiseks ostke kindlasti sama põlvkonna ühilduv RAM-mälupulk.
Ilmselgelt võib see teie taskust lisaraha võtta, kuid see ühekordne RAM-i uuendamine kestab aastaid ilma probleemideta. Siiski on konks. Kui teie arvutil on ainult üks RAM-i kanal, peate oma vanema RAM-mälupulga uuega asendama. Kuid kui teie arvutil on kahe kanaliga RAM, saate kasutada nii uusi kui ka vanu, näiteks 4+4 või 8+8, olenevalt sellest, kui palju RAM-i salvestusruumi soovite kasutada.
See on kõik, poisid. Eeldame, et see juhend oli teile kasulik. Täiendavate päringute korral saate allpool kommenteerida.