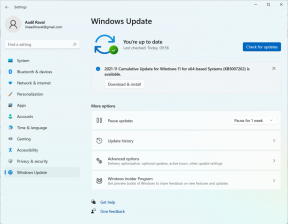Ei saa ühendust App Store'iga
Varia / / August 05, 2021
Praegu töötab enamik iPhone 11 seeria seadmeid, nagu iPhone 11 või 11 Pro või 11 Pro Max, stabiilses iOS 13.3 versioonis. Kuigi iOS 13 on üks iOS-i versioonidest, mis sisaldab nii palju vigu ja stabiilsusprobleeme. Kuid iOS 13.3 tundub piisavalt stabiilne ja hiljuti avaldas Apple 28. jaanuaril 2020 iOS 13.3.1. Samal ajal seisavad mõned iPhone 11 seeria kasutajad silmitsi paljude süsteemiprobleemidega, sealhulgas ei loo ka iPhone 11 probleemiga App Store'i ühendust.
Nagu teate, peavad kasutajad iPhone'i kasutamiseks autentimiseks sisse logima iCloudi, iTunes'i, App Store'i ja muude Apple'i teenuste Apple ID-sse. Lisaks vajate oma iPhone'i rakenduste installimiseks Interneti-ühendust ja salvestusruumi. Mõnikord ei saa kasutajad App Store'ist rakendusi installida mõnel konkreetsel põhjusel, mida oleme allpool maininud. Kontrolli tõrkeotsing selle probleemi täielikuks lahendamiseks.

Sisukord
-
1 Ei ühendata App Store'iga - kuidas iPhone 11/11 Pro ja Pro Maxi parandada
- 1.1 1. Taaskäivitage oma iPhone
- 1.2 2. Lülitage Internet välja ja sisse
- 1.3 3. Lülitage lennukirežiim sisse / välja
- 1.4 4. Unustage probleemi lahendamiseks WiFi-võrk - iPhone 11-ga ei ühendata App Store'iga
- 1.5 5. Kontrollige iPhone'i ekraani ajahaldust
- 1.6 6. Lähtestage iPhone'is kõik seaded
- 1.7 7. Probleemi lahendamiseks logige välja ja logige sisse App Store'i kontolt - ei saa iPhone 11-ga ühendust App Store'iga
- 1.8 8. Looge ühendus iTunesiga ja taastage oma iPhone
Ei ühendata App Store'iga - kuidas iPhone 11/11 Pro ja Pro Maxi parandada
Tasub mainida, et mõnikord ei saa Apple'i teenused ega rakendused korralikult töötada serveri seiskamise või hoolduse tõttu. Seega on parem mõte kontrollida App Store'i seisakuid Süsteemi oleku leht ametlikust Apple'i veebisaidilt.
Enne lahenduse juurde liikumist veenduge, et teie seadmes oleks kuupäev ja kellaaeg õiged. Teil on vaja aktiivset Interneti-ühendust ja aku tase peaks olema 20–30%.
1. Taaskäivitage oma iPhone
- Vajutage ja vabastage kiiresti helitugevuse suurendamine ja vabastamine.
- Vajutage kiiresti helitugevuse vähendamise nuppu ja vabastage see ning vabastage.
- Seejärel vajutage pikalt toitenuppu / külje, kuni ilmub Apple'i logo.
- Järgmisena vabastage võti ja teie telefon taaskäivitub automaatselt.
2. Lülitage Internet välja ja sisse
Olenemata sellest, kas kasutate WiFi-d või mobiilset andmesidet, peate WiFi või mobiilse andmeside ühenduse katkestama ja paar sekundit ootama.
- Minge oma iPhone'i seadetes.
- Puudutage valikut Mobiilne andmeside või WiFi ja lülitage lüliti välja.
- Oodake mõni sekund ja lülitage see uuesti sisse.
Mõnikord värskendab see trikk Interneti-ühendust ja teie seade töötab nagu varemgi, kui ilmnenud tõrkeid või vahemälu.
3. Lülitage lennukirežiim sisse / välja
Kui ülaltoodud meetod teie jaoks ei toimi, võite alati proovida oma iPhone'is lennukirežiimi sisse ja välja lülitada.
- Minge menüüsse Seaded> Puudutage selle sisselülitamiseks lennukirežiimi.
- Kohe ilmub teie iPhone'i olekuribale lennuki ikoon.
- Oodake mõnda aega ja seejärel lülitage see uuesti välja, et värskendada Internetti ja mobiilsidet.
Nüüd proovige üks kord App Store'i installida mis tahes rakendus ja kontrollige, kas probleem on endiselt olemas või mitte.
4. Unustage probleemi lahendamiseks WiFi-võrk - iPhone 11-ga ei ühendata App Store'iga
- Avage Seaded> puudutage WiFi-menüüd.
- Nüüd kuvatakse saadaolevate WiFi-võrkude loend.
- Puudutage ühendatud WiFi-võrgu nime kõrval ikooni “i”.
- Järgmiseks puudutage valikut Unusta see võrk.
- Vajadusel puudutage kinnitamiseks uuesti Unustage võrk.
- Kui see on tehtud, taaskäivitage telefonitoru.
- Lõpuks lubage parool sisestades uuesti WiFi-võrk.
5. Kontrollige iPhone'i ekraani ajahaldust
- Minge menüüsse Seaded.
- Puudutage ekraani aega> valige Sisu ja privaatsuse piirangud.
- Kui küsitakse, sisestage pääsukood.
- Puudutage valikut iTunes ja App Store'i ostud.
- Järgmisena tehke valik Rakendusesisesed ostud ja valige Luba.
Nüüd, kui näete, et App Store on juba piiratud juurdepääsu või aja piiranguga, eemaldage see lihtsalt. Seejärel võite proovida uuesti installida mis tahes rakenduse App Store'i kaudu.
6. Lähtestage iPhone'is kõik seaded
- Pöörake jaotisse Seaded> Puudutage valikut Üldine> Puudutage lähtestamist.
- Puudutage käsku Lähtesta kõik seaded.
- Kui küsitakse, sisestage pääsukood.
- Järgmisena valige jätkamiseks uuesti Lähtesta kõik seaded.
- Taaskäivitage oma iPhone.
7. Probleemi lahendamiseks logige välja ja logige sisse App Store'i kontolt - ei saa iPhone 11-ga ühendust App Store'iga
- Avage iPhone'i seaded> iTunes ja App Store.
- Puudutage ekraani paremas ülanurgas ikooni Profiil.
- Kerige alla ja puudutage Logi välja.
- Taaskäivitage seade ja logige uuesti sisse, minnes uuesti App Store> Profiili ikooni.
8. Looge ühendus iTunesiga ja taastage oma iPhone
Teil on vaja arvutit / sülearvutit, välkkaablit ja tarkvara iTunes või Finder. Järgige alltoodud samme.
- Ühendage iPhone välgukaabli abil arvutiga.
- Käivitage iTunes'i tarkvara ja oodake, kuni süsteem teie ühendatud seadme tuvastab.
- Ilmub iPhone'i ikoon iTunes'i vasakus ülanurgas.
- Nüüd klõpsake iPhone'i ikoonil ja klõpsake nuppu Taasta.
- Logige välja teenusest Find My iPhone.
- Klõpsake nuppu Taasta.
- Kinnitamiseks klõpsake uuesti nuppu Taasta.
- See kustutab teie seadme andmed täielikult ja taastab iOS-i uuesti.
- Lõpuks käivitub teie seade süsteemi.
See on kõik, poisid. Loodetavasti leiate sellest juhendist kasuliku. Kui teil on küsimusi, andke meile sellest teada allpool toodud kommentaarides.
Subodh armastab kirjutada sisu, olenemata sellest, kas see võib olla seotud tehnikaga või muu. Pärast aasta tehnikablogis kirjutamist muutub ta selle vastu kirglikuks. Ta armastab mänge mängida ja muusikat kuulata. Lisaks blogimisele tekitab ta sõltuvust mängude arvutiversioonidest ja nutitelefonide lekitamisest.