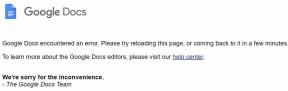Parandus: Xbox Game Pass ei tööta minu Xboxi rakenduses
Varia / / August 04, 2021
Kuulutused
Xboxi mängupass on Microsofti populaarne ja taskukohane videomängude tellimisteenus Windowsi ja Xboxi mängukonsoolidele. Selle igakuiste tellimisplaanide abil saavad kasutajad saada mitmekülgse juurdepääsu videomängudele, ostmata neid tegelikult eraldi. Mõned kasutajad teatavad siiski, et neil on probleeme Xbox Game Passiga, mis ei tööta Xboxi rakenduses. Kui seisate silmitsi sama probleemiga, vaadake selle veaotsingu juhendit.
Tundub, et mitu Xbox Game Passi kasutajat on registreerimisega seotud probleemide tekkimine. Iga kord, kui kasutajad üritavad Xboxi rakenduse kaudu mänge valida, soovib see sõna otseses mõttes liituda mängupassiga, kuigi tellimus on juba rakendatud. Üsna kummaline ja ärritav, kuid on olemas ajutine lahendus, mis peaks enamikul juhtudel teile sobima. Samuti väärib mainimist, et alati, kui kasutajad üritavad Xboxi rakenduse kaudu mänge mängida, soovib see põhimõtteliselt tellimuse uuesti laadimiseks, mis on pärast seanssi „Liitu nüüd“ sisenemist juba aktiveeritud.

Parandus: Xbox Game Pass ei tööta minu Xboxi rakenduses
- Näib, et peate lähtestama konsooli või arvuti võrguseaded.
- Kui see ei aidanud, proovige tehase lähtestamine konsoolile või WiFi-ruuterile.
- Ajutise vahemälu tühjendamiseks võite teha ka arvutisse või ruuterisse lülitatud toitesükli.
- Proovige oma Xboxi kontole sisse logida mõnest muust Xboxi konsoolist või arvutist ja kontrollige, kas sama probleem ilmub või mitte. Isegi lihtsalt sisselogimine ja kontole sisselogimine võib probleemi enamikul juhtudel lahendada.
- Kontrollige, kas teie tellimuse olek on aktiivne või mitte. Minge Xbox Game Passi kaudu oma Microsofti kontole ja avage oleku kontrollimiseks juurdepääs jaotisele „Tellimused ja teenused”. Sel juhul näitab see aktiivsust, siis kontrollige mõnda järgmistest meetoditest:
- Minge jaotisse „Seaded”> Valige „Võrguseaded”> Valige „Täpsemad seaded”> „Alternatiivne Maci aadress”> Tühjendage see ja taaskäivitage konsool.
- Proovige oma mänguseadme arvutis või konsoolis toitesükkel lihtsalt välja lülitada> Eemaldage toitekaabel> Oodake 2–3 minutit ja ühendage kaabel uuesti> Taaskäivitage seade.
- Samuti peaksite kontrollima oma Xboxi konsooli NAT-tüüpi. Valige 'Seaded'> 'Võrguseaded'> 'NAT-tüüp'> Veenduge, et see peaks olema avatud (tüüp 1 või 2).
- Sel juhul ei ole NAT-tüüp teie jaoks avatud, proovige avada mõned Interneti-teenuse pakkujad. Nimetatud porti saate Xbox Live'i jaoks sisestada ruuteri seadistuslehele. Port 88 (UDP), port 3074 (UDP ja TCP), port 53 (UDP ja TCP), port 80 (TCP), port 500 (UDP), port 3544 (UDP), port 4500 (UDP).
- Kui aga ükski ülalnimetatud meetoditest teile ei sobinud, proovige Xboxi konsoolil tehases lähtestada. Minge menüüsse „Seaded”> valige „Süsteem”> Valige „Konsooli teave”> Valige „Lähtesta see Xbox”> Valige „Lähtesta ja hoia minu mängud ja rakendused”. Oodake, kuni protsess on lõpule jõudnud ja olete valmis.
Märge: Tasub mainida, et valiku „Lähtesta ja hoia minu mängud ja rakendused” valimine ei mõjuta teie olemasolevaid rakendusi ega mänge. Kuid kindlasti märkige üles oma konto e-posti aadressi ja parool, mida kasutate oma kontole sisselogimiseks. See on vajalik.
Kuulutused
Kuigi see pole püsiv lahendus, võite seda lahendust proovida juba praegu, kuni Microsoft pakub selle probleemi jaoks välja paranduse. See on kõik, poisid. Oletame, et see juhend oli teile kasulik. Täiendavate küsimuste korral andke meile sellest teada allpool olevas kommentaaris.
Reklaamid Tundub, et äsja turule tulnud järgmise põlvkonna Xbox Series X | S konsoolikasutajatel on mitu probleemi. Kuigi...
Reklaamid Viimati uuendatud 7. märtsil 2021 kell 02.48 Kuna PlayStation 5 konsool on nüüd saadaval...
Reklaamid Tundub, et PlayStation 5 konsooli kasutajad puutuvad tänapäeval Interneti-ühenduse probleemidega üsna tihti kokku. Palju…