Kuidas seda lahendada Vabandame - meil on Microsoft Teamsis probleemiteade
Windows / / August 05, 2021
Microsofti meeskonnad on fantastiline kõik ühes lahenduses kõikidele sõnadele kodustes töövahendites. Need tööriistad on vestluskastid ja häälkõned, mis muudavad koostöö ja projektide kallal töötamise palju lihtsamaks. Paljudel Microsofti Teami kasutajatel on siiski probleeme sõnumifunktsioonide ja vigade ilmnemisega - vabandust. Meil on probleemiteate viga ja me ei tea, kuidas seda parandada. Probleem tekib peamiselt vigaste Interneti-teenuste, puuduvate failide või millegi muu tõttu. Tõrketeade ilmub tervitatavale avakuvale ja pärast ei tööta enam midagi. Nii et kui see probleem on lahendatud, on projektidega raske töötada.
Microsoft Teamsis on väga oluline parandada sõnumi tõrge „Vabandame - meil on probleem tekkinud”, kuna seda ei laadita edasi. on mõned veaotsingu toimingud, mida saate probleemi lahendamiseks kasutada. Aitame teil tõrkeotsingul ja vea parandada, et saaksite oma projektiga võimalikult kiiresti alustada.

Sisukord
- 1 Mis on Microsoft Teams ja selle funktsioonid
-
2 Kuidas seda lahendada Vabandame - meil on Microsoft Teamsis probleemiteade.
- 2.1 Lülitu veebikliendile
- 2.2 Muutke arvuti aega oma piirkonna järgi
- 2.3 Desinstallige ja installige uuesti Microsoft Teams
- 2.4 Värskenda uusimale versioonile
- 2.5 Lähtestage Microsofti Windowsi poe vahemälu
- 2.6 Windowsi registriredaktori poolt
- 3 Milleks Microsoft Teamsit kasutatakse?
- 4 Kuidas Microsofti meeskondi piisavalt kasutada?
- 5 Järeldus
Mis on Microsoft Teams ja selle funktsioonid
Microsoft Team on koostöö- ja suhtlusplatvorm. Võistkonnad võimaldavad kogukondadel, rühmadel või organisatsioonidel teha koostööd, vestelda, kohtuda ja jagada. Haridusmeeskonnad võimaldavad administraatoritel ja õpetajatel luua klasside, professionaalsete õppekogukondade, töötajate ja põhimõtteliselt kõigi jaoks spetsiaalsed meeskonnad.
Saate kõike, mida saaksite kiirsuhtlusplatvormilt, lisaks saate failide jagamise ja ettevõtte tasemel turvalisuse.
Kanalid: Meeskonnas saavad liikmed kanaleid luua. Kanalid on vestlusteemad. Kasutajad saavad postitustele vastata teksti abil või kasutades selliseid meediume nagu pildid, GIF-failid jne.
Helistamine: Helistamiseks pakub meeskond kliendi sees rikkalikke VoIP-teenuseid ja videokonverentse. Võistkonnad toetavad ka avaliku telefonivõrgu (PSTN) konverentse, võimaldades kasutajatel helistada kliendi enda telefoninumbritele.
Kohtumine: Meeskondadel on koosoleku ajastamise või ajutise loomise funktsioonid ja kasutajad saavad kanalit külastades näha, et koosolek kestab. Meeskonnal on MS-i väljavaadete jaoks ka pistikprogramm, mille kaudu liikmed saavad inimesi seansile kutsuda.
Ühilduvus: MS Teams on saadaval paljudel platvormidel, nagu Windows, Android, ning isegi Mac ja iOS, nii et saate hakata töötama mis tahes platvormil, olgu see siis töölaud või mobiilseade.
Kuidas seda lahendada Vabandame - meil on Microsoft Teamsis probleemiteade.
Microsoft on väitnud, et nad on selle probleemi lahendanud (nad puutuvad selle probleemiga kokku üsna tihti); mõned kasutajad on siiski endiselt hädas probleemiga, et Microsoft Teamsisse ei saa sisse logida. Nende kasutajate jaoks, keda see veel mõjutab, oleme püüdnud teie probleemi lahendada järgmiste meetodite abil. Proovige neid meetodeid samm-sammult ja lühidalt korralikult.
Lülitu veebikliendile
Sageli kaasnevad Microsoft Teami sisselogimisprobleemidega need probleemid, millele pääseb juurde Desktop Clientist (Microsoft Teami töölaua tarkvara). Kui teil on selle probleemiga probleeme töölauakliendis, kaaluge veebikliendi kasutamist. Juurdepääs Microsofti meeskondade veebiklient mis tahes brauseris. Kuid see töötab kõige paremini Microsoft Edge'is ja Internet Exploreris.
Logige sisse oma e-posti ja parooliga
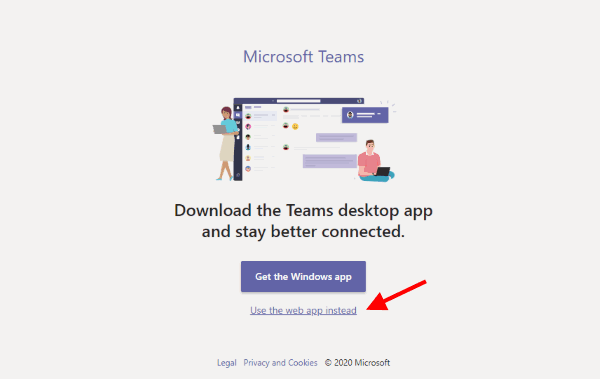
Klõpsake nuppu „Kasuta selle asemel veebi” (ja olete valmis!)
Muutke arvuti aega oma piirkonna järgi
Kui teil on veebiseminarile pääsemisega kiire, proovige seda lihtsamat ja lihtsamat meetodit, muutke lihtsalt arvuti aega ja kui see ei aita proovida riiki vahetada.
Paremklõpsake jaotises Kellaaeg ja klõpsake valikul Aja / kuupäeva reguleerimine
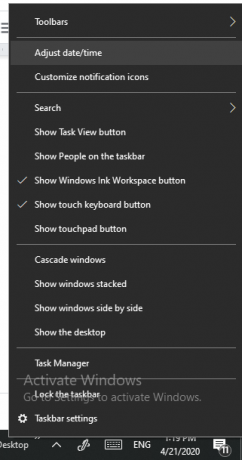
Lülitage valik „Määra kellaaeg automaatselt” välja.
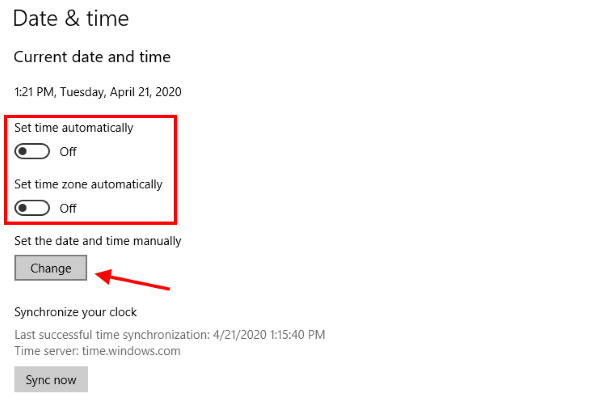
Klõpsake nuppu Muuda. Muutke aega juhuslikult ja kui see ei toimi, proovige ajavööndit muuta.
Märkus. See on selle probleemi püsiva lahenduse ajutine lahendus. Proovige allpool toodud meetodeid.
Desinstallige ja installige uuesti Microsoft Teams
Mõnikord eemaldatakse kriitilised rakendused pärast värskendamist või isegi tavalist installimist ilma olulise põhjuseta ja tekitavad tohutu probleemi. Veendumaks, et kõik failid on olemas ja õiges kohas, desinstallige Microsoft Teams, seejärel taaskäivitage arvuti ja installige see uuesti.
Värskenda uusimale versioonile
Hiiglaslik tarkvara, nagu Microsoft Teams, vajab kasutajakogemuse ja tarkvara stabiilsuse parandamiseks regulaarset värskendamist. Kuigi Microsoft Teamsit värskendatakse taustal ilma loata, saate kontrollida, kas teie tarkvara on värskendatud, ja kui ei, siis siis värskendage Microsofti meeskondi Windowsis, Androidis, iOS-is ja macOS-is platvormid.

Klõpsake ülaosas oma profiilipilti ja klõpsake nuppu Otsi värskendusi
Lähtestage Microsofti Windowsi poe vahemälu
Kui teie tarkvara ei kuva uusimat versiooni, proovige lähtestada Windowsi poe vahemälu. Siit saate teada, kuidas seda teha
Avage Run ja tippige järgmine: % appdata% \ Microsoft \ team \ Cache
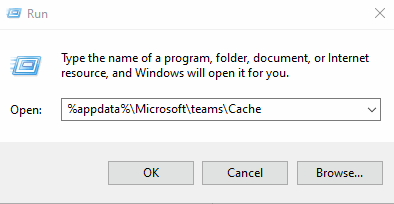
Kustutage kõik failid
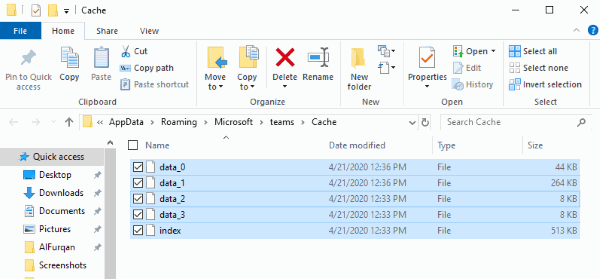
Minge tagasi avage Run, tippige % appdata% \ Microsoft \ team \ Application Cache \ Cache, ja kustutage kõik failid. Taaskäivitage arvuti ja proovige sisse logida.
Windowsi registriredaktori poolt
Windowsi registriredaktori abil saate probleemi lahendada sõnumiga „Vabandame - meil on probleem tekkinud”. Kuid Windowsi registris on olulisi faile ja andmeid, nii et järgige allolevat juhendit hoolikalt!
Avage Run, tippige Regedit

Klõpsake nuppu HCKEY_LOCAL_MACHINE
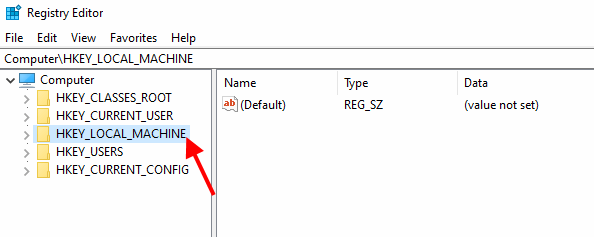
Seejärel minge tarkvara> Microsoft> Windows> Praegune versioon> Poliitikad> Süsteem (nende valikute leidmiseks kerige alla)

Klõpsake nuppu EnableLUA. Pange väärtusandmed 1 klõpsake nuppu OK, taaskäivitage arvuti.
Milleks Microsoft Teamsit kasutatakse?
Microsoft Teams on tarkvara, mida kasutatakse seminaride, veebiseminaride korraldamiseks, kolleegidega koostööks, failide jagamiseks ja kaugtööks pakub Microsoft Teams ettevõtetele suurepärast võimalust koosolekute ja konverentside korraldamiseks ebamääraselt.
Kuidas Microsofti meeskondi piisavalt kasutada?
Ausalt öeldes õpite oma suhtlusest Microsoft Teamsiga, ehkki Microsofti meeskondade soodsaks kasutamiseks on mõned soovitused meeles pidada:
- Lülitage sisse kõik turvakomponendid, mida MS Teams toetab
- Selleks, et vältida jagamist uuesti ja uuesti ega raisata aega, looge jagatud failide kogu.
- Vältige sama ülesande jaoks mitme meeskonna loomist.
- Efektiivsuse suurendamiseks peaks MS Teams ja SharePointi olema kahesuunaline.
Järeldus
Microsoft Teams on koostööplatvormi tööriist, kus põhiteenused ei tööta, siis on see omamoodi probleem. Microsofti meeskonna tõrketeade „Vabandame - meil on probleem tekkinud” võib olla problemaatiline olukord, kuna te ei pääse juurde oma failidele, projektidele ega muudele seal salvestatud dokumentidele. Nii et järgige ülaltoodud tõrkeotsingu meetodeid, et probleem ise lahendada. Kui vajate abi, kommenteerige allpool.
Toimetaja valik:
- Microsofti meeskonnad vs Sharepointi meeskonnad: kumb neist on PARIM, et kogeda kerget tööd?
- Kuidas lahendada Microsoft Teami laadimist või probleemi avamist
- Parandage Microsofti meeskondade viga: meeskondadel ei õnnestunud seadete lõpp-punktiga ühendust luua
- Microsofti meeskondade tõrkeotsing, juhend ja näpunäited professionaalseks saamiseks
- Kuidas ühendada Microsofti meeskonnad SharePointi saidiga?



