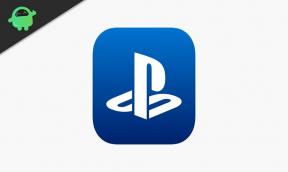Parandus: Draiver lõpetas reageerimise ja on taastunud
Varia / / August 04, 2021
Kuulutused
Nii nagu mis tahes muu sealne operatsioonisüsteem, kannatab ka Windows 10 palju vigu ja veakoode. Nüüd on kasutajad Redditi ja Twitteri ning Microsofti kogukonna lehtedel üle viinud mitmesuguseid teemasid, mis puudutavad viga „Draiver ei reageerinud ja on taastunud”. Kuid kahjuks ei olnud kasutajatel õnne, sest nad ei leidnud ühtegi toimivat lahendust, mis oleks draiveri reageerimise lõpetanud ja vea taastanud.
Kuid oota, meil on draiveril reageerimise lõpetamine ja viga on taastunud. Jah! Sa kuulsid seda õigust. Kui olete üks neist, kes kannatab juhi reageerimise peatamise all ja kellel on viga taastunud, olete parimas kohas. Pakume siin arvukalt lahendusi, mis kindlasti aitavad teil seda viga parandada. Lisaks sellele aitab see end rahustada heade arvutusvibestustega. Lähme nüüd rohkem aega võtmata.
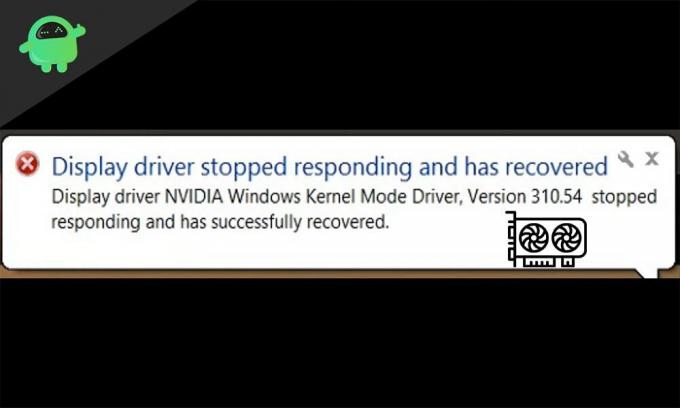
Lehe sisu
-
1 Parandus: Draiver lõpetas reageerimise ja on taastunud
- 1.1 Juht lõpetas reageerimise ja on taastunud: mis on probleem?
- 1.2 Parandus 1: Graafikadraiveri uuesti installimine
- 1.3 Parandus 2: graafikakaardi draiveri värskendamine
- 1.4 Parandus 3: GPU TDR-aegumise suurendamine
- 1.5 Parandus 4: vähendage oma GPU koormust
Parandus: Draiver lõpetas reageerimise ja on taastunud
Noh, enne kui me otseselt parandame draiveri reageerimise lõpetamist ja viga on taastunud, andke sellest veast natuke rohkem teada. See aitab, kui olete selle vea jaoks täiesti uus ja teie arvuti peatub järsult.
Kuulutused
Juht lõpetas reageerimise ja on taastunud: mis on probleem?
Draiver ei reageeri ja on taastunud - see on GPU, st graafikaprotsessori või graafikakaardi probleem. Pealegi osutub see üsna katastroofiliseks, kui see tabab teie arvutit tööajal, kuna aeglase arvutiga töötamine ei karista mitte ainult teid, vaid ka viivitab teie tööga.
Nagu varem öeldud, on selle probleemi põhjuseks kuumutatud graafikakaart, mis loob aeglase jõudluse ja mõjutab kasutajaid. Veelgi enam, teavitusalal on näha teade, et juht ei reageeri ja on taastunud.
Nüüd, kui räägime selle vea põhjusest, on midagi, mida nimetatakse Timeout Detection and Recovery'iks (TRD). See asi tunnistab, et teie GPU on ülekuumenenud ja lõpetas seeläbi reageerimise. Kuigi see TRD tunnistab seda probleemi, peatub graafikakaart samal ajal ja taaskäivitub ise. Seda tehakse selleks, et säästa kogu arvuti taaskäivitamisest. Seega lõpetab juht reageerimise ja taastub etteantud aja jooksul.
Nüüd, kui teate selle probleemi põhjuseid ja põhjuseid, alustame selle probleemi lahendamist.
Parandus 1: Graafikadraiveri uuesti installimine
Graafikadraiveri uuesti installimine on kaugelt lihtsaim ja lihtsaim lahendus draiverile, kes lõpetas reageerimise ja sai probleemi. Graafikadraiveri uuesti installimiseks toimige järgmiselt.
Kuulutused
- Start-menüü avamiseks klõpsake nuppu Start.
- Nüüd otsige "Device Manager" ja klõpsake sisestusklahvi.
- Otsige seadmehalduri lehelt sõna „Kuvadraiver” ja laiendage seda.
- Nüüd paremklõpsake oma graafikadraiveril (oletame, et Nvidia või AMD).
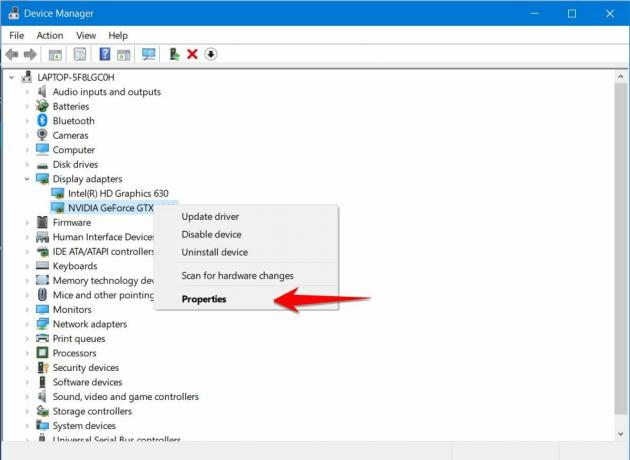
- Seejärel valige atribuudid, minge vahekaardile „Draiver” ja desinstallige draiver.

See on kõik. Draiveri desinstallimisel minge Nvidia või AMD ametlikule veebisaidile ja laadige alla oma kaardile sobivaim draiver, seejärel installige see ja taaskäivitage arvuti.
Peaksite tähele panema, et draiver ei reageeri enam kui teie tavalisel tööajal ei kuvata. Noh, see lahendab teie probleemi. Kui see siiski ei aidanud, jätkake meie järgmise lahendusega.
Parandus 2: graafikakaardi draiveri värskendamine
Teie draiveri täiendamise protsess ei erine ülaltoodud parandusest. Sellest hoolimata võib uuendatud draiveri otsimine siiski käepärane olla.
Kui teil on vana arvuti, siis tõenäoliselt ei värskendanud te aastaid tagasi draivereid uusimale versioonile. Seega on kõige parem, kui otsite uusimaid draivereid veebis. Pärast otsimist ja allalaadimist installige see lihtsalt ja taaskäivitage arvuti. Sellega peaksite muutust märkama.
Kuulutused
Kui proovisite seda ja see ei oleks kasulik, minge kiiresti meie järgmise lahenduse juurde, kuna see võib teie probleemi kindlasti lahendada.
Parandus 3: GPU TDR-aegumise suurendamine
Nagu varem mainitud, on TDR ajalõpu tuvastamine ja taastamine ning selle suurendamine on parim võimalik viis selle veakoodi mitu korda kuvamise blokeerimiseks. TDR vastutab GPU taaskäivitamise eest kogu arvuti asemel. Pealegi on sellel kindel ajaühik, kui GPU selle aja jooksul ei reageeri, siis see käivitatakse ja taaskäivitatakse GPU.
Kui olete siin, siis ülaltoodud lahendused teie jaoks ei töötanud. Nii et nüüd peate läbima TDR-i aegumise suurendamise etapid. Järgige lihtsalt allolevaid samme.

- Avage dialoogiboks Käivita, kasutades klahvi Windows + R.
- Tippige dialoogiboksi Käivita REGEDIT ja vajutage sisestusklahvi.
- Nüüd tippige või kleepige registriredaktori aadressiribale järgmine aadress: „Computer \ HKEY_LOCAL_MACHINE \ SYSTEM \ CurrentControlSet \ Control \ GraphicsDrivers.
- Nüüd klõpsake nuppu „GraphicsDrivers” ja paremklõpsake tühja ruumi.
- Valige hüpikmenüüst ‘Uus’ ja klõpsake siis QWORD (64-bitine) väärtus.
- Tippige väljale „Tdrdelay“ ja vajutage sisestusklahvi.
- Topeltklõpsake nüüd nuppu „Tdrdelay” ja sisestage andmeväljale 8,
- Nüüd klõpsake nuppu OK.
Pärast nupul OK klõpsamist väljuge registriredaktorist või sulgege see ja taaskäivitage arvuti. Pealegi on see siin kõige tõhusam lahendus, kuna see aitab enamikul kasutajatel, kes kannatavad draiveri peatamise eest, reageerimine lõpetatud ja viga on taastunud. Oleme siiski lahkunud mõningate parandustega, mida tasub proovida.
Parandus 4: vähendage oma GPU koormust
Tõenäoliselt on kõige turvalisem viis sellest veast vabaneda GPU koormuse vähendamine. Kui kasutate sageli arvutis intensiivset graafilist tarkvara või mängite mänge, siis veenduge, et teie arvuti on kõrge rõhu all. Ja lihtsaim viis selle lahendamiseks on selle vähendamine.
GPU koormuse vähendamiseks toimige järgmiselt.

- Klõpsake nuppu Ctrl + Tõst + Esc, see avab tegumihalduri.
- Klõpsake tegumihalduris vahekaardil „Performance”, et näha, millised on teie GPU-d kasutavad ülesanded.
- Sulgege ükshaaval kõik, välja arvatud vajalikud.
See vabastab teie GPU ja lõpetab lõpuks vea kuvamise. Mõlemal juhul võite oma arvuti lihtsalt taaskäivitada, kui te ei tee midagi olulist.
Noh, see on kõik, mis meil teie jaoks on olemas, kuidas saate draiveri peatatud reageerida ja teie Windowsi arvutis on viga taastatud. Rohkemate mängude ja muude värskenduste saamiseks tellige meie YouTube'i kanal. Vaadake ka meie Mängujuhised, Windowsi juhendid, Sotsiaalse meedia juhendid, iPhoneja Androidi juhendid rohkem teada.
Reklaamid BSOD- või sinise ekraani vead on väga levinud kõigi vanade ja uute Windowsi versioonide puhul.
Reklaamid Viimati uuendatud 26. septembril 2020 kell 16:24. USB-seadme ühendamisel…
Reklaamid Kuna AMD (Advanced Micro Devices) on välja lasknud oma uusimad sülearvutiprotsessorid, veendusid nad, et see on…