Steami ketta kirjutamise vea parandamine
Varia / / August 04, 2021
Kuulutused
Mis puutub online-mängude levitamise platvormi Aur on parim valik. Samuti on see tuntud oma arvutimängude hõlpsaks mängimiseks mõeldud kanderaketi poolest. Aurukliendil on parema kasutajakogemuse nimel veel hulk lisafunktsioone, täiustatud kasutajaliides ja palju muud. Tundub siiski, et on mitmeid vigu või vigu, mis võivad rikkuda mängukogemuse paljudele kasutajatele. Steam Disk Write Error on üks neist.
Paljude aruannete kohaselt on mõjutatud Steami kasutajad mänguvärskenduse allalaadimisel või installimisel ilmnenud konkreetse veaga. Kui proovite värskendada mängu, mille olete varem installinud, või laadite alla täiesti uue mängu, võib ilmneda selline viga. See muutub Steami kasutajate jaoks üheks peavaluks ja see tuleb võimalikult varakult parandada.
Lehe sisu
-
1 Steami ketta kirjutamise vea parandamine
- 1.1 1. Taaskäivitage Steam
- 1.2 2. Taaskäivitage arvuti
- 1.3 3. Kontrollige oma Interneti-ühendust
- 1.4 4. Eemaldage kettaseadme kirjutuskaitse
- 1.5 5. Määra Steami kausta turvalisus täielikuks kontrolliks
- 1.6 6. Keela viirusetõrje ja tulemüüri kaitse
- 1.7 7. Sule taustajooksud
- 1.8 8. Käivitage Steam administraatorina
- 1.9 8. Kustuta 0 kB fail
- 1.10 9. Kontrollige mängufailide terviklikkust
- 1.11 10. Tühjenda Steami allalaadimise vahemälu
- 1.12 11. Installige Steam uuesti teisele kettale
- 1.13 12. Käivitage SFC
- 1.14 13. Uuendage seadme draivereid
- 1.15 14. Võtke ühendust Steami toega
Steami ketta kirjutamise vea parandamine
Noh, tõenäosus on piisavalt suur, et teie Steam ei suuda mängu andmeid õigesti alla laadida ja arvutisse kettamällu salvestada. See võib teile näidata veateate mainitud sõnumitest:
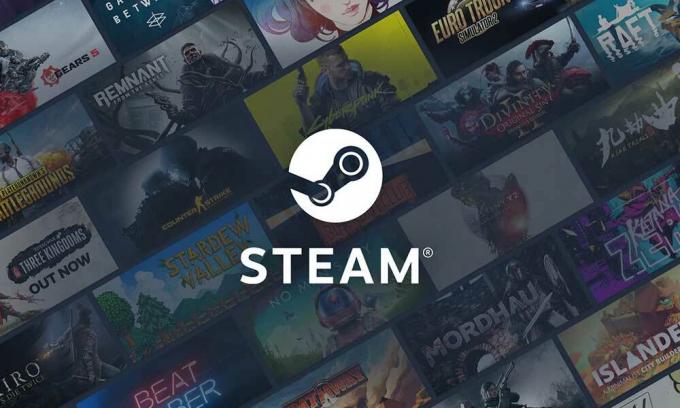
Kuulutused
Mängu pealkirja installimisel ilmnes viga (ketta kirjutamise viga): C: \ Program Files (x86) \ steam \ steamapps \ common \ game_title
Game_title'i värskendamisel ilmnes viga
Game_title installimisel ilmnes viga
Paljude mõjutatud Steami kasutajate sõnul võib see viga ilmneda kirjutuskaitsega Steami või kettaseadmete kausta, kõvaketaste tõttu on vigane, viirusetõrje või tulemüür blokeerib Steami andmete allalaadimist või installimist, rikutud või puuduvad mängufailid on olemas, jne. Lisaks võib olla, et teie seadme draiverid on aegunud, Steami kausta turvalisusel pole täielikke õigusi ja palju muud.
1. Taaskäivitage Steam
Steami kliendi taaskäivitamine arvutis võib kõik ajutised tõrked või vahemälu andmete probleemid täielikult lahendada. Pärast taaskäivitamist peaksite probleemse mängu uuesti alla laadima või installima.
2. Taaskäivitage arvuti
Noh, kui Steami käivitaja taaskäivitamine ei tule kasuks, proovige taaskäivitada ka arvuti. Süsteemi taaskäivitamine võib hõlpsasti kõrvaldada ka kõik võimalikud tõrked või ajutised vahemälu andmete probleemid. Klõpsake lihtsalt menüüd Start> Minge toite> Valige Taaskäivita.
Kuulutused
3. Kontrollige oma Interneti-ühendust
Samuti on väga soovitatav kontrollida oma Interneti-ühendust, sest aeglasem või ebastabiilne võrk võib vallandada ka mängu allalaadimise või installimise probleeme. Kui kasutate WiFi-võrku, lülitage see juhtmega (Ethernet) ühenduseks või vastupidi.
4. Eemaldage kettaseadme kirjutuskaitse
Proovige eemaldada kettaseadme kirjutuskaitse, millele olete Steami installinud. Selleks tehke järgmist.
- Klõpsake nuppu Alusta menüü> Tüüp cmd.
- Paremklõps peal Käsurida otsingutulemitest.
- Valige Käivita administraatorina > Kui UAC seda palub, klõpsake nuppu Jah jätkama.
- Kui käsuviiba aken avaneb, tippige järgmine käsk ja vajutage selle käivitamiseks sisestusklahvi Enter:
ketasosa
- Nüüd käivitage järgmine käsk:
loendi ketas
- Käivitage järgmine käsk:
vali ketta number
- Lõpuks käivitage järgmine käsk allpool:
atribuudid ketas on kirjutuskaitstud
- Kui see on tehtud, sulgege käsuviip ja taaskäivitage arvuti muudatuste rakendamiseks.
See meetod peaks Steam Disk Write Error'i parandama.
Kuulutused
5. Määra Steami kausta turvalisus täielikuks kontrolliks
Samuti võib olla võimalik, et teie Steami kaustas pole täielikku luba selle ülesande hõlpsaks tegemiseks. Selle täieliku kontrolli saavutamiseks võite järgida alltoodud samme:
- Sulgege tegumihaldurist Steam ja lõpeta ülesanne.
- Vajutage Windows + R klahvid Jookse Dialoogikast.
- Tüüp % ProgramFiles (x86)% ja tabas Sisenema Program Files avamiseks.
- Paremklõps kohta Aur kaust> Ava Atribuudid.
- Veenduge, et Ainult kirjutuskaitstud (kehtib ainult kaustas olevate failide kohta) märkeruut pole lubatud. [Kui see on juba aktiveeritud, siis tühjendage märkeruut]
- Nüüd klõpsake nuppu Turvalisus vahekaart> Klõpsake nuppu Muuda.
- Alates Grupi- või kasutajanimed, klõpsake nuppu Arvuti nimi (kasutajakonto).
- Seejärel kontrollige Täielik kontroll (Luba) alates Kasutajate õigused.
- Kui olete valmis, klõpsake nuppu Rakenda ja siis Okei muudatuste salvestamiseks.
6. Keela viirusetõrje ja tulemüüri kaitse
Võimalus on piisavalt suur, et võib-olla takistab teie Windows Defenderi tulemüüri vaikekaitse või mõni muu kolmanda osapoole viirusetõrjeprogramm käimasolevaid ühendusi või mängufaile korralikult töötama. Niisiis, lülitage reaalajas kaitse ja tulemüüri kaitse ajutiselt välja või lülitage välja. Selleks tehke järgmist.
- Klõpsake nuppu Menüü Start > Tüüp tulemüür.
- Valige Windows Defenderi tulemüür otsingutulemitest.
- Nüüd klõpsake nuppu Lülitage Windows Defenderi tulemüür sisse või välja vasakult paanilt.
- Avaneb uus leht> Valige Lülitage Windows Defenderi tulemüür välja (pole soovitatav) võimalus nii Privaatse ja avaliku võrgu seaded.
- Kui see on valitud, klõpsake nuppu Okei muudatuste salvestamiseks.
- Lõpuks taaskäivitage arvuti.
Samamoodi peate ka Windowsi turbekaitse välja lülitama. Järgige lihtsalt järgmisi samme:
- Vajutage Windows + I klahvid Windowsi seaded menüü.
- Kliki Värskendamine ja turvalisus > Klõpsake nuppu Windowsi turvalisus vasakult paanilt.

- Nüüd klõpsake nuppu Avage Windowsi turvalisus nuppu.
- Minema Viiruste ja ohtude kaitse > Klõpsake nuppu Halda seadeid.

- Järgmisena peate lihtsalt tegema Lülita välja Reaalaja kaitse ümberlülitamine.
- Kui küsitakse, klõpsake nuppu Jah edasi minna.
7. Sule taustajooksud
Ütlematagi selge, et paar tarbetut taustal töötavat ülesannet või programmi võivad teie arvutis hõlpsalt kulutada palju süsteemiressursse, mis võivad jõudlust vähendada. See mõjutab otseselt teie mängu käivitamist, mängimist, renderdamist, muid töötavaid programme jne. Sellised programmid või ülesanded on vaja täielikult sulgeda.
- Vajutage Ctrl + Tõst + Esc klahvid Task Manager.
- Nüüd klõpsake nuppu Protsessid sakk> Klõpsake ülesannete valimiseks, mis töötavad asjatult taustal ja tarbivad piisavalt süsteemiressursse.
- Kliki Lõpeta ülesanne selle ükshaaval sulgeda.
- Kui see on tehtud, taaskäivitage süsteem.
8. Käivitage Steam administraatorina
Käivitage Steam kindlasti administraatorina, kuna see ei pruugi korralikult töötada, kui tal pole administraatori juurdepääsu Windowsi kasutajakonto juhtimissüsteemile. Selleks tehke järgmist.
- Paremklõps kohta Aur (exe) fail> Klõpsake nuppu Atribuudid.
- Mine Ühilduvus sakk> Luba Käivitage see programm administraatorina märkeruut.
- Kliki Rakenda ja siis Okei muudatuste salvestamiseks.
- Kui see on tehtud, taaskäivitage arvuti ja proovige uuesti kontrollida Steam Disk Write Error'i.
8. Kustuta 0 kB fail
Alati, kui Steamil mängu allalaadimisel või isegi värskenduse installimisel midagi valesti läheb, võib see installitud kataloogi luua rikutud faili, mis põhjustab Steami ketta kirjutamise tõrke. Selle probleemi lahendamiseks toimige järgmiselt.
- Sulgege tegumihaldurist Steam ja lõpeta ülesanne.
- Vajutage Windows + R klahvid Jookse Dialoogikast.
- Tüüp % ProgramFiles (x86)% ja tabas Sisenema Program Files avamiseks.
- Ava Aur kaust> Avage Steamappid kausta.
- Ava Sage kaust> liikuge alla ja kustuta 0KB fail (kui see on olemas).
- Kui see on tehtud, taaskäivitage arvuti ja kontrollige Steam Disk Write Error'i.
9. Kontrollige mängufailide terviklikkust
Noh, kui teie installitud mängufailid mingil põhjusel puuduvad või on rikutud, võite hakata juhuslikult oma arvutis saama mitu probleemi, krahhi või viga. Niisiis, lihtsalt mängude failide kontrollimine võib probleeme drastiliselt vähendada. Steam-kliendi kaudu saate seda hõlpsalt teha, järgides alltoodud samme:
- Käivitage Aur klient> Ava Raamatukogu.
- Paremklõps probleemse mängu kohta> Klõpsake nuppu Atribuudid.
- Klõpsake nuppu Kohalikud failid vaheleht.
- Valige Kontrollige mängufailide terviklikkust.
- Oodake, kuni protsess on lõpule jõudnud, ja seejärel taaskäivitage mäng.
10. Tühjenda Steami allalaadimise vahemälu
Kui sellisel juhul rikutakse Steami allalaadimise vahemälu mingil ootamatul põhjusel, tühjendage see kindlasti. Selleks tehke järgmist.
- Avatud Aur > Klõpsake nuppu Aur kategooria vasakus ülanurgas.
- Minema Seaded > Valige Allalaadimised.
- Nüüd klõpsake nuppu Tühjendage allalaadimise vahemälu.
- Kui see on tehtud, taaskäivitage Steam ja kontrollige probleemi uuesti.
11. Installige Steam uuesti teisele kettale
Mõnikord võib olla ka võimalik, et installitud Steam-draivi partitsioon põhjustab mõningaid probleeme või kui tal pole piisavalt vaba ruumi. Selle stsenaariumi korral peaksite kõigepealt Steami desinstallima ja seejärel proovima seda uuesti installida teise draivi sektsiooni, et kontrollida, kas sellel on Steam Disk Write Error'i parandatud või mitte.
12. Käivitage SFC
Süsteemifailide kontrollija (SFC) on Windowsi operatsioonisüsteemi utiliit, mis võimaldab kasutajatel lihtsalt otsida rikutud või puuduvaid Windowsi süsteemifaile ja need automaatselt taastada. See meetod peaks käivitamise krahhi probleemid täielikult lahendama.
- Klõpsake nuppu Menüü Start ja tüüp cmd.
- Nüüd, paremklõps peal Käsurida otsingutulemitest.
- Valige Käivita administraatorina > Kui küsitakse, klõpsake nuppu Jah administraatoriõiguste andmiseks.
- Kui käsuviiba aken avaneb, tippige järgmine käsk ja vajutage Sisenema selle täitmiseks:
SFC / skannimine
- Oodake, kuni protsess on lõpule jõudnud.
- Muudatuste rakendamiseks taaskäivitage arvuti.
13. Uuendage seadme draivereid
Noh, tasub mainida, et kui te pole sel juhul mõnda aega oma seadme draivereid värskendanud see tähendab, et paar draiverit töötab juba aegunud versioonil, mis võib ühilduvust tuua küsimustes. Veenduge, et olete oma seadme draiverid alati ajakohane. Selleks tehke järgmist.
- Vajutage klahvi avamiseks Kiire käivitamise menüü.
- Kliki Seadmehaldus loendist.
- Nüüd, topeltklõps vastavas draivikategoorias loendi laiendamiseks.
- Siis paremklõps graafikakaardi nimele.
- Valige Draiveri värskendamine > Valige Otsige draivereid automaatselt.
- Kui värskendus on saadaval, laadib see alla ja installib uusima versiooni.
- Kui see on tehtud, taaskäivitage arvuti efektide muutmiseks.
14. Võtke ühendust Steami toega
Kui miski teie jaoks ei toimi, proovige ühendust võtta Steami tugi edasise abi saamiseks. Lisaks leiate ka rohkem abimaterjale Steami kogukonna foorum.
See on kõik, poisid. Oletame, et sellest juhendist oli teile abi. Täiendavate päringute saamiseks võite kommenteerida allpool.
Reklaamid Siin juhendame, kuidas lubada UMiDIGI S2-s arendaja valikuid ja USB-silumist. Kui…
Reklaamid Valorantil on mängusisene valuuta, mida nimetatakse Radianite'iks, mida ei tohi segi ajada Radiantiga. Radianiit…
Reklaamid Täna juhendame teid, kuidas Blackview A8 seade turvarežiimi käivitada. Käivitamine...



