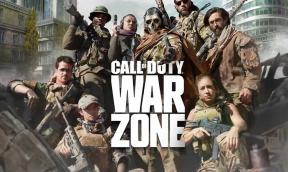Kuidas parandada ootamatut poe erandiviga Windows 10-s?
Varia / / August 04, 2021
Surma sinise ekraani viga on viga, mis peatab teie süsteemi järsult ja sunnib seda ise uuesti käivitama. Selle vea ilmnemise võivad põhjustada mitmed Windowsiga seotud probleemid. Tegelikult on mitu Blue Screen Of Death viga, mis kuvatakse ekraanil erinevatel põhjustel. Üks neist on viga Ootamatu poe erand. Ja see viga pole Microsofti poega midagi pistmist.
See ootamatu krahhi viga ilmub enamasti siis, kui süsteemi riistvarakomponentidega on probleem. See võib olla teie süsteemi vigane kõvaketas, graafikakaart või süsteemimälu. Teine võimalik põhjus on tarkvarakonflikt, mis võib olla draiveri puudumine või programmi vastuolu süsteemis. Mis iganes see ka pole, oleme koostanud selle juhendi koos lahendustega kõigil neil põhjustel. Nii et läheme pikemalt mõtlemata sellesse.
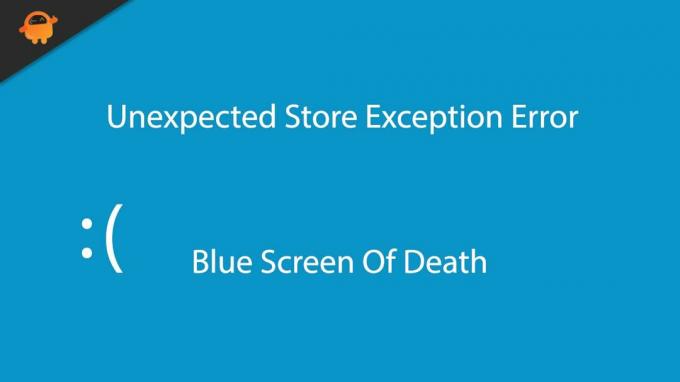
Lehe sisu
-
Kuidas parandada ootamatut poe erandiviga Windows 10-s?
- Kontrollige, kas kõvakettal pole vigu:
- Kontrollige ja testige halba mälu:
- Kontrollige, kas süsteemifailid on rikutud:
- Ekraanidraiveri värskendamine:
- Värskendage Windowsi:
- Keela viirusetõrje:
- Kiire käivitamise väljalülitamine:
- Keela failiajalugu:
- Kasutage suure jõudlusega režiimi:
- Lähtestage Windows 10:
Kuidas parandada ootamatut poe erandiviga Windows 10-s?
Pole võimalik kindlaks teha, milline lahendus selles loendis konkreetse süsteemi puhul töötab. Niisiis, proovige ühte lahendust teise järel, kuni leiate lahenduse, mis teie probleemi lahendab.
Kontrollige, kas kõvakettal pole vigu:
Windowsil on sisseehitatud kontrollketta tööriist, mis võimaldab teil kõvakettal probleeme diagnoosida. Kuna see BSOD-i tõrge on vigaste kõvaketaste puhul tavaline, peaksite seda enne muu proovimist kasutama.
- Klõpsake Windowsi otsinguribal ja otsige üles käsuviip. Kui olete tulemuste jaotises seda näinud, avage see administraatorina.

- Sisestage käsuviiba aknas järgmine käsk ja vajutage sisestusklahvi.
chkdsk

- Kontrollketta utiliit alustab tööd ja otsib kõvakettal võimalikke vigu. Kui see leiab, proovib see seda parandada. Kui on mitu viga või suur viga, võtab utiliidi tööriist oma töö tegemiseks aega. Kui see ei suuda teie viga parandada, annab see teile vea kohta üksikasjaliku aruande, mille põhjal saate proovida muid lahendusi.
Kui teie kõvakettal ei ilmne ühtegi veatunnust või mõne kõvakettaga seotud probleemi lahendamine seda ei tee abi ootamatu poe erandi sinise surma tõrke kuvamiseks proovige järgmist mainitud lahendust allpool.
Kontrollige ja testige halba mälu:
Järgmine riistvarakomponent süsteemis, mida peate vigade kontrollimiseks, on teie RAM või mälu. Windowsil on sisseehitatud Windowsi mäludiagnostika tööriist, mis võimaldab teil seda teha.
- Klõpsake Windowsi otsinguribal ja otsige üles „Juhtpaneel”. Kui olete tulemuste jaotises seda näinud, avage see.
- Klõpsake valikul „Haldustööriistad”.

Kuulutused
- Seejärel avage administraatorina Windowsi mäludiagnostika ja laske sellel oma süsteemi skannida.

- Näete hüpikut, kus küsitakse, kas soovite oma süsteemi kohe taaskäivitada ja testi käivitada või soovite testi järgmisel korral seadme taaskäivitamisel käivitada. See tööriist käivitab diagnostika ainult siis, kui taaskäivitate. Nii et taaskäivitage arvuti ja laske sellel skannida.
- Kui skannimine on lõpule jõudnud, lahendatakse levinud probleemid ja üksikasjalik tõrkearuanne kuvatakse ekraani allosas.
Kui diagnostikatööriist ei näita ühtegi veatunnust või kui mõne mäluprobleemi lahendamine seda ei tee abi ootamatu poe erandi sinise surma tõrke kuvamiseks proovige järgmist allpool mainitud lahendust.
Kontrollige, kas süsteemifailid on rikutud:
Vigastatud süsteemifailide kontrollimiseks võite kasutada Windowsi sisseehitatud tööriista System File Checker.
Kuulutused
- Klõpsake Windowsi otsinguribal ja otsige üles käsuviip. Kui olete tulemuste jaotises seda näinud, avage see administraatorina.
- Sisestage käsuviiba aknas järgmine käsk ja vajutage sisestusklahvi.
sfc / scannow
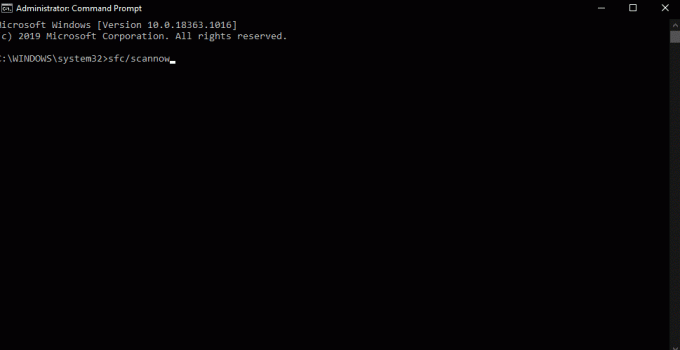
- Laske skannimine lõpule viia ja kui see on tehtud, näete skannimistulemuste kohta üksikasjalikku teavet.
Kui see tööriist ei aita ka surma ootamatu sinise ekraani ootamatu poe erandiga, proovige järgmist allpool mainitud lahendust.
Ekraanidraiveri värskendamine:
Mõnikord võivad vigase või vananenud draiverid põhjustada sinise surmaekraani vea. Ja kui olete aegunud kuvadraiver, siis kindlasti ilmnevad igasugused vead. Nii et proovige oma ekraanidraiverit värskendada ja vaadake, kas see aitab teie probleemi lahendada.
- Seadmehalduri avamiseks vajutage Windowsi klahvi + X.
- Topeltklõpsake valikul Kuva adapterid. See näitab teie graafikaüksust.
- Paremklõpsake seda ja seejärel klõpsake käsku Värskenda draiverit.
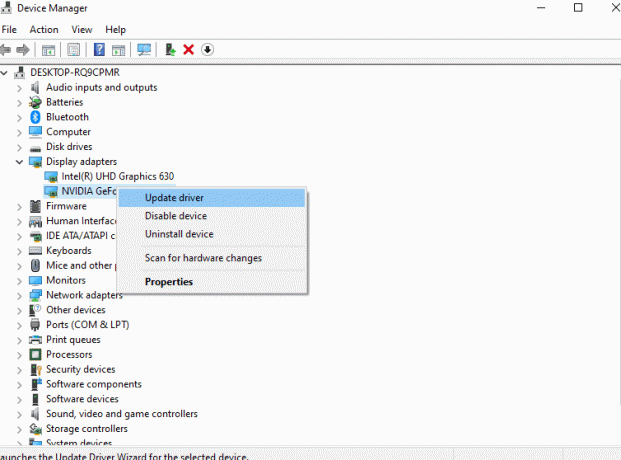
- Seejärel järgige ekraanil kuvatavaid juhiseid, et lasta arvutil võimalikke värskendusi otsida.
Draiveri värskendamiseks on ka muid võimalusi. Võite külastada oma graafikaseadme tootja veebisaiti ja seejärel otsida uusimaid draivereid arvutis oleva operatsioonisüsteemi ja mudeli numbri põhjal. Seejärel saate värskenduse arvutisse alla laadida ja installida nagu iga muu tarkvaraprogrammi.
Jällegi võite installida isegi kolmanda osapoole tööriista, mis suudab teie arvutit skannida iganenud või vigaste draiverite suhtes. Seejärel saab see installida teie süsteemi uusimad draiverid vaid ühe klõpsuga.
Kui draiveri värskendamine ei aita surma ootamatu sinise ekraani ootamatu poe erandiga, proovige järgmist allpool mainitud lahendust.
Värskendage Windowsi:
Probleemide lahendamiseks lükkab Microsoft Windowsi värskendused regulaarselt välja. Vea parandamiseks peate proovima värskendada ka oma Windows 10 uusimale versioonile.
- Windowsi sätete avamiseks vajutage Windowsi klahvi + I.
- Klõpsake nuppu „Värskendamine ja turvalisus”.

- Nüüd klõpsake vahekaarti Windows Update ja näete parempoolsel paanil Windowsi värskenduse valikut.
- Kui näete ootel Windowsi värskendust, installige see oma arvutisse.

Kui Windows 10 värskendamine uusimale versioonile ei aita ootamatu poe erandi sinise surma tõrke kuvamiseks, proovige järgmist allpool mainitud lahendust.
Keela viirusetõrje:
Mõnikord blokeerivad viirusetõrjeprogrammid teatud süsteemitoimingud, kahtlustades nende ohtu süsteemi turvalisusele. See võib viia ka selle sinise surma vea ekraanini. Seega oleks kõige parem, kui prooviksite selle parandamiseks oma viirusetõrje keelata.
Viirusetõrjeprogrammi keelamiseks käivitage see arvutis ja leidke seade reaalajas kaitse väljalülitamiseks. Erinevatel viirusetõrjeprogrammidel on erinevad kasutajaliidese elemendid. Nii et viirusetõrjeprogrammis peate seade ise leidma. Kui olete selle leidnud, keelake see ja sulgege viirusetõrjeprogramm.
Kui viirusetõrjeprogrammi blokeerimine ei aita ootamatu poe erandi surmaekraanil, proovige järgmist allpool mainitud lahendust.
Kiire käivitamise väljalülitamine:
Kiire käivitamine on Windowsi funktsioon, mis on vaikimisi sisse lülitatud. See kasutab teie arvuti alglaadimiskiiruse parandamiseks teatud tüüpi talveunerežiimi. Jah, see on suurepärane, kuna võimaldab paremaid algusaegu, kuid see võib isegi viia selleni, et mõned draiverid ei laadita end hästi. Nii et peate selle keelama ja kontrollima, kas see teie probleemi lahendab.
- Seadete avamiseks vajutage Windowsi klahvi + I.
- Klõpsake nuppu Süsteem ja seejärel nuppu Toide ja uni.
- Otse seonduvate seadete all näete valikut „Täiendavad toiteseaded”. Klõpsake seda.

- Klõpsake avanevas uues aknas suvandil "Valige, mida toitenupud teevad."
- Seejärel klõpsake nuppu „Muuda seadeid, mis pole praegu saadaval”.
- Näete valikut „Lülita kiire käivitus sisse (soovitatav)”, mille kõrval on märkeruut. Tühjendage see märkeruut.

- Lõpuks klõpsake nuppu Salvesta muudatused.
Kui kiire käivitamise keelamine ei aita ka ootamatu poe erandi sinise surma tõrke kuvamisel, proovige järgmist lahendust.
Keela failiajalugu:
Failiajalugu on funktsioon, mis võimaldab kasutajatel faile taastada juhul, kui need on kahjustatud. Kuid selle sisselülitamine toob mõne kasutaja jaoks kaasa sinise ekraanivea. Nii et proovige see välja lülitada ja kontrollige, kas see lahendab teie probleemi või mitte.
- Windowsi sätete avamiseks vajutage Windowsi klahvi + I.
- Klõpsake nuppu „Värskendamine ja turvalisus”.
- Nüüd klõpsake vasakul paanil vahekaardil Varundamine. Parempoolsel paanil näete valikut „Varunda minu failid automaatselt”. Keela see valik. Te ei näe seda suvandit, kui failiajalugu on teie süsteemis keelatud.
Kui failiajaloo väljalülitamine ei aidanud ka ootamatu poe erandi surmaekraani sinist ekraani, proovige järgmist allpool mainitud lahendust.
Kasutage suure jõudlusega režiimi:
Windowsil on erinevad režiimid, mis optimeerivad teie süsteemi jõudlust vastavalt teie eelistustele. Surmavea sinise ekraani parandamiseks võite proovida selle seadistada suure jõudlusega režiimile.
- Seadete avamiseks vajutage Windowsi klahvi + I.
- Klõpsake nuppu Süsteem ja seejärel nuppu Toide ja uni.
- Otse seonduvate seadete all näete valikut „Täiendavad toiteseaded”. Klõpsake seda.
- Valitud paketi jaotises valige „Kõrge jõudlusega” ja salvestage muudatus.
Kui suure jõudlusega režiimi kasutamine ei aita ka ootamatu poe erandi surmaekraani sinisel ekraanil, proovige järgmist allpool mainitud lahendust.
Lähtestage Windows 10:
Viimase katsena peaksite proovima Windowsi lähtestada, et lähtestada kõik arvutis olevad vaikesätted. Pärast lähtestamist saate failid alles jätta või arvutist eemaldada.
- Windowsi sätete avamiseks vajutage Windowsi klahvi + I.
- Klõpsake nuppu „Värskendamine ja turvalisus”.
- Nüüd klõpsake vasakul paanil vahekaardil Taastamine. Klõpsake jaotises Lähtesta see arvuti käsku „Alusta”.
- Hüpikaken küsib, kas soovite oma failid säilitada või Windowsi lähtestamise abil kõik eemaldada. Tehke oma nõude põhjal valik ja jätkake seejärel Windowsi lähtestusprotsessiga.
- Windowsi lähtestamisprotsessi lõpuleviimiseks järgige ekraanil kuvatavaid juhiseid.
Nüüd ei peaks te enam ootamatu poe erandi sinise ekraaniveaga kokku puutuma. Kui teete seda, võib see olla riistvaraprobleem ja sel juhul peate oma süsteemi kontrollima professionaali poolt. Kuid enne sellele järeldusele jõudmist proovige Windows oma arvutisse uuesti installida. Kui näete seda viga ka pärast Windowsi uuesti installimist, võite olla kindel, et see on riistvaraprobleem. Ja selle lahendamiseks peate võib-olla asendama kõvaketta, mälu või graafika.
Nii et see kõik seisneb ootamatu poe erandivea parandamises Windows 10-s. Kui teil on selle artikli kohta küsimusi või küsimusi, siis kommenteerige allpool ja võtame teiega ühendust. Vaadake kindlasti ka meie teisi artikleid iPhone'i näpunäited ja nipidAndroidi näpunäited ja nipid, Arvuti näpunäited ja nipidja palju muud kasuliku teabe saamiseks.