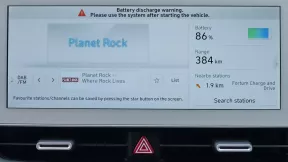Kuidas teha Google Docsis vaid ühe lehe maastikku?
Muu Kasulik Juhend / / August 04, 2021
Kuulutused
Google Docs on muutunud populaarseks failiredaktoriks. Tugeva konkurentsi pakkumine teistele failiredaktoritele, näiteks MS Office, ja sellel on hea funktsioonide kogu. Oletame, et kui peate portreepõhise kujunduse asemel kujundama maastiku dokumendi, pakub Google Docs seda võimalust. Õigete käsunuppude otsimine võib teil aga olla keeruline.
Selles tekstis oleme heitnud pisut valgust ühe lehe horisontaalse dokumendi loomisele teenuses Google Docs. Lisaks pakume juhendi selle kohta, kuidas ühes dokumendis olla nii horisontaalsed kui ka vertikaalsed lehed, muuta lehe veeriseid ja pealkirju ning lisada tühi leht. Google Docsis saate oma dokumentide paigutust hallata järgmiselt.

Sisukord
-
1 Kuidas teha Google Docsis vaid ühe lehe maastikku
- 1.1 Sammud, et ühes dokumendis oleksid nii portree kui ka maastiku lehed
- 1.2 Google Docsis lehe veeriste muutmise sammud
- 1.3 Tühja lehe Google Docsisse sisestamise toimingud
- 1.4 Pealkirja või pealkirja lisamine Google'i dokumentidesse
Kuidas teha Google Docsis vaid ühe lehe maastikku
Lehe orientatsiooni muutmiseks arvutis on nutitelefonis võrreldes üsna lihtne. Õnneks saate arvutis orientatsiooni muuta. Järgige allpool mainitud järkjärgulist juhendit:
Kuulutused

- Avage brauseris Google Docs ja valige kujundustüüp.
- Puudutage Google Docsi menüüribal valikut „File”.
- Klõpsake rippmenüüs valikut „Lehe seadistamine”. Lehe seadistusmenüü ilmub hüpikaknas.
- Valige lehe suund, märkides ruudu „Landscape” kõrval.
- Vajutage salvestamiseks "OK".
Allpool toodud õpetus on mõeldud rakenduse Google Docs nutitelefoni kasutajatele. Vaatame selle läbi:
- Rakenduses käivitage uus dokument, puudutades vasakus alanurgas olevat pliiatsiikooni.
- Klõpsake ekraani paremas ülanurgas oleval kolme punktiga menüül.
- Valige rippmenüüst „Lehe häälestus“, millele järgneb „orientatsioon“.
- Märkige oma valik „Landscape” -le ja seejärel klõpsake ekraani vasakus ülanurgas oleval horisontaalsel noolel.
Sammud, et ühes dokumendis oleksid nii portree kui ka maastiku lehed

Kui aga peate oma dokumendis vastassuunda lehe inertse panema. See juhend on teile kasulik, järgige lihtsalt allpool toodud juhiseid:
Kuulutused
- Käivitage oma brauseris Google'i dokumendid ja valige loodava dokumendi tüüp.
- Klõpsake menüüribal nupul „Fail”.
- Valige rippmenüüst „Lehe seadistamine“.
- Valige suund, märkides ruudu „Portree” või „Maastik” kõrval, seejärel puudutage nuppu „OK”.
- Klõpsake menüüribal nuppu „Lisa“.
- valige rippmenüüst „Break”, millele järgneb „Page Break”.
- Tõstke esile selle lehe pilt või tekst, mille suunda soovite muuta.
- Klõpsake ülaltoodud menüüribal käsul „Format”.
- Valige rippmenüüst „Lehe suund”.
- Valige lehe suund, puudutades valiku „Püst” või „Maastik” kõrval.
- Valige jaotisest „Rakenda“ all „Valitud dokument“. Lõpuks klõpsake nuppu "OK".
Google Docsis lehe veeriste muutmise sammud
Enamikus dokumentides hävitavad valed lehe veerised kogu lehe ilme. Pakkusime teile kaks võimalust probleemi lahendamiseks teie Google Docsi lehel. Jälgige allpool nimetatud samme:
Mina Joonlaua tööriista kasutamine:
- Valige joonlaua nähtavus käsitsi oma dokumendi menüüribalt. Puudutage nuppu „Kuva”. Vaikimisi on see nähtamatu.
- Valige rippmenüüst „Kuva joonlaud”.
- Pange kursor joonlaua vasakule küljele halli tsooni.
- Paremklõpsake kursorit ja hoidke seda all. Seda tehes muutuks kursor kahepoolseks noolekursoriks koos sinise veerise joonega.
- Laiuse muutmiseks lohistage kursorit hoides seda all.
- Pärast soovitud veerise valimist vabastage hiireklahv.
- Lõpuks korrake sama lehe ülejäänud kolme veerise puhul.
II. Alternatiivne meetod: - menüü Lehe seadistamine
- Puudutage dokumendi menüüribal valikut „Fail”.
- Klõpsake rippmenüüs valikut „Lehe seadistamine”. Veelgi enam, ekraanile ilmub menüü Seaded.
- Sisestage soovitud veerise laius pealkirja „Veerised” alla. Puudutage salvestamiseks nuppu „OK”.
Seetõttu eelistaks rohkem teist alternatiivset sammu oma marginaaliprobleemi lahendamiseks, kuna see näib olevat väga lihtne ja saate soovitud veerised anda mõne sekundi jooksul. Mis puutub minu arvamusse, siis valin oma dokumendi veeriste fikseerimiseks menüü Lehekülje häälestus.
Kuulutused
Tühja lehe Google Docsisse sisestamise toimingud
Oletame, et kogu nõutava teabe saamiseks ei pruugi ühest lehest piisata. Seega on vaja teist lehte. Siin õpime, kuidas lisada Google Docsi tühja lehte. Järgige alltoodud samme:

- Käivitage oma dokument.
- Puudutage menüüriba kindlalt "Lisa".
- Valige rippmenüüst „Break”, millele järgneb „Page break”, või võite kasutada klahvikombinatsiooni CTRL + Enter.
Nüüd peavad Google Docs'i mobiilirakendust kasutavad nutitelefonide kasutajad järgima ülaltoodud juhiseid arvutikasutajatele.
- Käivitage dokument ja klõpsake lehe paremas alanurgas oleval pliiatsiikoonil.
- Pange kursor just selle kõrvale, mille kõrvale soovite lehe pausi lisada.
- Klõpsake ekraani paremas ülanurgas asuvat ikooni (+).
- Kerige menüüd, kui te ei saa „Lehekülg murda“, puudutage seda.
Pealkirja või pealkirja lisamine Google'i dokumentidesse

Pärast kõigi ülaltoodud sammudes mainitud paranduste muutmist ja rakendamist. Nüüd mõtleksite oma dokumentidesse pealkirja lisamise üle. Kuid oleme lugenud teie mõtteid ja toonud selle teile. Järgige allpool toodud juhiseid:

- Sisestage tekst, mille soovite lisada pealkirjaks, ja valige see.
- Puudutage dokumendi menüüribal käsku „Format”.
- Klõpsake rippmenüüs valikut „Lõigistiilid”.
- Valige soovitud valik võimalike valikute hulgast, näiteks: "Tavaline tekst", "Pealkiri", "Alapealkiri", "Pealkiri 1", "Pealkiri 2" ja nii edasi.
- Pärast soovitud tekstistiili valimist. Vajutage nuppu "Rakenda".
Hurraa!!! Kõik teie probleemid on nüüd lahendatud. Lisaks on teil lisateavet Google'i dokumentide valdkonnas. Tegelikult on kõik teie Google'i dokumentide igapäevased probleemid lahendatud.
See on kõik, mis meil on, kui kasutate Google Docsis maastikurežiimi. Lisaks saate täiendavate värskenduste saamiseks tellige meie YouTube'i kanal. Ärge jätke meie kasutamata Mängujuhised, Windowsi juhendid, Sotsiaalse meedia juhendid, iPhoneja Androidi juhendid rohkem teada.