Kuidas parandada Kodi heliviga 2 minutiga
Veaotsingu Juhend / / August 05, 2021
Kui olete oma Kodi meediumipleieris seisnud silmitsi häiriva veaveaga ja otsite lahendust, lõpeb teie otsing siin. Lugege edasi, et teada saada, kuidas saate hõlpsalt hakkama saada Parandage Kodi heliviga mõne minuti jooksul.
Kodi või varem tuntud kui XMBC on populaarne meediumipleier, mis on saadaval arvukatel platvormidel. Kolmandate osapoolte teenustest sõltub meediumide sortimine ja lisamine oma raamatukokku ning kui need on korralikult seadistatud, võib Kodi pakkuda väga sujuvat kogemust. Kasutajad, kelle seadmetesse on installitud Kodi, saavad nautida mitte ainult uusimaid filme, telesaateid, animeid, vaid saavad ka vabalt kasutada Kodit muusikapleierina, et voogesitada teie lemmikpostisaateid. Praegu räägime, et Kodi on saadaval paljude seadmete jaoks, sealhulgas Windows, Mac, Android ja iOS. See toetab ka paljusid telereid õige püsivara abil, kuid see nõuab teil füüsilist Android-kasti, mis võib teie jaoks trikki teha. Järgnevalt on toodud mõned funktsioonid, mida Kodi oma veebisaidil loetleb:
- Kodi saab esitada kogu teie muusikat, sealhulgas mp3-, FLAC-, Wav- ja WMA-vorminguid. Sellel on märkleht, siltide lugemise tugi ja nutikad esitusloendid teie muusikakogu ülimaks juhtimiseks.
- Kodi saab ka filme teha! Toetades kõiki peamisi videovorminguid, sealhulgas voogedastatavat veebimeediat, saab Kodi hõlpsasti teie filmikogu importida, sirvida ja esitada.
- Telesaadete kogu toetab episoodi- ja hooajavaateid plakatite või bänneritega, vaadatud siltide, saadete kirjelduste ja näitlejatega. Suurepärane oma edusammude jälgimiseks.
- Importige pilte teeki ja sirvige erinevaid vaateid, alustage slaidiseanssi, sorteerige või filtreerige need kõik kaugjuhtimispuldi abil.
- Kodi võimaldab teil otseülekandeid vaadata ja salvestada hõlpsasti kasutatavast liidesest. See töötab paljude populaarsete taustaprogrammidega, sealhulgas MediaPortal, MythTV, NextPVR, Tvheadend ja palju muud.
- Kodi võimaldab teil täielikult muuta liidese välimust nahkadega. Me ei kahtle, et leiate midagi, mis sobib teie maitsele (või puhketoaga).
- Kodi tõeline jõud tuleneb kasutajate loodud lisandmoodulite suurest valikust. Populaarsete veebiteenuste, rakenduste ja skriptide jaoks on olemas lisandmoodulid.

Sisukord
- 1 Mis on vea nr heli?
-
2 Kuidas parandada Kodi heliviga 2 minutiga
- 2.1 Meetod nr 1 - kontrollige riistvaralisi tõrkeid
- 2.2 Meetod nr 2 - taaskäivitage Kodi
- 2.3 3. meetod - kontrollige helitugevust
- 2.4 Meetod nr 4 - heli läbimise lubamine
- 2.5 Meetod nr 5 - heliseadete konfigureerimine
- 2.6 Meetod nr 6 - helikanali muutmine
- 2.7 Meetod nr 7 - värskendage pistikprogrammi uusimale versioonile
- 2.8 Meetod nr 8 - värskendage helidraivereid
Mis on vea nr heli?
See viga on olnud juba ammu ja see on üsna tavaline probleem mitte ainult Kodi toega seadmete, vaid ka teiste meediumipleierite jaoks. Tavaliselt, kui selline viga on olemas, on selle diagnoosimiseks ja parandamiseks mitu võimalust, kuigi üht konkreetset pole Selle parandamiseks on meil pikk nimekiri meetoditest, mille abil saate selle vea oma Kodi seadmest nokitseda ära. Viga No Sound võib ilmneda mitmel põhjusel, kuid enamik neist on tingitud valest heli marsruudist, mõnest riistvaraprobleemist või vale väljundseadme valikust.
Igal juhul, kui olete lahenduse leidmiseks kõikjalt otsinud, siis ärge otsige enam. Allpool on toodud, kuidas saate mõne minutiga või vähem Kodi heliviga parandada!
Kuidas parandada Kodi heliviga 2 minutiga
Meetod nr 1 - kontrollige riistvaralisi tõrkeid
Esimene ja peamine samm audioseadme diagnoosimisel, mis ei tundu olevat, on kontrollida, kas teil on sellega seotud riistvaraprobleeme. On mõned levinud äpardused, mida võiksite vaadata ja vaadata, kas see parandab teie Kodi-seadme helivea.
- Helikaablid - Veenduge, et kõik heliliidest haldavad kaablid oleksid lokkide ja kattumisteta, ja kontrollige ka kõiki ühendusi, et näha, kas on mingeid kaotatud otsasid, mis võivad katkestada ühendus.
- Bluetooth - Kui kasutate oma Kodi seadme jaoks Bluetooth-kõlaripaari, siis veenduge, et need oleks seinaga ühendatud ja korralikult ühendatud. Teise võimalusena võite proovida kõlarid oma telefoniga siduda, et kontrollida, kas kõlarid ise töötavad või mitte. Veenduge, et meediumipleieri ja teie Bluetooth-kõlarite vahelist kaugust ei katkestaks ükski teine kanal, mis võib juhtmeta ühendust katkestada.
- Sadamad - Lõpuks veenduge, et kogu meediumipleieri ja kõlarite heli sisend- ja väljundporti ei sisaldaks kiud ega tolm, mis võivad ühenduse katkestada. Kui olete sellesse kinni jäänud, võite tolmu ära puhuda puhuriga.
Meetod nr 2 - taaskäivitage Kodi
Esimene asi, mida teha, kui olete juba riistvara deformatsioone kontrollinud, on proovida oma Kodi teenust taaskäivitada. Mitu korda suunab see kõik katkised helikanalid uuesti ja lähtestab ka kõlari sätted.
Firestickis ja Fire TV-s :
- Sisestage Seaded Firesticki või Fire TV avakuvalt.
- Navigeerige Rakendused> Installitud rakenduste haldamine ja seejärel valige Kodi loendist.

Allikas: TroyPoint - Valige menüüst Jõu seiskamine ja suunduge tagasi peamenüüsse.

Allikas: TroyPoint - Käivitage Kodi uuesti ja kontrollige, kas probleem püsib.
Kasutage käsku Exit
- Käivitage rakendus Kodi.
- Minge menüüsse ja klõpsake nuppu Toide, seejärel valige Välju valik.

Allikas: TroyPoint - See sunnib rakenduse ise sulgema. Proovige veel kord Kodi käivitada ja kontrollige, kas probleem püsib endiselt.

3. meetod - kontrollige helitugevust
Teie parim valik selle kohta, miks heli Kodi rakenduses ei tööta, on tõenäoliselt seetõttu, et helitugevus on nullitud. Proovige ja vaadake, kas helitugevuse suurendamine parandab teie vea.
- Avakuvalt navigeerige saidile Filmidja esitage kõik valitud videod, milles on heli.
- Kui video hakkab mängima, klõpsake nuppu Seaded ikooni ja seejärel minge Heliseaded vaheleht.

Allikas: TroyPoint - Siin kasutage kaugjuhtimispulti, et libistada helitugevust paremale, et suurendada detsibelliloendurit.
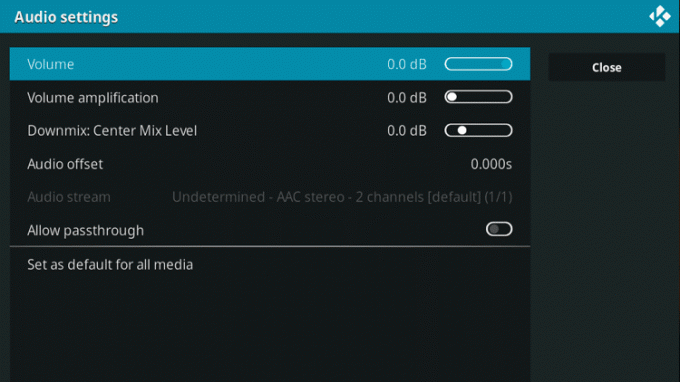
Allikas: TroyPoint - Minge tagasi videofaili juurde ja vaadake, kas probleem püsib endiselt.
Meetod nr 4 - heli läbimise lubamine
Kodi ja paljud teised meediumipleierid käitlevad heli dekodeerides need lihtsamaks koodiks ja voogesitades seejärel heli vormingus, mis protsessorile vähem ülesandeid pakub. Tavaliselt mõjutab see esitusmusta heas mõttes, kuid võib ka halvendada helikvaliteeti, kui teie lähteklipil oli suurem bitikiirus. Läbipääsu lubamine keelab Kodi nende toimingute tegemise ja viskab selle asemel toore heli välja ilma igasuguse sekkumiseta. Enamasti võib heli kaotsi minna, kui teie heli läbipääsukanal on katki, nii et selle funktsiooni lubamine võib parandada teie helivea.
- Avakuvalt navigeerige saidile Filmidja esitage kõik valitud videod, milles on heli.
- Kui video hakkab mängima, klõpsake nuppu Seaded ikooni ja seejärel minge Heliseaded vaheleht.

Allikas - TroyPoint - Kerige alla ja lubage Audio läbipääs ümberlülitamine.

Allikas - TroyPoint - Minge tagasi videofaili juurde ja vaadake, kas probleem püsib endiselt.
Meetod nr 5 - heliseadete konfigureerimine
Kui kõik ülaltoodud toimingud ebaõnnestuvad, võiksite proovida oma tegelikke heliseadeid ise konfigureerida, et näha, kas neil on mingit vahet.
- Avage avaekraanilt Seaded rakendus.
- Navigeerige Süsteem ja siis hüpake Heli vaheleht.

Allikas - TroyPoint - Siit leiate hulga heliseadeid, millega saate mängida. Oleme allpool lühidalt selgitanud, mida iga variant teeb:
– Heliväljundseade : See valik võimaldab teil valida kõlari või seadme, millest soovite heli välja visata. Veenduge, et see oleks valitud teie peamise kõlari seadistuseks.
– Väljundi konfiguratsioon : See võimaldab teil valida kolme erineva eelseadistuse vahel (fikseeritud, parim vaste, optimeeritud), et filtreerida kõlaritest helikvaliteet. Soovitame valikut Parim vaste.
– Proovi kvaliteet : See valik valib heli uuesti kas madala, keskmise või kõrge režiimis. Soovitame seda mitte muuta, kuna see võib oluliselt halvendada heli kvaliteeti.
– Hoidke heliseade elus : See funktsioon võimaldab teil seadistada taimeri, kui kaua kõlarid töötavad. Kuigi Kodi soovitab teil selle valiku seadistada 1 minutiks, võite proovida valida valiku Mitte kunagi magada ja kontrollida, kas see lahendab teie probleemi.
Allikas - TroyPoint
Meetod nr 6 - helikanali muutmine
Suurem osa veebivideo meelelahutusest kasutab heli tasakaalustatud välja viskamiseks 5.1-kanalilist süsteemi ja selleks kasutatakse nii kõiki teie kõlareid kui ka subwooferit. Isegi kui teil pole 5.1 kõlari seadistust, võib Kodi enamasti kasutada heli taasesitamiseks ainult 5.1 kanaliga raja, seetõttu soovitame teil proovida see valik.
- Avage avaekraanilt Seaded rakendus.
- Navigeerige Süsteem ja siis hüpake Heli vaheleht.

Allikas - TroyPoint - Valige Kanalite arvja valige rippmenüüst 5.1 valik.

Allikas - TroyPoint - Proovige filmi või helifaili voogesitada ja vaadake, kas probleem püsib.
Meetod nr 7 - värskendage pistikprogrammi uusimale versioonile
Kui kasutate meediumipleieri kasutamiseks lisateenust, võite mitu korda silmitsi seista veaga, kui vaikimisi uusimat versiooni ei rakendata. Selle lihtsaks lahenduseks on veenduda, et teie praegune lisandmoodul on värskendatud uuemale versioonile.
- Avakuvalt minge saidile Seaded rakendus.
- Navigeerige Lisandmoodulid ja seejärel valige lisandmoodul, mida kasutate meedia voogesitamiseks.
- Klõpsake nuppu Uuenda nuppu ja valige hüpikaknad, kui need on saadaval.
- Värskendamine võib võtta paar minutit, nii et haarake kohvi sel ajal.
- Kui olete värskendamise lõpetanud, taaskäivitage oma Kodi rakendus ja proovige meediumifaili esitada, et kontrollida, kas probleem püsib.
Teise võimalusena saate kontrollida, kas Kodi süsteem ise värskendab. Mitu korda toob see kaasa uued helidraiverid ja parandab kõik vananenud draiverid värskenduspaketis endas.
Kui kasutate Kodi meediumipleierit Windowsis või Macis, võivad ka järgmised tõrkeotsingu toimingud teid aidata:
Meetod nr 8 - värskendage helidraivereid
Saate käsitsi või automaatselt värskendada oma tegelike kõlarite uusimaid helidraivereid, et näha, kas see probleemi lahendab. See on tavaline viga ja mõnikord vajate uusimat püsivara, et kolmandate osapoolte teenused, näiteks Kodi, heli taasesitust toetaksid.
Windows:
- Klõpsake nuppu Alusta menüü ja sisestage Seadmehaldus. Käivitage rakendus.
- Näete pikka draiverite loendit, ulatudes USB-kontrolleritest protsessoriteni. Teid huvitab heliosakond, seega klõpsake nuppu kõrval oleval väikesel noolel Heli-, video- ja mängukontrollerid vaheleht.
- Valige loendist oma põhikõlari seadistus (tavaliselt nimega Kõrglahutusega heliseade). Paremklõpsake seda ja käivitage Atribuudid aken.

Allikas - TroyPoint - Valige aknast Autojuhid ja klõpsake vahekaarti Draiveri värskendamine nuppu.
- Nüüd otsib arvuti Internetist uusimat saadaolevat tarkvara.
- Kui teie arvuti leiab uue draiveri, installib see selle automaatselt.

Allikas - TroyPoint - Kui see on tehtud, taaskäivitage arvuti ja kontrollige, kas probleem Kodis ikka püsib, esitades filmi või helifaili.
MacOS:
- Klõpsake väikest Apple'i ikoon Maci vasakus ülanurgas ja valige Rakenduste pood valik.

Allikas - TroyPoint - Valige uuel avaneval lehel Värskenda kõik valik.
- See skannib kogu ühendatud riistvara ja kontrollib kõiki uusi tarkvara või püsivara faile.

Allikas - TroyPoint - Võimaluse korral värskendab süsteem ennast. Taaskäivitage see ja kontrollige, kas probleem Kodis endiselt püsib, mängides filmi või helifaili.
See on kõik! Loodame, et vähemalt üks paljudest tõrkeotsingumeetoditest aitas teie Kodi-seadme helivea lahendada. Kui teil on juhendi kohta küsimusi, andke meile sellest allpool teada, aitame teid hea meelega!
Päeval õpilane, öösel Android-entusiast, kõik, mis on materiaalse kujundusega, intrigeerib mind. Kirglik filmitegemise, kirjutamise ja nüüd disaini vastu. Eesmärk on lisada kõigele ja kõigele, mida ma loon, natuke isiklikku külge!



