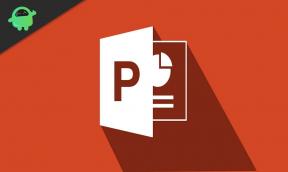Parandage WiFi: MacOS-is pole riistvara installitud viga
Macose Juhend / / August 05, 2021
Hiljuti on mõned MacOS-i kasutajad teatanud, et neil pole MacOS-i probleemile installitud WiFi-riistvara. See probleem on üsna tõsine, kuna see ei võimalda MacOS-i kasutajatel Interneti-ühendust kasutada. Kui menüüribal olevale WiFi-ikoonile klõpsatakse, kuvatakse tõrge sõnum „Wi-Fi: riistvara pole installitud”. Pealegi ei ilmnenud ka Apple'i riistvaratesti. Ilma Internetita pole päeva võimalik edasi anda. Ja see pole mõeldud ainult meediatarbimiseks, vaid peaaegu kõigi inimeste töö sõltub Internetist.
Ja see võib olla pettumusttekitav, kui näete, kas teie WiFi või Interneti-ühendus ei tööta, kuigi kõik asjad on õigesti seadistatud. Kui teil on ka MacOS-ga selliseid probleeme ja otsite selle probleemi lahendust, siis olete õiges kohas. Nagu selles postituses, anname teile ka mõned võimalikud lahendused, mida kasutajad on selle WiFi parandamiseks kasutanud: MacOS-is pole riistvaraliselt installitud viga. Niisiis, olgem öeldud, läheme otse artiklisse endasse:

Sisukord
-
1 Parandage WiFi: MacOS-is pole riistvara installitud viga
- 1.1 Taaskäivitage oma Mac
- 1.2 Lähtestage NVRAM ja SMC
- 1.3 Kontrollige WiFi turvarežiimis
- 1.4 Kontrollige aegunud süsteemi konfiguratsioonifaili
- 1.5 Lähtestage võrguteenus
- 1.6 Kustutage süsteemi konfiguratsioonifailid
- 2 Pakkima!
Parandage WiFi: MacOS-is pole riistvara installitud viga
Nagu mitme kasutaja kohta, ei suuda lihtne taaskäivitamine ka seda MacOS-i WiFi-riistvara installimata viga parandada. Põhjus võib olla selles, et teie Macbook on kaotanud jälje seadmetest, mida see vajab sisselülitamiseks. WiFi-probleemid võivad olla tingitud ka asjaolust, et teie ruuteriga on probleeme või võivad seadmes olla valed seaded. Ükskõik, paljudel juhtudel, vaatame kõiki tõrkeotsingu meetodeid, mida saate selle probleemi lahendamiseks kasutada.
Taaskäivitage oma Mac
Noh, ma tean, et me juba mainisime, et see meetod ei tööta paljude kasutajate jaoks. Kuid kes teab, et teil võib olla lihtne probleem ja teie MacOS-seadme taaskäivitamine võib teha imesid, ilma et oleks vaja keerukaid tõrkeotsingu meetodeid rakendada.
Lähtestage NVRAM ja SMC
Kui lihtne taaskäivitamine ei teinud teie jaoks seda ülesannet, siis võib teil olla riistvaraga tegelikke probleeme. NVRAM-i ja SMC lähtestamiseks oma MacOS-is toimige järgmiselt.
- Lülitage oma Mac välja.
- Seejärel lülitage see sisse ja vajutage kohe nuppe Option + Command + P + R.
- Hoidke neid nuppe seni, kuni kuulete taaskäivitamise heli.
- Kui Mac on taaskäivitatud, kontrollige WiFi ikooni olekut.
Kui ülalnimetatud meetod ei aidanud, peate lähtestama SMC.
-
MacBooki mudelite jaoks, mille akud pole eemaldatavad
- Pange oma Mac välja.
- Ühendage oma Macbook adapteriga.
- Vajutage ja hoidke all Shift + Control + Option + toitenuppe ja käivitage Mac nagu tavaliselt.
-
Eemaldatavate patareidega MacBooki mudelite jaoks
- Pange oma Mac välja.
- Eemaldage aku.
- Hoidke toitenuppu 5 sekundit all.
- Seejärel vabastage see.
- Ühendage aku ja taaskäivitage.
-
IMaci, MacPro ja MacMini jaoks
- Lülitage oma Macbook välja.
- Ühendage see toitekaablist lahti.
- Hoidke toitenuppu 5 sekundit all.
- Vabastage toitenupp ja ühendage toitekaabel uuesti.
Mitme kasutaja jaoks on NVRAMi ja SMC lähtestamine aidanud selle probleemi lahendada. Kui see ikkagi teie jaoks on, ei aidanud see järgmist lahendust.
Kontrollige WiFi turvarežiimis
- Lülitage oma Mac välja.
- Käivitage oma Mac ja vajutage kohe Shift-klahvi ja hoidke seda all. Ilmub Apple'i logo.
- Kui näete sisselogimisakent, vabastage klahv Shift.
- Nüüd olete turvarežiimis.
- Siin kontrollige, kas teie WiFi töötab või mitte.
- Kui jah, siis saate oma arvuti taaskäivitada normaalselt.
Kontrollige aegunud süsteemi konfiguratsioonifaili
- Avage jaotis Rakendused >> Utiliidid ja avage rakendus Terminal.
-
Sisestage järgmine käsk:
ls -l /etc/sysctl.conf
- Näete teadet „Sellist faili või kataloogi pole”, mis tähendab, et teie WiFi-probleemi põhjustab midagi muud.
- Kui tulemused ilmnevad näiteks “-rw-r – r– 1 juurratas 136 24. november 2013 /etc/sysctl.conf”, tähendab see, et probleemi põhjustab fail sysctl.conf.
-
Seejärel nimetage see ümber järgmise käsuga:
sudo mv /etc/sysctl.conf /etc/sysctl.conf.bak
- Taaskäivitage oma MacOS ja vaadake, kas see aitab.
Lähtestage võrguteenus
Kui ükski meetoditest teile ei sobinud, on viimane asi, mida saate teha, võrguteenuse lähtestamine.
- Minema Süsteemi eelistused.

- Kui olete võrguaknas, valige WiFi.

- Enne Maci taaskäivitamist avage konfiguratsioon ja valige siit „Muuda teenus passiivseks“.

- Pärast teie Macbooki taaskäivitamist minge tagasi jaotisse Süsteemieelistused> Võrk ja valige käsk „Muuda teenus aktiivseks”.
Kustutage süsteemi konfiguratsioonifailid
See on tõenäoliselt parim lahendus, mida saate rakendada, kui teil on WiFi-ga probleeme ja teie macOS ei näita installitud riistvara.
- Avage Finder.
- Mine kausta:
/Library/Preferences/SystemConfiguration
- Kustutage allpool loetletud failid:
NetworkInterfaces.plist, com.apple.airport.preferences.plist com.apple.wifi.message-tracer.plist
- Taaskäivitage oma Macbook.
Pakkima!
Nii et teil on see minu postituses minu poolt. Loodan, et teile meeldis see postitus ja suutsite mõne järgmise meetodiga WiFi-probleemi lahendada, kui teie Macbooki pole installitud riistvara. Andke meile allpool toodud kommentaarides teada, milline neist meetoditest teile sobis.
Ja sellise suurepärase ülevaate saamiseks võite minna meie lehele Windowsi juhendid, Mängujuhised, Sotsiaalse meedia juhendid, iPhoneja Androidi juhendid rohkem lugeda. Tellige kindlasti meie YouTube'i kanal suurepäraste videote jaoks, mis on seotud Androidi, iOS-i ja Gaminguga. Järgmise postituseni... Tervist!
Six Sigma ja Google'i sertifitseeritud digitaalturundaja, kes töötas tipp-MNC analüütikuna. Tehnoloogia- ja autohuviline, kellele meeldib kirjutada, kitarri mängida, reisida, rattaga sõita ja lõõgastuda. Ettevõtja ja blogija.