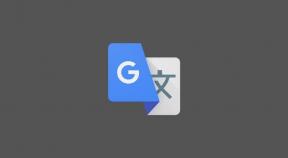Kuidas mängida Cities Skylines'i Linuxis
Varia / / August 31, 2021
2015. aastal ilmunud City Skylines on üks parimaid linnaehitusmänge, mida võite leida. Kuigi Cities Skylinesil on Linuxi jaoks oma versioon, ei leia te Linuxile sobivat installitavat faili. Nii et siin aitame teid samaga.
Cities Skyline on ühe mängijaga avatud linna simulatsioonimäng. Nii tegelevad mängijad linnaplaneerimisega, kontrollides teede paigutust, avalikku teenindust, transporti ja palju muud.
Lisaks saate liivakastirežiimi, mis pakub loomingulisemat versiooni ja pakub mängijatele rohkem vabadust. Mängimiseks on vaja ka tehnilisi teadmisi. Nüüd saate aru, miks mängijatele meeldib seda mängu mängida, ja isegi Linuxis on see huvitav.

Lehe sisu
-
Kas ma saan Cities Skylinesit Linuxis mängida?
- Installige Steam oma Linuxi arvutisse
- Ubuntu jaoks
- Debiani jaoks
- Arch Linuxi jaoks
- Flatpacki, OpenSUSE ja Fedora jaoks
- Kuidas mängida Cities Skylines'i Linuxis
Kas ma saan Cities Skylinesit Linuxis mängida?
Muidugi jah. Cities Skylinesi saate hõlpsalt Linuxis mängida. Siiski peate meeles pidama, et Cities Skylines pole eraldiseisva allalaaditava failina saadaval.
Cities Skylines töötab Linuxiga omarakendusena, kuigi mängul pole autonoomset installimist. Selle tulemusel võimaldab mängu Linuxis mängida ainult ametlik Steami rakendus Linuxile.
Seega peate järgima mõningaid siin mainitud tehnikaid. Kuid ärge muretsege, need on lihtsad. Nii et alustame.
Installige Steam oma Linuxi arvutisse
Sarnaselt teistele rakendustele peate ka Steami oma Linuxi arvutisse installima, avades terminaliakna. Terminali akna käivitamiseks vajutage koos: Ctrl + Alt + T.
Mõlemal juhul saate rakenduse menüüst otsida "Terminal". Kuid Linuxi erinevate versioonide puhul peate võib -olla hoolitsema installikoodide eest. Allpool oleme arutanud kõiki Steami installimise koode Linuxi arvutisse. Kasutage ainult seda koodi, mis sobib teie Linuxi versiooniga.
Ubuntu jaoks
Steami kliendi saate installida oma Ubuntu Linuxi distributsiooni, kasutades universaalset käsku Apt install. Allpool on tegelik kood.
Reklaamid
sudo apt install steam
Debiani jaoks
Valve rakendus sobib kõige paremini Steami installimiseks Debianis. Nii et teil oleks kõige parem hankida ametlik Steami klient Valve ametlikult veebisaidilt. Siiski peate võib -olla alla laadima mitu paketti, enne kui olete valmis minema.
Nagu te juba teate, on Linuxi kasutamisel kõige parem kasutada terminali, mitte otseseid veebisaite. Nii et järgime siin sama lähenemist, kasutades wget käsk.
Siin on täielik käsk:
Reklaamid
wget https://steamcdn-a.akamaihd.net/client/installer/steam.deb
Kui olete ülalmainitud tarkvara allalaadimise lõpetanud, peate oma Debiani arvutisse installima uusima Steami kliendi.
Siin on käsk uusima Steami kliendi installimiseks:
sudo dpkg -i steam.deb
Kui kõik on paigas, peate võib -olla kontrollima sõltuvusprobleeme. Siin on käsk selle kontrollimiseks:
sudo apt -get install -f
Arch Linuxi jaoks
Steami kliendi Arch Linuxile installimiseks peate tarkvara hoidlas lubama „multilib”. Kuna hoidlas on juba Steami rakendus, ei tööta see ilma selleta.
Selle toimimiseks peate oma arvutis redigeerima faili /etc/pacman.conf ja lubama tarkvarahoidlas multilib.
Kui olete repo lubanud, peate pacmani repo serverite suhtes uuesti sünkroonima. Selle tegemiseks on siin käsk:
sudo pacman -Syy
Nüüd olete valmis Steami installima, kasutades järgmist käsku:
sudo pacman -S aur
Flatpacki, OpenSUSE ja Fedora jaoks
Kõigil kolmel Linuxi distributsioonil, nimelt Flatpack, OpenSUSE ja Fedora, on tarkvarahoidlates saadaval Steam -paketid. Nii saate neid hõlpsalt kasutada Steami kliendi arvutisse installimiseks.
Sellegipoolest soovitame kasutada Steami Flatpacki versiooni, kuna see toimib võrdselt opsüsteemidega.
Flatpacki paketi käivitamiseks arvutis peate kasutama mõnda muud käsku. Sõltuvalt teie Linuxi distributsioonist on siin järgmised käsud:
Fedora:
sudo dnf installida flatpak
OpenSUSE:
sudo zypper installida flatpak
Kui olete selle lõpule viinud, peate kasutama Flathubi rakenduste poe oma süsteemi lisamiseks käsku remote-add. Siin on käsk seda teha:
flatpak remote-add-kui pole olemas flathub https://flathub.org/repo/flathub.flatpakrepo
Nüüd installige Steam -klient, kasutades flathubi, kasutades seda käsku:
flatpak installige flathub com.valvesoftware. Steam
See on kõik. Nüüd saate Steami abil oma lemmikmänge mängida. Enne mängimise alustamist peate siiski järgima mõningaid olulisi elemente ja samme. Kuid ärge muretsege, meil on need ka kaetud.
Kuidas mängida Cities Skylines'i Linuxis
Kuigi teie arvutisse on installitud rakendus Steam, peate selle käivitama ja oma Steami kontoga sisse logima. Kui teil seda pole või olete parooli unustanud, saate seda siit lugeda taastada oma Steam konto.
Kui olete valmis, järgige neid samme hoolikalt:
Samm: pärast oma Steami kontole sisselogimist klõpsake nuppu „Salvesta”.
Samm: otsige Steami poest Cities Skylines ja kui olete selle leidnud, lisage see ostukorvi ja ostke see, kui te pole seda juba teinud.
Samm 3: Nüüd, kui olete selle teekonna lõpusirgel, minge lihtsalt Steam Libary juurde ja otsige välja linnade skylines.
Samm: näete sinist nuppu „Install”. Klõpsake seda ja oodake mõni minut või tund, olenevalt arvuti konfiguratsioonist ja Interneti -kiirusest.
See on kõik, teil on Linuxi arvutisse installitud Cities Skylines. Mida sa ootad, tõuse püsti ja hakake mängima oma lemmikmängu kõige turvalisemal operatsioonisüsteemil!
Huvitavate juhendite, näpunäidete ja nippide saamiseks saate meie tellida YouTube'i kanal. Ärge jätke meie kasutamata Windowsi juhendid, Mängujuhendid, Sotsiaalmeedia juhendid, Androidi juhendidja iPhone rohkem avastama.