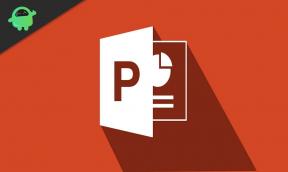Parandus: Windows 11 ei tuvasta 4K-telerit
Varia / / January 09, 2022
Windows 11 on Microsofti uusim operatsioonisüsteemi värskendus. Sellel on täiesti uus liides ja palju lisafunktsioone. Kui nimetada vaid mõnda, saate nüüd nautida Androidi rakendusi Windowsis ilma kolmanda osapoole platvormi kasutamata. Üldiselt on see suurepärane uuendus võrreldes eelkäijaga Windows 10. Kuid nagu igal teisel seni välja antud Windowsil, on ka sellel omad miinused. Ja selles postituses räägime ühest paljudest miinustest, mis kasutajaid häirivad – Windows 11 ei tunne ära 4K-telerit.
See probleem esineb peamiselt kasutajatel, kes on hiljuti alla laadinud uusima Windows 11 tavavärskenduse. Kuid õnneks on see väga levinud probleem ja seda saab hõlpsasti parandada. 4K-teleri kasutamine teiseseks monitoriks annab teile teiste Windowsi kasutajate ees ülekaalu. See aitab teil töötamise ajal rohkem üksusi vaadata. Saate seda kasutada ka oma lemmikfilmide ja telesaadete vaatamiseks parima võimaliku kvaliteediga.
See on 4K-teleri seadistamine Windows 11-ga. Kuid mõnikord võib mainitud probleem muuta protsessi palju keerulisemaks. See tähendab, et uurime erinevaid lahendusi, mille abil saate proovida parandada Windows 11, mis ei tuvasta 4K-telerit.

Lehekülje sisu
- Põhjused, miks Windows 11 ei tuvasta 4K-telerit
-
Parandus: Windows 11 ei tuvasta 4K-telerit
- Parandus 1: pistikprogrammi erinev HDMI-port
- Parandus 2: proovige uut HDMI-kaablit
- Parandus 3: reguleerige Windows 11 kuvaväljundi sätteid
- Parandus 4: laadige alla uusimad ekraaniadapterid
- Parandus 5: desinstallige graafikadraiver
- Parandus 6: laadige alla uusim Windows 11
- Lõpusõnad
Põhjused, miks Windows 11 ei tuvasta 4K-telerit
Need võivad olla mitmel põhjusel, miks Windows 11 ei suuda 4K-telerit ära tunda. Allpool on aga välja toodud mõned levinumad põhjused, mis probleemi vallandavad.
- Vigane HDMI-port on üks peamisi põhjuseid, mille tõttu Windows ei suuda teie 4K-telerit ära tunda.
- Samuti on kahjustatud HDMI-kaablil raskusi signaali edastamisega ja see põhjustab lõpuks mainitud probleemi.
- Valesti paigutatud Windows 11 kuvaväljundi sätted võivad käivitada ka selle, et Windows 11 ei tuvasta 4K-teleri probleemi.
- Kui te pole videograafikakaarti pikka aega värskendanud, seisate tõenäoliselt silmitsi mainitud probleemiga.
- Samamoodi võib probleemi vallandada ka rikutud graafikadraiver.
Põhjus kõlab väga tehniliselt, kas pole? Kuid ärge muretsege, hoolimata sellest, kui tehniliselt need kõlavad, on neist väga lihtne vabaneda. Nii et ilma pikema jututa uurime erinevaid lahendusi, kuidas lahendada Windows 11, mis ei tuvasta 4K-teleri probleemi.
Parandus: Windows 11 ei tuvasta 4K-telerit
Siin saate proovida mainitud probleemist vabaneda erinevaid parandusi.
Parandus 1: pistikprogrammi erinev HDMI-port
Pole tähtis, kui ilmne see lahendus võib tunduda, kuid tegelikult on see parim viis praeguse probleemi lahendamiseks. Võib juhtuda, et HDMI-port, kuhu kaablid ühendate, on kahjustatud, mistõttu on mõlemal seadmel raskusi signaalide jagamisega. Lisaks on paljud kasutajad teatanud, et probleem lahendati lihtsalt HDMI-pordi vahetamisega.
Seega ühendage kaablid monitori praegusest HDMI-pordist välja ja ühendage see teise porti. Nüüd kontrollige, kas Windows 11 tunneb teie 4K-teleri ära või mitte. Kui ei, jätkake järgmise lahendusega.
Parandus 2: proovige uut HDMI-kaablit
Sarnaselt HDMI-pordiga võib probleemi vallandada ka kahjustatud HDMI-kaabel. Võib juhtuda, et ühenduse loomiseks kasutatav HDMI-kaabel on mingil põhjusel kahjustatud. Ja lõpuks on selle tulemuseks mainitud probleem.
Reklaamid
Seega otsige kasutataval HDMI-kaablil rebendeid. Kui leiate, proovige seda tšellolindiga parandada. Kui aga seda ei saa parandada, proovige uut HDMI-kaablit. Kontrollige, kas probleem on lahendatud või mitte. Kui ei, jätkake artikliga.
Parandus 3: reguleerige Windows 11 kuvaväljundi sätteid
Kui teil on Windows 11 kuvaväljundi sätted valesti paigutatud, on teil kõige tõenäolisem, et Windows 11 ei tuvasta 4K-teleri probleemi. Tegelikult ei võimalda valed sätted teie süsteemil isegi monitori tuvastada. Probleemi lahendamiseks peate kohandama Windows 11 kuvaväljundi sätteid. Niisiis, siin on juhised, mida peate töö tegemiseks järgima.
- Paremklõpsake töölaua tühjal alal ja valige suvand "Kuva sätted".
- Veenduge, et arvuti ja 4K-teler on omavahel HDMI-kaabli kaudu ühendatud. Pärast seda lülitage 4K teler sisse.
- Kerige kuvaaknas alla ja valige suvand "mitu kuva".
- Teiste kuvade tuvastamiseks klõpsake kõrval olevat suvandit "Tuvasta".
- Nüüd otsib Windows 11 kõiki teisi süsteemiga ühendatud seadmeid. Sel juhul proovib see tuvastada 4K-teleri.
- Nüüd minge uuesti tagasi oma Windows 11 töölauale.
- Paremklõpsake töölaua tühjal ekraanil ja valige suvand "Graafika atribuudid". Graafika atribuutide valik on saadaval ainult siis, kui teie süsteemil on Inteli graafikakaart. Juhul, kui sellel on mõni muu graafikakaart, näiteks NVIDIA, on sellel valik "NVIDIA juhtpaneel". Kuid järgmised sammud on peaaegu kõigis graafikakaartides sarnased.
- Valige graafika juhtpaneelil kuvasuvand.
- Nüüd klõpsake jaotises „Ekraani valimine” rippmenüü noolt. See sisaldab erinevat ekraani, mis on süsteemiga ühendatud.
- Valige valikute loendist oma 4K teler.
- Kerige alla ja klõpsake nuppu "Salvesta sätted".
see on kõik. Nüüd kontrollige, kas Windows 11, mis ei tuvasta 4K-teleri probleemi, on lahendatud või mitte.
Reklaamid
Parandus 4: laadige alla uusimad ekraaniadapterid
Kui te pole pikka aega ekraaniadapterite uusimat draiveri värskendust alla laadinud, seisate tõenäoliselt silmitsi mainitud probleemiga. Windows jätkab draiverivärskenduste väljastamist, et hoida süsteemi erinevatest vigadest eemal. Seega on oluline regulaarselt värskendada kõigi saadaolevate seadmete draivereid. Sellegipoolest on siin juhised, mida peate järgima ekraaniadapteri uusima draiveri värskenduse allalaadimiseks.
- Menüü Start avamiseks vajutage Windowsi klahvi.
- Tippige otsinguribale "Seadmehaldur" ja vajutage sisestusklahvi.
- Ilmub seadmehalduri aken.
- Laiendage valikut „Ekraaniadapter”, topeltpuudutades seda.
- Nüüd paremklõpsake Intel HD Graphics ja valige Värskenda draiverit.

- Lõpuks valige värskendusprotsessi alustamiseks suvand "Otsi automaatselt draiverit".
Kui olete protsessiga lõpetanud, taaskäivitage Windows 11 ja proovige sellega ühendada oma 4K-teler. Kontrollige, kas probleem on kadunud või mitte.
Parandus 5: desinstallige graafikadraiver
Nagu rakendused ja programmid, on ka draiverid altid vigadele ja tõrgetele. Võib juhtuda, et graafikadraiver on mingil põhjusel rikutud. Selle parandamiseks peate desinstallima graafikadraiveri. Niisiis, siin on juhised, mida peate graafikadraiveri desinstallimiseks järgima.
- Vajutage korraga Windows + X klahvi ja valige valikute loendist "Seadmehaldur".
- Suvandi laiendamiseks topeltpuudutage valikut Kuvaadapterid.
- Paremklõpsake saadaoleval graafikadraiveril ja valige "Atribuudid".
- Minge atribuutide aknas jaotise "Draiver" poole.
- Valige suvand "Desinstalli seade".

Nüüd taaskäivitage oma Windows 11 arvuti. Taaskäivitamisel alustab Windows 11 automaatselt graafikadraiveri allalaadimist. Pärast allalaadimisprotsessi lõppu kontrollige, kas probleem on kadunud või mitte. Kui ei, liikuge viimase lahenduseni.
Parandus 6: laadige alla uusim Windows 11
4K-teleri ühendamise puudumine on Windows 11 jaoks väga suur probleem. Kui selle põhjuseks on mis tahes viga, siis ei lähe kaua aega, enne kui arendajad probleemi lahendavad. Seega jätkake Windows 11 saadaolevate värskenduste kontrollimist. Siin on juhised, mida peate järgima saadaolevate Windows 11 värskenduste kontrollimiseks.
- Vajutage Windows 11 sätete avamiseks kiirklahvi Windows + I.
- Klõpsake ekraani vasakpoolses paneelis suvandil "Windows Update".
- Lõpuks klõpsake nuppu "Kontrolli värskendusi".

Nüüd otsib Windows 11 kõiki saadaolevaid tarkvarapaiga värskendusi. Kui leitakse, parandab see selle automaatselt.
Lõpusõnad
Nii saate parandada Windows 11, mis ei tuvasta 4K-telerit. Andke meile teada, kas probleem on lahendatud või mitte. Lisaks saate vaadata ka meie teisi Windows 11 juhend Microsofti uusima operatsioonisüsteemi ümber keerlevate erinevate vigade lahendamiseks.