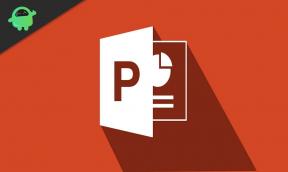Parandus: Logitech M221 parem- ja vasakklõps ei tööta
Varia / / May 20, 2022
Logitech M221 juhtmevaba hiire kasutajad on kurtnud oma hiirega seotud spetsiifiliste probleemide üle. Esmane on hiirenuppude mittefunktsionaalsus: vasak- ja paremklõps. Kui klõpsanupud arvutis ei tööta, võib probleem olla seotud hiire riistvara või arvuti tarkvaraga.
See artikkel juhendab teid selle probleemi lahendamiseks Logitech M221 juhtmevaba hiirega. Kuid enne lahenduste leidmist peate välja selgitama, kas probleem on hiires või arvutis. Sest kui probleem on hiires, peate selle kas parandama või täielikult välja vahetama. Olgu kuidas on, uurime kõiki võimalikke lahendusi. Nii et ilma pikema jututa asume asjasse.

Lehekülje sisu
-
Kuidas lahendada Logitech M221 traadita hiire vasak-/paremklõps ei tööta?
- Vahetage dongli USB-porti:
- Tuvastage probleemsed rakendused:
- Rikutud kasutajaprofiili parandamine:
- Kontrollige rikutud Windowsi andmeid:
- Arvuti kõva lähtestamine:
- Luba ClickLock:
- Installige hiire draiverid uuesti:
- Laadige alla ja installige uusimad draiverid:
Kuidas lahendada Logitech M221 traadita hiire vasak-/paremklõps ei tööta?
Nagu eespool mainitud, võib probleem olla seotud riist- või tarkvaraga. Ja selle väljaselgitamiseks peate testima hiirt teise arvutiga. Võite kasutada oma kodus teist arvutit või helistada sõbrale, paludes tal aidata sülearvuti probleemi lahendamisel. Kui olete hiire USB-dongli teise arvutisse sisestanud ja kõik nupud töötavad hästi, on probleem tarkvaras ja peate proovima allpool mainitud lahendusi.
Kuid kui see ei tööta isegi teises arvutis, on probleem riistvaras. Kui teil pole hiire lahtivõtmise ja parandamise kogemust vähe või üldse mitte, on parandusprotsess tüütu. Võite külastada lähimat Logitechi teeninduskeskust ja nad aitavad teid. Kuid mõnikord on asendamine palju lihtsam kui kõigi remondiga seotud probleemide läbimine.
Läheme nüüd tarkvaralahenduste juurde.
Reklaamid
Vahetage dongli USB-porti:
Logitechi M221 juhtmevaba hiirega on kaasas USB-dongle. Kasutaja peab ühendama dongli arvuti USB-porti, kus ta soovib hiirt kasutada. USB-dongle toimib hiire vastuvõtjana. Kui aga dongli jaoks kasutatav USB-port on kahjustatud, ei looda ühendust piisavalt ja olenemata sellest, mida te hiirega teete, hakkab see teie arvutis valesti töötama.
USB-pordid ei tööta mõnikord arvutis valesti. Kuid mitte kõigil neist pole see probleem. Eemaldage USB-dongle varem kasutatud pordist ja sisestage see teise USB-porti. Nüüd proovige uuesti hiirt kasutada.
Proovige järgmist lahendust, kui hiire kerimine ikka ei tööta, kui see on ühendatud teise USB-pordi kaudu.
Tuvastage probleemsed rakendused:
Meie arvutis töötavad konkreetsed rakendused takistavad sageli mõne arvutiga ühendatud seadme üldist funktsionaalsust. Mõned taustal töötavad rakendused võivad blokeerida isegi hiire kerimise funktsiooni. Need rakendused on tavaliselt paiga- või crack-rakendused, mis seavad ohtu masina turvalisuse. Oletame, et olete hiljuti oma arvutisse installinud mõne kahtlase rakenduse. Parim oleks see kohe arvutist desinstallida.
Reklaamid
- Vajutage Windowsi klahvi + X ja valige kuvatavast valikute loendist "Rakendused ja funktsioonid".
- Seejärel näete akent kõigi installitud rakendustega ühes kohas. Leidke sellest loendist kahtlane või hiljuti installitud rakendus ja klõpsake sellel.
- Seejärel klõpsake desinstalli nuppu, mis kuvatakse selle all.
- Nüüd järgige rakenduse arvutist eemaldamiseks ekraanil kuvatavaid juhiseid.
Liikuge järgmise lahenduse juurde, kui rakenduse desinstallimine ei aita juhtmevaba hiire Logitech M221 kerimisprobleemi lahendamisel.
Rikutud kasutajaprofiili parandamine:
Hiirenuppude mittetöötamise probleem on mõnikord seotud kasutajaprofiiliga. Ja selleks, et kontrollida, kas see on probleem, peate esmalt looma uue uue profiili.
- Vajutage Windowsi klahvi + X ja valige kuvatavast valikute loendist Sätted.
- Liikuge seadetes jaotisesse Kontod > Perekond ja teised kasutajad > Lisa keegi teine sellesse arvutisse.
Nüüd seadistage uue konto jaoks kasutajanimi ja parool. Kui kõik on seadistatud, logige sellele kontole sisse ja kontrollige, kas hiirenupud töötavad hästi või mitte. Kui need töötavad hästi, olete probleemi edukalt leidnud. Selle põhjuseks on rikutud kasutajaprofiil.
Reklaamid
Selle parandamiseks teisaldage kõik ühelt profiililt teisele ja logige seejärel sisse sellele uuele kontole. Seejärel jätkake uuel kontol hiire kasutamist probleemideta.
Kui aga hiirenupud ka uue kontoga ei tööta, pole probleem kasutajaprofiilis. Sel juhul liikuge järgmise lahenduse juurde.
Kontrollige rikutud Windowsi andmeid:
Mõnikord võib Windowsi faili rikkumine isegi põhjustada seadme tõrkeid teie arvutis. Windowsil on sisseehitatud utiliit, mis suudab otsida probleeme ja isegi neid parandada, kui tal on midagi valesti. Siin peate kasutama käsuviiba akent.
- Vajutage Windowsi klahvi + X ja valige kuvatavast valikute loendist Windows PowerShell (Admin).
- Sisestage ilmuvas aknas järgmine käsk ja vajutage sisestusklahvi.
sfc /scannow
- Laske protsessil lõpule viia.
Pärast seda taaskäivitage arvuti ja kontrollige hiirt uuesti. Kui klõpsanupud ikka ei tööta, liikuge järgmise lahenduse juurde.
Arvuti kõva lähtestamine:
Kui olete oma arvutis sätteid ümber muutnud, oleksite mõne vea tõttu võinud arvuti hiirenupud keelata. Sellise stsenaariumi korral võib lihtne Windowsi lähtestamine kõik probleemid kõrvaldada.
Kõva lähtestamine on paljude kasutajate jaoks lahendanud hiireklõpsuprobleemi, isegi erinevate tootjate hiirte puhul. Nii et proovige seda ka oma Logitech M221-ga.
Kõva lähtestamise puhul on protsess olenevalt kasutatava arvuti tüübist erinev. Kui tegemist on lauaarvutiga, piisab toitejuhtme eemaldamisest allikast ja süsteemi mõneks ajaks jõudeolekust hoidmisest. Sülearvutite kasutajatel tuleb aga pistik pistikupesast eemaldada ja aku sülearvuti põhjast eemaldada. Seejärel hoidke süsteemi enne aku tagasi panemist mõnda aega jõude.
Proovige järgmist lahendust, kui kõva lähtestamine ei aita hiireprobleemiga midagi head.
Luba ClickLock:
Clicklock on funktsioon, mis võimaldab faile ja kaustu lohistada ühe hiireklõpsuga. Hiire vasakut nuppu ei pea füüsiliselt all hoidma.
Selle sisselülitamine võib klõpsu nupuga probleemi lahendada. Nii et proovige ka.
- Vajutage Windowsi klahvi + X ja valige kuvatavast valikute loendist Sätted.
- Liikuge seadetes jaotisse Seadmed > Hiir > Seotud sätted > Hiire lisavalikud.
Allosas näete valikut ClickLock. Selle arvutis lubamiseks märkige selle kõrval olev ruut. Kui see on tehtud, sulgege kõik aknad ja ühendage hiir uuesti arvutiga.
Proovige järgmist allpool mainitud lahendust, kui isegi see ei lahenda teie probleemi hiirega.
Installige hiire draiverid uuesti:
Windows installib enamiku seadmete draiverid automaatselt, kui see on süsteemiga ühendatud. Kui Logitechi M221 juhtmevaba hiir esimest korda ühendati, tegi see sama. Kuid mõnikord võib installimisel esineda ebakõlasid. Selle parandamiseks peate hiiredraiverid uuesti installima.
- Vajutage Windowsi klahvi + X ja valige suvandite hulgast Seadmehaldur.
- Otsige seadmehalduri aknast üles Hiired ja muud osutusseadmed.
- Kui leiate selle, topeltklõpsake sellel ja kuvatakse installitud hiiredraiverite loend.
- Siit leiate ka Logitechi juhtmevaba hiire. Kui näete seda, paremklõpsake sellel ja valige Desinstalli seade.
- Ilmub aken Desinstalli seade. Klõpsake nuppu Desinstalli ja seade eemaldatakse arvutist.
- Nüüd minge tagasi seadmehalduri aknasse ja paremklõpsake hiired ja muud osutusseadmed.
- Seejärel valige suvand Otsi riistvaramuudatusi. See installib teie hiire draiverid uuesti. Lihtsalt ärge ühendage hiirt kogu protsessi ajal arvutist lahti.
Proovige järgmist lahendust, kui ka uuesti installimine ei lahenda hiire probleemi.
Laadige alla ja installige uusimad draiverid:
Windows vajab ajakohastatud draivereid, et ühilduda kõigi võimalike seadmetega. Nii et kui kasutate aegunud draivereid, värskendage kohe hiiredraivereid. See võib lahendada teie probleemi Logitech M221 traadita hiire vasak- ja paremklõpsu mittetöötamise probleemiga.
Draiveri värskendamiseks on kolm võimalust. Saate seda teha automaatselt, käsitsi või kasutades kolmanda osapoole rakendust.
Selle automaatseks tegemiseks võite kasutada Windowsi seadmehaldurit.
- Vajutage ja hoidke all Windowsi klahvi + X ja valige valikute loendist "Seadmehaldur".
- Otsige seadmehalduri aknast üles Hiired ja muud osutusseadmed.
- Kui leiate selle, topeltklõpsake sellel ja kuvatakse installitud hiiredraiverite loend.
- Siit leiate ka Logitechi juhtmevaba hiire. Kui näete seda, paremklõpsake sellel ja valige "Uuenda draiverit".
- Valige „Otsi automaatselt värskendatud draiveritarkvara”.
- Järgige ekraanil kuvatavaid juhiseid ja installige kuvatav draiverivärskendus.
Peate külastama Logitechi toe veebisait käsitsi protsessi jaoks ja otsige draiveri seadistusfaili. See on nagu iga teine tarkvara installifail. Kui olete installifaili leidnud, installige see oma arvutisse nagu mis tahes muu rakendus.
Peale nende kahe meetodi on teil ka kolmas võimalus. Saate installida oma arvutisse kolmanda osapoole draiveri utiliidi ja see skannib teie arvutit automaatselt aegunud või puuduvate draiverite suhtes. Samuti installib see lihtsa klõpsuga teie arvutisse uusimad draiverid. Nendel utiliiditarkvara tööriistadel on aga tavaliselt hinnasilt. Kuid hind on seda väärt, sest te ei pea isegi uuesti oma arvuti draiverite pärast muretsema.
Üks ülalnimetatud lahendustest lahendab teie Logitech M221 juhtmevaba hiire probleemi nupu klõpsamise probleemi. Kui teil on selle artikli kohta küsimusi või küsimusi, kommenteerige allpool ja me võtame teiega ühendust. Vaadake ka meie teisi artikleid teemal iPhone'i näpunäiteid ja nippe,Androidi näpunäiteid ja nippe, Arvuti näpunäiteid ja nippeja palju muud kasulikuma teabe saamiseks.