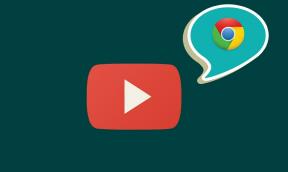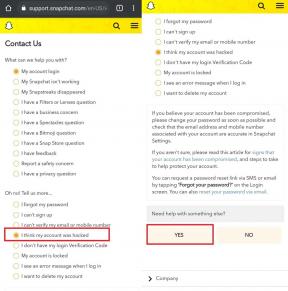Kuidas parandada Google Chrome'i tõrget, mis ei reageeri
Varia / / August 27, 2022
Kui kasutate oma seadmetes Internetti, on suur tõenäosus, et kasutate veebisaitide sirvimiseks Google Chrome'i. Chrome on maailmas enimkasutatav veebibrauser, millel on miljardeid kasutajaid. Google Chrome on aga tuntud kui lollakas ja ressursimahukas rakendus. Seetõttu saavad mõnikord meie seadmete ressursid otsa ja lakkavad töötamast. See juhtub mitte ainult Chrome'i, vaid ka teiste rakendustega.
Ressursimahukuse ja muude võimalike vigade tõttu seisame mõnikord silmitsi Google Chrome'i mittereageerimise veaga. Probleem on enamasti nähtav arvutile mõeldud Google Chrome'i brauseris ja paljud kasutajad teatavad sellest. Kogu artiklis käsitleme nende võimalikke põhjuseid ja lahendusi. Niisiis, ilma pikema jututa, vaatame kõigepealt, millised võimalikud põhjused probleemi põhjustavad.

Lehekülje sisu
- Võimalikud põhjused, miks Google Chrome ei reageeri
-
Kuidas parandada Google Chrome'i tõrget, mis ei reageeri?
- 1. lahendus: värskendage Chrome uusimale versioonile
- Parandus 2: kustutage Chrome'ist kõik veebisaidi andmed
- Parandus 3: avage uus inkognito aken (turvarežiim)
- Parandus 4: taaskäivitage arvuti
- Parandus 5: Google Chrome'i tehaseseadetele lähtestamine
- Parandus 6: installige Google Chrome uuesti
- Järeldus
Võimalikud põhjused, miks Google Chrome ei reageeri
Kuna probleem ilmneb peamiselt personaalarvutites, võib teie seadme praeguse Google Chrome'i versiooniga probleeme tekkida. Lisaks võib mõni vigane kood praeguses versioonis teatud toimingut ebaõnnestuda ja põhjustada mälulekke. Kuid enamikul juhtudel on mäluleke üks peamisi probleemi põhjuseid, kuna suur hulk RAM-i kasutatakse ära ja seetõttu ei suuda see muid järjekorras olevaid ülesandeid täita, põhjustades seadme aeglase töö. Piisab sellest, et sundige Google Chrome'ist väljuma, et alustada uuesti, ja sukeldume lahendustesse.
Kuidas parandada Google Chrome'i tõrget, mis ei reageeri?
1. lahendus: värskendage Chrome uusimale versioonile
Esimene ja peamine samm on Google Chrome'i värskendamine uusimale versioonile. See on väga lihtne ja nõutav samm, kuna see värskendab Chrome'i Internetist uusimale versioonile ja lahendab seega kõik võimalikud probleemid.
Google Chrome'i värskendamiseks tehke järgmist.
Reklaamid
- Avage Google Chrome ja otsige avalehel paremas ülanurgas nuppu "Horisontaalne kolm punkti". Klõpsake sellel.
- Ilmub uus hüpikaken. Nüüd hõljutage kursorit valikule Abi ja seejärel puudutage valikut "Teave Google Chrome'i kohta". Teise võimalusena võite minna sellele lingile chrome://settings/help.
- Kui leht avaneb, toimub automaatne värskendus ja versiooninumbri vasakul küljel hakkab pöörlema edenemisriba. Kui olete lõpetanud, klõpsake Chrome'i taaskäivitamiseks ja värskendamiseks nuppu "Taaskäivita".
Kui värskendus on tehtud, proovige külastada mõnda veebisaiti ja oodata mõnda aega, et kontrollida, kas Chrome'iga on probleeme või mitte.
Parandus 2: kustutage Chrome'ist kõik veebisaidi andmed
Mõnikord võivad rikutud veebisaidi andmed, nagu vahemälu või küpsised, Chrome'i kahjustada. seega peate need igal alternatiivsel päeval tühjendama. Seda saab teha järgmiselt.
- Järgige ülaltoodud samme hüpikmenüü leidmiseks ja klõpsake nuppu "Seaded".
- Nüüd leidke "Privaatsus ja turvalisus" ja navigeerige jaotisse "Kustuta sirvimisandmed". Klõpsake sellel.
- Kui kuvatakse uus hüpikaken, valige "Ajavahemik" (eelistatavalt ajast, mil probleemiga silmitsi seisate, st 7 päeva) ja valige kõik suvandid.
- Kui olete valinud, klõpsake nuppu "Kustuta andmed" ja oodake, kuni protsess on lõpule viidud.
Pärast protsessi lõppu taaskäivitage Chrome ja vaadake, kas probleem on lahendatud.
Parandus 3: avage uus inkognito aken (turvarežiim)
Võimalik, et probleemi põhjustavad teie Chrome'i installitud laiendused. Konkreetse laienduse vigane värskendus võib põhjustada mälulekke; on tõenäoline, et te ei saa teada, kas see põhjustab probleemi. Nüüd on parim võimalik viis avada Chrome'is uus inkognito aken, kuna see keelab kõik laiendused ja kontrollib, kas probleem püsib. Uue inkognito akna avamiseks Chrome'i kasutamise ajal vajutage lihtsalt klahvikombinatsiooni „Control+Shift+N” Windowsis ja Linuxis või „Command+Shift+N” MacOS-is või lihtsalt paremklõpsake ikoonil ja puudutage valikut „Uus inkognito aken”.
Reklaamid
Kui laienduste keelamine lahendab probleemi, on probleem laiendustes ja nüüd peate ükshaaval desinstallima kõige tõenäolisemad laiendused ja kontrollima, kas probleem on lahendatud. Kui aga probleem ei lahene, vaadake läbi järgmised lahendused.
Parandus 4: taaskäivitage arvuti
Tänapäeval tahame kiirust ja me enamasti ei lülita oma arvuteid välja, et nad saaksid kiiresti ärgata. Arvuti sisselülitatuna hoidmine põhjustab aga probleeme vahemälu või RAM-iga, mis blokeerib teatud mälukoha. Seega võib arvuti taaskäivitamine teid aidata, kuna see lähtestab mõned RAM-i osad ja vahemäluplokid, mis lahendavad võimalikud vead.
Parandus 5: Google Chrome'i tehaseseadetele lähtestamine
Kui mõni parandus teie probleemi ei lahendanud, peate võib-olla Google Chrome'i tehaseseadetele lähtestama. Rakenduse lähtestamine eemaldab kõik seotud andmed ja seaded, mis aitab taastada rakenduse vigadest, mida mõni konkreetne fail või seade võib põhjustada.
Reklaamid
Google Chrome'i tehaseseadetele lähtestamiseks tehke järgmist.
- Avage ülalnimetatud sammude abil Chrome'i seaded.
- Seejärel leidke vasakpoolselt ribalt valik "Lähtesta seaded" ja klõpsake seda.
- Kui leht ilmub, klõpsake nuppu "Taasta seaded esialgsetele vaikesätetele". Ilmub hüpikaken pealkirjaga "Lähtesta seaded".
- Nüüd klõpsake nuppu "Lähtesta seaded" ja oodake, kuni protsess on lõpule viidud.
- Lõpuks taaskäivitage Chrome ja kontrollige, kas probleem on olemas või mitte.
Parandus 6: installige Google Chrome uuesti
Viimane ja viimane viis Google Chrome'i ei reageeri tõrke ületamiseks on rakenduse desinstallimine. Nii nagu lähtestamine, eemaldab desinstallimine kõik seotud andmed, kuid palju sügavamal viisil. See eemaldab kõik sisemised andmed ja arvuti andmed. Seega desinstallige oma seadmest Google Chrome ja olge valmis uusimat versiooni uuesti alla laadima.
Pärast desinstallimist klõpsake Google Chrome'i uusima versiooni allalaadimiseks alloleval lingil. Kui allalaadimine on lõppenud, installige lihtsalt Chrome uuesti ja alustage sirvimist.
Laadige alla Google Chrome
Järeldus
Oleme arutanud erinevaid samme Google Chrome'i ei reageeri vea parandamiseks. Need peaksid probleemi lahendama ja isegi takistama selle kordumist. Kui te aga ei saa probleemi lahendada, võite võtta ühendust Google'i klienditeenindusega. Kui see teie probleemi ei lahenda, võiksite nüüd kaaluda brauseri väljavahetamist või uue, kõrgemate tehniliste andmetega arvuti hankimist?