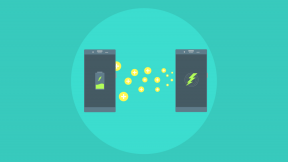Parandus: 1. osa The Last of Us jookseb kokku või ei lae PS5-l
Varia / / September 03, 2022
Naughty Dog ja Sony Interactive Entertainment käivitasid hiljuti Viimane meist I osa 2013. aasta mängu The Last of Us uusversioonina, mis pakub uskumatut põnevus-seikluslikku mängukogemust täiustatud juhtnuppude, võitluste, uurimise ja loo režiimiga. Kuigi see on ustav uusversioon PlayStation 5 konsool, tundub, et The Last of Us Part 1 jookseb käivitamisel kokku või ei laadita PS5-l häirib paljusid mängijaid ootamatult.
Nüüd, kui olete ka üks sellise probleemi ohvritest, peaksite selle parandamiseks järgima seda tõrkeotsingu juhendit. Nüüd võite arvata, et isegi kui teie PlayStation 5 konsool on piisavalt võimas, miks mäng selle käivitamise ajal kokku jookseb? Kuid mängu vahemälu, installi või Interneti-ühendusega seotud probleemid võivad enamikul juhtudel vastuolus olla. Mõnikord võivad teid häirida ka vananenud konsooli püsivara, määrdunud või kriimustatud mängukettad või kõvaketta probleemid.
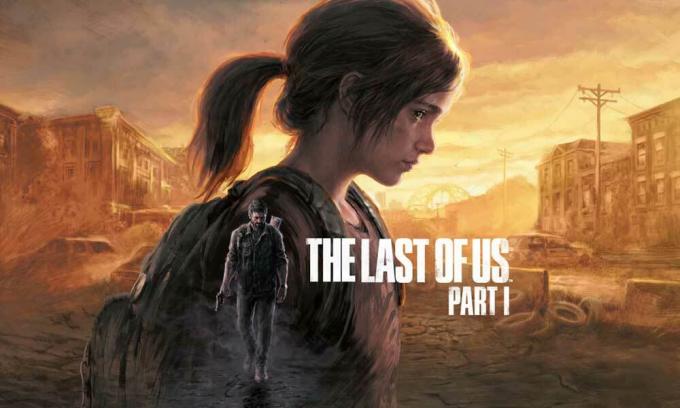
Lehekülje sisu
-
Parandus: 1. osa The Last of Us jookseb kokku või ei lae PS5-l
- 1. Taaskäivitage PS5 konsool
- 2. Kontrollige oma Interneti-ühendust
- 3. Kontrollige PSN-i olekut
- 4. Power Cycle Wi-Fi ruuter
- 5. Vaadake The Last of Us (1. osa) värskendust
- 6. Kontrollige PS5 võrgusätteid
- 7. Kontrollige PS5 süsteemi värskendust
- 8. Logige oma kontole uuesti sisse
- 9. PlayStation Store'i litsentside taastamine
- 10. Kustutage The Last of Us 1. osa mänguandmed
- 11. Taasta vaikeseaded
- 12. Andmebaasi taastamine (PS4/PS5)
- 13. Ärge lülitage puhkerežiimi
- 14. Kustuta The Last of Us 1. osa mäng
- 15. Avage Wi-Fi ruuteris PSN-pordid
- 16. Võtke ühendust PlayStationi toega
Parandus: 1. osa The Last of Us jookseb kokku või ei lae PS5-l
PlayStation Now subreddit foorumi mitmete aruannete kohaselt väidavad mitmed mõjutatud mängijad, et The Last of Us Part 1 mäng ei käivitu PlayStation Now tellijate jaoks üldse. Isegi pärast taaskäivitamist mäng ei töötanud. Kuid mõned mängijad leidsid, et PS5 konsooli Internetist lahtiühendamine lahendas probleemi ajutiselt. Seega võime eeldada, et Interneti-teenuse pakkujaga võib tekkida konflikt. Blokeerimine häirib kuidagi kokkujooksmise või mittekäivitamise probleemi.
Õnneks oleme pakkunud teile paar võimalikku lahendust, mis peaksid kasuks tulema. Ärge jätke ühtegi meetodit vahele, kuni probleem on lahendatud. Niisiis, ilma rohkem aega raiskamata, hüppame asja juurde.
1. Taaskäivitage PS5 konsool
Kõigepealt peaksite oma PlayStation 5 konsooli taaskäivitama, et veenduda, et süsteemi ajutise tõrkega pole probleeme. Mõnikord võib konsooli tavaline süsteemi taaskäivitamine palju kasuks tulla.
Reklaamid
2. Kontrollige oma Interneti-ühendust
Samuti on soovitatav enne mõne muu meetodi kasutamist Interneti-ühendust korralikult kontrollida sest kehv või ebastabiilne võrk võib lõpuks PS5-le mängu laadimisel mitmeid probleeme vallandada konsool. Nagu me juba eespool mainisime, katkestasid mõned mängijad konsooli Internetist ja lahendasid mängu ajutiselt mittekäivitamise probleemi. Seega peaksite proovima lülituda traadita või juhtmega võrgule ja vastupidi, et probleemi ristkontrollida.
Muul juhul proovige PS5 konsooli kaudu ühenduse olekut kontrollida. Selleks: minge aadressile Seaded > Vali Võrk > Vali Ühenduse olek > Vali Testige Interneti-ühendust. Kui Interneti-ühendusega on probleeme, võtke tehnilise toe saamiseks ühendust Interneti-teenuse pakkujaga.
3. Kontrollige PSN-i olekut
Lisaks peaksite kontrollima ka PSN-i (PlayStation Network) olekut, et veenduda, et serveri ühenduvusega pole probleeme. Kui PSN-i teenuse olek ei tööta hästi, oodake kindlasti paar tundi, kuni kõik teenused teie jaoks tööle hakkavad. Kontrollige kindlasti ametlik PSN-i olek siin sama ja veenduge, et sel hetkel ei esineks serveri seisakuid ega katkestusi. Kui kõik tundub olevat korras, järgige järgmist.
4. Power Cycle Wi-Fi ruuter
Peaksite proovima oma Wi-Fi-ruuteris toitetsükli meetodit läbi viia, et kontrollida, kas ajutise võrguhäirega on probleeme või mitte. Mõnikord võivad Wi-Fi-ruuteri või selle püsivara tõrked tekkida mitme konflikti korral. Lihtsalt lülitage ruuter välja ja eemaldage toiteadapter allikast. Oodake vähemalt 5 minutit ja seejärel ühendage toiteadapter uuesti tagasi. Lülitage ruuter sisse ja kontrollige probleemi uuesti.
Reklaamid
5. Vaadake The Last of Us (1. osa) värskendust
Vananenud mänguversioon võib teid alati rohkem häirida kui miski muu, kuna sellel võivad olla vead või stabiilsusprobleemid. Seega on stabiilsuse ja mängu jõudluse või uute funktsioonide saavutamiseks alati soovitatav kontrollida uusimat värskendust ja installida see. Selleks tehke järgmist.
- Mine mängu Raamatukogu > Vali Viimane meist, 1. osa mängu.
- Vajutage nuppu Valikud nupp > Vali Otsi uuendusi.
- Kui värskendus on saadaval, installige see kindlasti.
- Kui see on tehtud, taaskäivitage konsool muudatuste rakendamiseks.
6. Kontrollige PS5 võrgusätteid
Mõnikord võivad PS5 valede võrguseadetega seotud probleemid põhjustada mitu konflikti. Peaksite kontrollima oma konsooli võrgusätteid, kas see on seadistatud Google DNS-ile või mitte. Kui ei, siis järgige kindlasti allolevaid samme, et sisestada Google DNS serverile ligipääsetavuse ja kiirema juurdepääsu tagamiseks.
- Veenduge, et kontroller on konsooliga ühendatud.
- Nüüd minge lehele Seaded menüüst oma kontrollerist.
- Valige Võrk > Vali Seadistage Interneti-ühendus.
- Valige Wi-Fi või LAN-kaabel vastavalt teie aktiivsele võrgule.
- Järgmiseks valige Kohandatud > Vali Automaatne jaoks IP-aadressi sätted.
- Vali Ära täpsusta jaoks DHCP hosti nimi.
- Valige Käsiraamat jaoks DNS-i sätted > Sisesta 8.8.8.8 jaoks Esmane DNS.
- Sisenema 8.8.4.4 jaoks Sekundaarne DNS.
- Vali Okei ja minge järgmise valiku juurde > Vali Ära kasuta jaoks MTU seaded.
- Vali Edasi ja valige Ära kasuta jaoks Puhverserver.
- Kui see on tehtud, taaskäivitage konsool, et muudatused koheselt rakendada.
- Lõpuks võite proovida käivitada The Last of Us Part 1, et probleemi kontrollida.
7. Kontrollige PS5 süsteemi värskendust
Samuti peaksite kontrollima PlayStationi süsteemi värskendust ja kui värskendus on saadaval, installige see kindlasti. Aegunud süsteemiversioon võib teid ka süsteemi jõudluse osas palju häirida.
Reklaamid
- Veenduge, et teie konsool on Internetiga ühendatud.
- Minema Seaded > Vali Süsteem > Vali Süsteemi tarkvara.
- Valige Süsteemi tarkvara värskendus ja sätted.
- Vali Uuenda süsteemitarkvara.
- Kui värskendus on saadaval, installib konsoolisüsteem automaatselt uusima versiooni.
- Kui see on tehtud, võib teie konsoolisüsteem muudatuste rakendamiseks automaatselt taaskäivitada.
8. Logige oma kontole uuesti sisse
Proovige oma PlayStationi kontolt välja logida ja uuesti sisse logida, et kontrollida, kas teie profiiliga on probleeme või mitte. Selleks tehke järgmist.
- Mine lehele Seadete menüü sinu peal PS5.
- Valige Kasutajakontod > Valige muud valik.
- Vali Logi välja valik > Kui olete valmis, oodake kindlasti vähemalt 2 minutit.
- Seejärel logige uuesti sisse oma Playstation Networki kontole.
9. PlayStation Store'i litsentside taastamine
Samuti tasub soovitada PlayStation Store'i litsentside taastamist, järgides alltoodud samme.
- Mine lehele Seaded menüü > Vali Kasutajad ja kontod.
- Vali muud > Vali Taastage litsentsid.
- Valige Taastama ja oodake, kuni protsess on lõpule viidud.
- Kui olete lõpetanud, proovige mäng uuesti käivitada.
10. Kustutage The Last of Us 1. osa mänguandmed
Suure tõenäosusega võib probleemi lahendada ka installitud mängu salvestamise andmete kustutamine PlayStation 5 konsoolil. Et seda teha:
- Minema Seaded > Vali Rakenduse salvestatud andmete haldamine.
- Valige kumbki Süsteemi salvestusruum või Veebisalvestusruum või USB-mälu > Vali Kustuta.
- Valige Viimane meist, 1. osa mäng > Märkige failid, mida soovite kustutada või lihtsalt kustutada Vali kõik.
- Vali Kustuta > Vali Okei selle kinnitamiseks.
- Kui see on tehtud, taaskäivitage PS5 konsool muudatuste rakendamiseks.
11. Taasta vaikeseaded
Samuti on soovitatav taastada PS5 konsooli vaikesätted, järgides alltoodud samme, et saaksite aru, kas probleem on lahendatud või mitte. Selleks tehke järgmist.
- Lülitage PS5 konsool välja, vajutades ja hoides all Toitenupp kolmeks sekundiks.
- Nüüd hakkab toiteindikaator enne väljalülitamist mõne hetke vilkuma.
- Kui konsool on välja lülitatud, vajutage ja hoidke all nuppu Toitenupp uuesti.
- Vabastage nupp pärast teise piiksu kuulmist [üks piiks kõlab esmakordsel vajutamisel ja teine piiks seitse sekundit hiljem].
- Ühendage kontroller USB-kaabli abil kindlasti konsooliga.
- Vajutage nuppu PS nupp kontrolleril ja valige Taasta vaikeseaded (valik 4).
12. Andmebaasi taastamine (PS4/PS5)
Mõnikord võib probleemi kiiresti lahendada ka konsooli andmebaasi taastamine. Selleks saate järgida allolevaid samme.
- Lülitage PS5 konsool välja > Ühendage toitekaabel konsoolist lahti.
- Oodake kindlasti umbes 2–3 minutit > Ühendage toitekaabel pistikupessa.
- Lülitage konsool sisse ja seejärel Tühjendage vahemällu salvestatud andmed automaatselt.
Reklaam
Kontrollige, kas probleem on lahendatud või mitte. Kui ei, võite järgida järgmisi samme.
- Vajutage ja hoidke all nuppu Toitenupp PlayStation 5 konsoolil, kuni kuulete 2 piiksu. [Teine piiks kõlab seitsme sekundi pärast]
- Konsool käivitub turvarežiimis > Ühendage kontroller konsooliga USB-ga.
- Vajutage nuppu PS nupp kontrolleril > Vali Andmebaasi taastamine ja kinnitage ülesanne.
- Olenevalt kõvaketta andmemahust võib see ka veidi aega võtta. Nii et oota seda.
- Kui olete valmis, taaskäivitage konsool.
13. Ärge lülitage puhkerežiimi
Vaikimisi võib PS5 konsoolisüsteem pärast mõnda aega tegevusetust energia säästmiseks kasutada puhkerežiimi. Seda peetakse ka puhkerežiimiks. Ärge hoidke oma PlayStationi konsooli puhkerežiimis, kuna see võib põhjustada probleeme, kui mäng jookseb kokku või ei käivitu. Selleks tehke järgmist.
- Minge PS5-le Seaded menüü > avage Energiasääst valik.
- Valige Määrake aeg, kuni PS5 puhkerežiimi lülitub.
- Seatud Ärge lülitage puhkerežiimi > Muudatuste rakendamiseks taaskäivitage konsool.
14. Kustuta The Last of Us 1. osa mäng
Samuti on soovitatav installitud mäng PS5 konsoolilt eemaldada ja proovida seda uuesti teeki installida.
- Minema Seaded > Vali Säilitamine > Vali Mängud ja rakendused.
- Valige Kustuta sisu > Valige andmed, mida soovite eemaldada.
- Vali Kustuta.
PS5 konsooli salvestusruumi saate hallata ka siis, kui lingite oma PS5 konsooli iOS-i või Android-seadme PlayStationi rakendusega. Seega peate PS5-st salvestatud andmed kustutama, järgides alltoodud samme.
- Minema Seaded > Vali Salvestatud andmed ja mängu/rakenduse seaded.
- Valige Salvestatud andmed (PS5) või Salvestatud andmed (PS4).
- Valige Konsooli salvestusruum > Valige Kustuta.
- Nüüd märkige failid, mida soovite eemaldada.
- Valige Kustuta.
15. Avage Wi-Fi ruuteris PSN-pordid
Kui teie Wi-Fi-ruuter ei luba nõutavaid PSN-porte, siis seadistage ruuteris kindlasti avatud pordid. Lihtsalt logige brauseri kaudu oma ruuteri lehele sisse ja minge portide edastamisse ning lisage need pordid:
- TCP: 80, 443, 3478, 3479, 3480
- UDP: 3478, 3479
16. Võtke ühendust PlayStationi toega
Kui ükski meetoditest teie jaoks ei aidanud, tehke seda kindlasti võtke ühendust PlayStationi toega edasise abi saamiseks. Peaksite looma selle jaoks tugipileti ja esitama nõutava teabe, et probleemi saaks korralikult uurida.
See on kõik, poisid. Eeldame, et see juhend oli teile kasulik. Täiendavate päringute korral saate allpool kommenteerida.