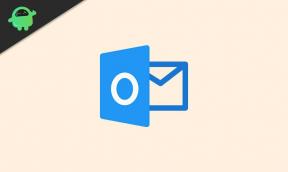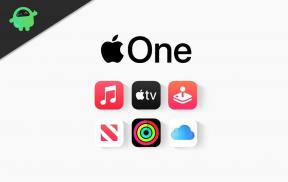Kuinka varmuuskopioida ja palauttaa langattomia verkkoprofiileja Windows 10: ssä?
Miscellanea / / August 04, 2021
Mainokset
Langaton ei ole vain sana. Se on tunne tekniikan harrastajille. Se on jotain, joka on tällä hetkellä trendikäisin tekniikka. Langattoman verkon profiilit ovat yksi niistä. WiFi-verkot, joihin olemme yhteydessä, katoavat joskus eri syistä, joiden vuoksi käyttäjien on vaikea palauttaa niitä. Siksi on tarpeen varmuuskopioida, jotta voit palauttaa langattoman verkon profiilit Windows 10: ssä.
Jos olet Windows 10 -käyttäjä ja käytät langatonta verkkoa Internetin selaamiseen Ethernetin sijaan, tämä opas on sinulle. Sillä välin, kun olet lukenut tämän oppaan, voit tehdä varmuuskopion ja palauttaa langattomat verkkoprofiilit helposti Windows 10: ssä.
Puhuminen varmuuskopion tekemisestä ja sen palauttamisesta ei ole raketitiede. Tässä kerromme sinulle yksinkertaisen ja helpon tavan langattomien verkkoprofiilien varmuuskopioimiseksi ja palauttamiseksi Windows 10: ssä. Joten, aloitetaan.

Mainokset
Varmuuskopioi ja palauta langattoman verkon profiilit Windows 10: ssä
Langattoman verkon varmuuskopioimiseksi sinun on käytettävä SSID: tä tai Service Set Identifier on 32-bittinen tunniste langattoman verkkoprofiilin määrittämiseen. Joten katsotaan ensin vaiheet langattoman verkkoprofiilin varmuuskopion luomiseksi Windows 10: ssä.
Ota langattomien verkkoprofiilien varmuuskopiointi

- Ensinnäkin sinun on avattava komentokehote järjestelmänvalvojan oikeuksilla.
- Voit tehdä tämän siirtymällä hakuvalikkoon ja kirjoittamalla cmd, ja valitsemalla tuloksista sopivan.
- Nyt sinun on yksinkertaisesti kirjoitettavanetsh WLAN näytä profiilit ” ja paina Enter-painiketta.
- Tämän jälkeen komentokehote teki työnsä ja näytti luettelon, joka sisältää kaikki aiemmin yhdistetyt SSID: t.
- Varmuuskopioi sitten SSID-tunnukset ja niiden salasanat uuteen erilliseen kansioon. Sinun on kirjoitettava "Netsh wlan -vientiprofiili"profiili nimi" käyttöliittymä = ” käyttöliittymän nimi”Folder =”% UserProfile% \ Desktop ” ja luo sitten käyttöliittymä sitä varten.
- Voit valita Desktop tallentaa tietoja tai muuttaa polkua tarpeidesi mukaan.
- Jos kuitenkin haluat ottaa varmuuskopion tietystä SSID: stä ja salasanasta, voit kirjoittaa komennon "Netsh wlan -vientiprofiili"profiilin nimi ”key = clear interface =” interface name ”kansio =”% UserProfile% \ Desktop
Oletetaan, että sinun on tallennettava tiedot SAMSUNG Jio453 -verkosta kansioon verkkoon, käsket a netsh wlan -vientiprofiili “SAMSUNG Jio453“ käyttöliittymä = ” WiFi”Folder =”% UserProfile% \ Desktop ja paina Enter-näppäintä. Nyt näet viestin onnistuneesta käyttöliittymän luomisesta.
Mene nyt ja tarkista kansio, johon verkkotietosi tallennetaan. Huomaat, että tiedot säilytetään XML-muodossa.
Palauta varmuuskopioidut langattoman verkon tiedot
- Siirry komentokehotteeseen ja suorita se hallintatilassa.
- Sen jälkeen sinun tarvitsee vain palauttaa kaikki langattoman verkon profiilit ja kirjoittaa komento “netsh wlan lisää profiili tiedostonimi = ”full path.xml file” user = current. ” [Esimerkki: “C: \ Users \ Anubhav \ Desktop \ Wi-Fi-Samsung Jio453.xml” user = current]
- Jos haluat, että tiedot ovat kaikkien nähtävissä, sinun on kirjoitettava komento netsh wlan lisää profiilin tiedostonimi = ”full path.xml file” käyttäjä = kaikki.
Palaa nyt takaisin kansioon, johon tallensit tietosi. Näet tiedostot siellä, vaikka olet asentanut Windowsin uudelleen.
Se on kaikki mitä meillä on langattomien verkkoprofiilien varmuuskopioimisesta ja palauttamisesta Windows 10: ssä? Toivomme, että tämä opas auttoi sinua. Tilaa lisää oppaita ja muita päivityksiä tilaamalla YouTube-kanava. Katso myös meidän Pelioppaat, Windows-oppaat, Sosiaalisen median oppaat, iPhoneja Android-oppaat tietää enemmän
Mainokset