Kuinka asentaa Windows-päivitykset vikasietotilassa
Miscellanea / / August 04, 2021
Mainokset
Tietokone ei käynnisty normaalisti tai sinulla on ongelmia WIndowsin uusimman asennuksen kanssa? Haluatko asentaa uusimmat Windows-päivitykset, mutta tietokone ei toimi oikein? Älä huoli; Windowsin vikasietotilassa voit korjata nämä ongelmat asentamalla päivitykset suoraan vikasietotilaan.
Windowsin mukana tulee vikasietotila kriittisten virheiden ja ongelmien vianmääritykseen, jotka estävät sinua normaalisti käynnistämästä tietokonetta. Vaikka olisit vikasietotilassa, et voi tehdä paljon, koska kaikkia järjestelmän normaaliin toimintaan tarvittavia komponentteja ei käynnistetä. Sinulle annetaan vain vähimmäisvaatimukset vaihtoehdoista ja ominaisuuksista.
Siitä huolimatta, jos tietokoneellasi on jokin ongelma eikä se käynnisty, voit yrittää päivittää järjestelmän. Päivitykset tuovat uusia ominaisuuksia ja virhekorjauksia. Päivittäminen korjaa myös kaikki järjestelmätiedostojen vioittumiset. Mutta kuinka voit päivittää järjestelmän, kun tietokoneesi ei edes käynnisty? No, voit asentaa Windows-päivitykset vikasietotilassa. Joten tässä artikkelissa selitämme, kuinka voit asentaa päivityksiä järjestelmään vikasietotilassa.
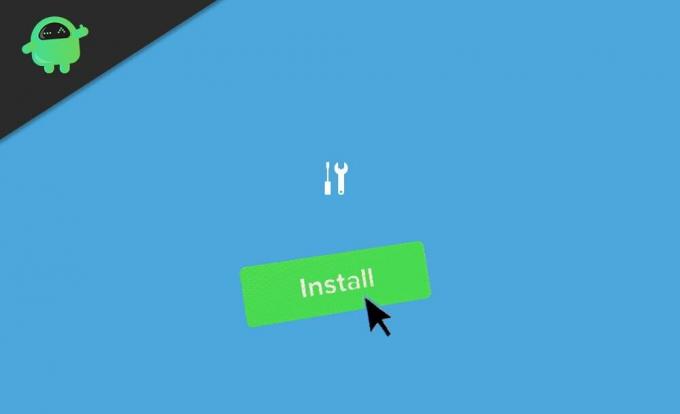
Mainokset
Sisällysluettelo
-
1 Kuinka asentaa Windows-päivitykset vikasietotilassa
- 1.1 Vaihe 1: Siirry vikasietotilaan
- 1.2 Vaihe 2: Asenna päivitykset
- 1.3 Mitatut yhteydet ja poisti päivitykset käytöstä
- 2 Johtopäätös
Kuinka asentaa Windows-päivitykset vikasietotilassa
Vikasietotila on vain ongelmien ratkaisemiseksi. Microsoft ei suosittele päivitysten asentamista järjestelmään vikasietotilassa, koska se voi aiheuttaa joitain ongelmia. Vaikka tietokoneesi ei käynnisty oikein, voit yrittää päivittää järjestelmän turvallisessa tilassa.
Vaihe 1: Siirry vikasietotilaan
On useita tapoja siirtyä vikasietotilaan Windowsissa. Annamme sinulle kuitenkin yhden helpon menetelmän.
- Kun tietokone käynnistetään, älä kirjaudu sisään.
- Napsauta virtakuvaketta lukitusnäytössä.
- Pidä nyt Siirtää ja napsauta Uudelleenkäynnistää.

- Tämä pakottaisi järjestelmän käynnistymään uudelleen palautustilaan.

- Napsauta nyt Vianmääritys> Lisäasetukset> Käynnistysasetukset.
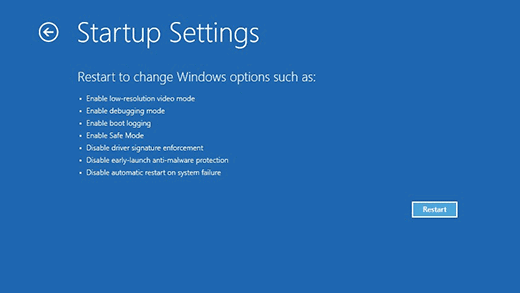
- Napsauta lopuksi Uudelleenkäynnistää.
Anna nyt tietokoneesi käynnistyä uudelleen, ja kun se käynnistyy, paina numeroa 5 varten Vikasietotila verkkotoiminnolla. Joten nyt olet vikasietotilassa, mutta verkkotoiminnoilla. Tämän avulla voit käyttää Internetiä ja ladata päivityksiä.
Vaihe 2: Asenna päivitykset
Nyt kun olet vikasietotilassa, siirry asetuksiin ja asenna Windows-päivitykset.
- Avaa Asetukset-sovellus ja napsauta Päivitä ja suojaus.
- Napsauta nyt Tarkista päivitykset. Kaikki saatavilla olevat päivitykset näkyvät siellä. Jos mitään asetuksia ei muuteta, päivitysten pitäisi alkaa ladata.

- Jos ei, sinun on muutettava tiettyjä asetuksia, kuten Metered connection tai Update settings.
- Odota, että se lataa ja asentaa päivitykset. Tietokoneesi käynnistyy uudelleen, kun se on valmis.
Siinä kaikki, ja nyt olet asentanut Windows-päivitykset vikasietotilasta.
Mainokset
Mitatut yhteydet ja poisti päivitykset käytöstä
Päivitysten lataamiseksi sinun on poistettava mitattu yhteys käytöstä.
- Napsauta tehtäväpalkin Verkko-kuvaketta.
- Napsauta hiiren kakkospainikkeella verkkoa, johon olet yhteydessä, ja napsauta Ominaisuudet.

- Avaa avautuvassa asetussovelluksessa Etsi mitattu yhteys ja poista se käytöstä kytkimellä (jos käytössä).
Jos automaattiset päivitykset eivät ole käytössä, sinun on otettava se käyttöön, jotta voit ladata ja asentaa päivityksiä ongelmitta. Tehdä niin,
- Avaa Asetukset ja napsauta Päivitykset ja suojaus.
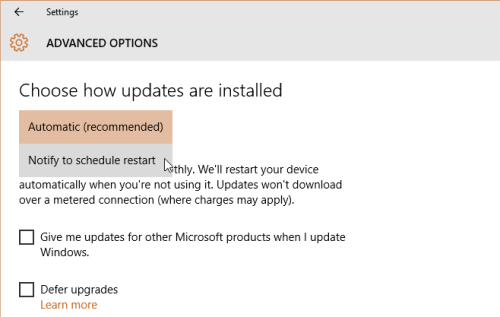
- Napsauta Lisäasetukset ja Ota automaattiset päivitykset käyttöön vaihtoehdoista.
Johtopäätös
Joten voit asentaa Windows-päivitykset koneellesi vikasietotilasta. Jos et voi käynnistää tietokoneellesi normaalisti, tämä vaihtoehto on kätevä.
Joten voit estää Windowsin nollaamisen tai uudelleenasentamisen tällä menetelmällä. Emme kuitenkaan suosittele tätä menetelmää, koska se voi myös aiheuttaa joitain ongelmia. Ja sinun kannattaa kokeilla tätä vain, jos et voi käynnistää tietokoneellesi normaalisti.
Mainokset
Toimittajan valinta:
- Kuinka korjata Windows 10 -päivitysvirhe 0x80080008?
- Korjaus: Näytön kuolema CorsairVBusDriver.sys-vian jälkeen
- Korjaus: Automaattinen korjaus ei voinut korjata Windows 10: tä
- Kuinka korjata, jos näppäimistö kirjoittaa väärät kirjaimet, numerot tai merkit?
- Korjaus: Windows Update -virhe 0x80240023



