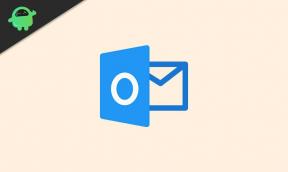Näytön jakaminen zoomauksella iPhonessa ja iPadissa
Miscellanea / / August 05, 2021
Zoom on videoviestintäalusta. Zoom on amerikkalainen viestintätekniikan yritys, jonka pääkonttori sijaitsee San Josessa Kaliforniassa. Se tarjoaa online-video- ja online-chat-palveluja pilvipohjaisen peer-to-peer-ohjelmistoalustan kautta. Palvelu, jota käytetään puhelinneuvotteluissa, etätyössä, etäopetuksessa ja sosiaalisissa suhteissa. Vaikka alusta on tarkoitettu kaikille, sitä hyödyntävät eniten liike-elämän organisaatiot.
Tässä aiheessa tänään keskustelemme näytön jakamisesta iPhonen ja iPadin Zoomin kanssa. Meillä on ensisijaisesti kaksi tapaa tehdä se - näytön peilaus ja langallinen jakaminen. Langallinen jakaminen on mahdollista vain Macilla, joten päätämme, että näytön peilaus on monipuolisin tapa. Seuraavassa oppaassa opastamme sinut jakamaan näytön molemmilla tavoilla. Joten mennään jatkamatta, miten jaetaan näyttö Zoomin kanssa iPhonessa ja iPadissa.

Sisällysluettelo
-
1 Perusvaatimukset
- 1.1 Näytön peilaus
- 1.2 Langallinen jakaminen
-
2 Näytön jakaminen zoomauksella iPhonessa ja iPadissa
- 2.1 Jaa näyttö näytön peilaus
- 2.2 Jaa näyttö langallisella yhteydellä
Perusvaatimukset
Näytön peilaus
- Zoom Client for Windows 3.5.27094.0918 tai myöhemmin
- Zoom Client for Mac 3.5.27094.0918 tai myöhemmin
- Tietokone ja iOS-laite samassa verkossa
- Asenna laajennus iPhonen / iPadin jakamista varten *
- iPhone 4 tai uudempi; iPad; iPad mini, 4. sukupolvi tai uudempi
- Verkon ja tietokoneen palomuurit, jotka mahdollistavat Airplay-pääsyn
Langallinen jakaminen
- Voit käyttää vain kiinteää yhteyttä Mac
- Mac OS 10.10 tai uudempi
- Zoom Client for Mac 4.0.35295.0605 tai myöhemmin
- iOS-laite, jossa on iOS 8 tai uudempi
- Salamakaapeli
Näytön jakaminen zoomauksella iPhonessa ja iPadissa
Jaa näyttö näytön peilaus
- Klikkaa Jaa näyttö vaihtoehto kokouksessasi

- Valitse seuraavassa näytössä iPhone / iPad vaihtoehto. Jos haluat jakaa puhelimesi äänen myös kokoukseen, tarkista / valitse Jaa tietokoneen ääni vaihtoehto alareunassa ja napsauta Jaa näyttö

- Tämä saattaa kehottaa sinua asentamaan laajennuksen. Jos sinua kehotetaan tekemään niin, seuraa vain näytön ohjeita. Kun kaikki on valmis, näet alla olevan ruudun
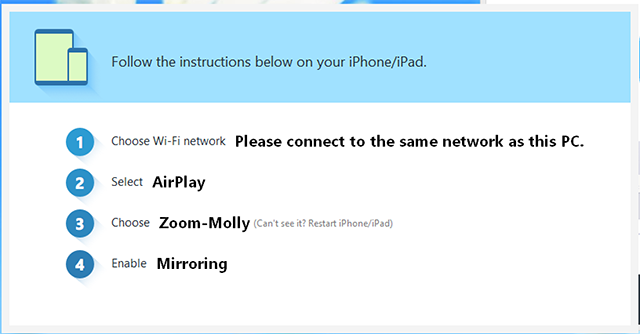
- Käynnistä nyt iPhone tai iPad ja pyyhkäise ylöspäin päästäksesi ohjauskeskukseen
- Napauta ohjauskeskuksessa Näytön peilaus

- Seuraavaksi näet a Zoon-tietokoneesi vaihtoehto. Valitse se ja se jakaa iPhonen tai iPadin onnistuneesti kokoukseen.
Aiheeseen liittyvät artikkelit:
- Kuinka jakaa puhelimen tai työpöydän näyttö zoomauksessa
- Kuinka taulua käytetään zoomauskokouksissa?
- Kuinka mykistää ja poistaa mykistyksen älypuhelimen Zoom-sovelluksessa
- Kymmenen suurinta zoomausvinkkiä, temppua ja ominaisuutta, jotta voit tulla ammattimaiseksi videoneuvottelussa
- 10 suosituinta zoomauksen pikanäppäintä
- 7 vaihetta Zoom-videoneuvottelun tai chatin suojaamiseksi?
Jaa näyttö langallisella yhteydellä
- Klikkaa Jaa näyttö vaihtoehto kokouksessasi

- Valitse seuraavaksi vaihtoehto iPhone / iPad kaapelin kautta. Voit tarkistaa / rasti Jaa tietokoneen ääni vaihtoehto, jos haluat myös jakaa puhelimesi äänen kokoukseen. Napauta lopuksi Jaa näyttö

- Seuraava näyttö avautuu, kun se on onnistunut
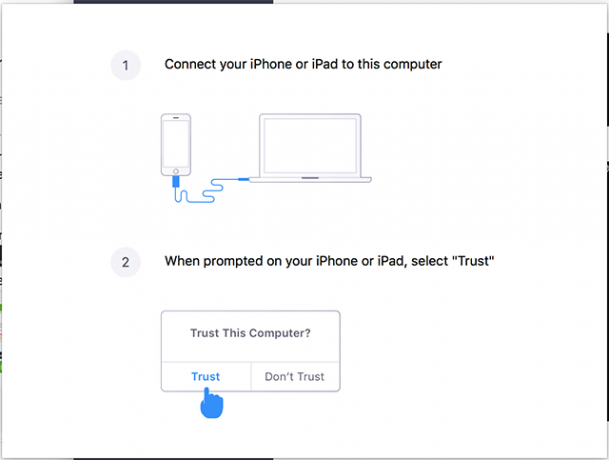
- Liitä iPhone tai iPad ohjeiden mukaisesti Maciin kaapelilla
- IPhone tai iPad kehottaa sinua sallimaan pääsyn Maciin. Näpäytä Luottamus edetä

- Tämä voi myös kehottaa sinua antamaan salasanasi. Syötä ne pyydettäessä
- Se siitä. Kun kaikki nämä on tehty, puhelimesi jaetaan nyt kokoukseen.
Yhteenvetona oppaastamme näytön peilaus näyttää olevan monipuolisin tapa jakaa näyttö Zoonin kanssa iPhonessa tai iPadissa. Koska langallinen jakaminen on mahdollista vain Macin kanssa, näytön peilaus on toistaiseksi suosituin tapa näytön jakamiseen. Toivomme, että tämä opas on auttanut sinua tarkasti. Jos sinulla on kysyttävää, ilmoita siitä meille alla olevissa kommenteissa. Onnea!
Katso myös meidän iPhone-vinkkejä, PC-vinkkejäja Android-vinkkejä jos sinulla on kysyttävää siitä tai haluat apua. Kiitos!
Olen Aman, kirjoitan yli 3 vuotta monipuolisten aiheiden alla. Minulla on kunnia saada mahdollisuus olla osa getdroidtips.com-sivustoa, ja olen kiitollinen voidessani osallistua tällaiseen upeaan yhteisöön. Synnyin Intiassa, matkustan ja työskentelen etänä.