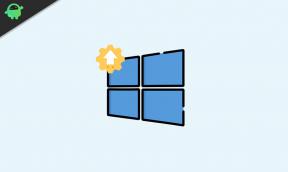Korjaa COD Infinite Warfare: Ei voi liittyä istuntoon, tila: Bamberga
Pelit / / August 05, 2021
Call of Duty: Infinite Warfare on toinen vauhdikas ensimmäisen persoonan ampujavideopeli, jonka on kehittänyt Infinity Ward ja julkaissut Activision vuonna 2016. Peli on saatavana Microsoft Windows-, PlayStation 4- ja Xbox One -alustoille. Vaikka kaikki TURSKA franchising-peleissä, joissa esiintyy useita ongelmia, emme voi kieltää sitä, että lähinnä PC-käyttäjät kohtaavat virheitä tai virheitä. Istuntoon liittyminen epäonnistui, Tila: Bamberga-virheilmoitus COD Infinite Warfaressa on yksi heistä, ja jos kohtaat saman, tarkista tämä opas.
Kuten otsikosta käy ilmi, tämä virhesanoma tulee näkyviin aina pelaajat yrittävät liittyä online-istuntoon (moninpeli). Tämä ongelma voi tapahtua joko Windows PC: llä tai jopa muilla konsolialustoilla. Koska tämä ongelma vaikuttaa moniin pelaajiin, tässä on mukana muutama yleinen ja toimiva ratkaisu, joita kannattaa kokeilla kerran.
Sisällysluettelo
-
1 Korjaa COD Infinite Warfare: Ei voi liittyä istuntoon, tila: Bamberga
- 1.1 1. Tarkista ja ota käyttöön NAT
- 1.2 2. Ota UPnP käyttöön avataksesi NAT
- 1.3 3. Aseta portin edelleenlähetys
- 1.4 4. Käytä staattista IP-osoitetta (vain konsoli)
Korjaa COD Infinite Warfare: Ei voi liittyä istuntoon, tila: Bamberga
Kuten me kaikki tiedämme, pelkkä tietokoneen tai konsolin uudelleenkäynnistäminen tai jopa tietyn pelin uudelleenkäynnistys voi korjata mainitun virhesanoman suurimman osan ajasta. Se ei kuitenkaan välttämättä toimi kaikille pelaajille koko ajan. Joten katsotaanpa nopeasti joitain mahdollisia kiertotapoja alla.

1. Tarkista ja ota käyttöön NAT
NAT: n (verkko-osoitekäännöksen) ottaminen käyttöön on yksi tärkeimmistä osista pelaajille, jos NAT-tyypissä on ongelmia. Siinä tapauksessa pelipalvelimia ei voida yhdistää, kun pelaat pelejä PC / Xbox / PS4-konsolilla. Joten voit ensin tarkistaa NAT-tyypin alla.
Windows:
- Avaa Käynnistä-valikko painamalla näppäimistön Windows-painiketta. Tai voit myös napsauttaa Käynnistä.
- Kirjoita nyt Xbox Networking ja paina Enter.
- Täällä näet, että NAT-tyyppi on suljettu tai aktivoitu. Jos huomaat, että NAT-tyyppi näyttää "Teredo ei pysty laadukkaaksi", se tarkoittaa, että se on suljettu.
- Joten yksinkertaisesti napsauta alla olevaa Korjaa-painiketta ja järjestelmän pitäisi ratkaista ongelma.
Xbox:
- Paina ohjaimen Xbox-painiketta> Avaa Opas-valikko.
- Valitse Järjestelmä> Valitse Asetukset> Siirry verkkoon.
- Valitse Verkkoasetukset> Siirry nykyiseen verkon tilaan.
- Tarkista NAT-tyyppi, näyttääkö se auki tai kiinni.
- Jos se on suljettu, yritä korjata se alla olevasta vaihtoehdosta.
PS4:
- Valitse PS4-päävalikosta Asetukset.
- Avaa Verkko-valikko> Siirry kohtaan Näytä yhteyden tila.
- Jos saat NAT TYpe 2/3 -sisällön, sinun kannattaa tarkistaa reititin tai ottaa yhteys Internet-palveluntarjoajaasi käynnistääksesi sen.
2. Ota UPnP käyttöön avataksesi NAT
Jos siinä tapauksessa olet vahvistanut, että NAT on suljettu tai rajoitettu jostain syystä, ja siksi saat Bamberga-virheilmoitus Infinite Warfare -pelissäsi yrittäessäsi liittyä verkkoon, tämä vaihe on kätevä sinä. Voit ottaa UPnP: n (Universal Plug and Play) käyttöön reitittimen asetuksista.
3. Aseta portin edelleenlähetys
- Käynnistä mikä tahansa verkkoselaimesi tietokoneellasi.
- Kirjaudu reitittimen kotisivulle tai asetussivulle.
- Valitse Langaton lisäasetukset> Valitse portin edelleenlähetys. (NAT-edelleenlähetys)
- Ota nyt käyttöön TCP- ja UDP-portit seuraavasti kaikille kolmelle pelialustalle.
- PC (TDP): 3074, 27015-27030, 27036-27037
- PC (UDP): 3074, 4380, 27000-27036
- PS4 (TCP): 80, 443, 1935, 3074, 3478-3480
- PS4 (UDP): 3074, 3478-3479
- Xbox One (TCP): 53, 80, 3074
- Xbox One (UDP): 53, 88, 500, 3074, 3076, 3544, 4500
- Kun olet valmis, käynnistä myös reititin ja tietokone uudelleen.
- Jos käytät PS4: ää tai Xbox Onea, käynnistä myös reititin ja konsoli uudelleen.
4. Käytä staattista IP-osoitetta (vain konsoli)
Staattisen IP-osoitteen käyttäminen voi helposti pakottaa konsolin ajamaan peliä oikein. Ensinnäkin sinun on ehkä tarkistettava staattinen IP-osoitteesi tietokoneeltasi.
- Käynnistä Windows PC / Laptop.
- Napsauta Käynnistä> Kirjoita cmd ja napsauta hiiren kakkospainikkeella komentokehotetta.
- Valitse Suorita järjestelmänvalvojana.
- Kirjoita nyt ipconfig komentokehotteessa ja paina Enter.
- Täältä saat IPV4-osoitteen. Merkitse muistiin osoite.
- Valitse PS4-asetukset> Valitse Verkko> Siirry kohtaan Näytä yhteyden tila.
- (Xbox) Valitse Xbox-asetukset> Valitse kaikki asetukset> Verkko> Verkkoasetukset.
- Kirjoita siis kopioitu IPV4-osoite IP-osoite-osioon.
- Tallenna muutokset ja käynnistä konsoli uudelleen.
Siinä se, kaverit. Toivomme, että tämä artikkeli on ollut sinulle hyödyllinen. Lisäkysymyksiä varten voit kommentoida alla.
Subodh rakastaa kirjoittaa sisältöä riippumatta siitä, onko se teknistä tai muuta. Kirjoitettuaan tekniseen blogiin vuoden ajan hänestä tulee intohimoinen asia. Hän rakastaa pelaamista ja musiikin kuuntelua. Bloggaamisen lisäksi hän on riippuvainen pelitietokoneiden rakenteista ja älypuhelinten vuotoista.