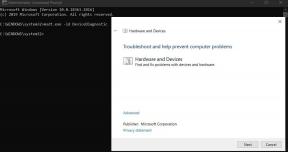Kuinka korjata puuttuva 'Näytä työpöytä' -pikakuvake?
Miscellanea / / August 04, 2021
Mainokset
Windows 10 -järjestelmissä saamme tehtäväpalkkiin Näytä työpöydän pikakuvakkeen. Se sijaitsee näytön oikeassa alakulmassa toimintakeskuksen kuvakkeen vieressä. Kun viet hiiren tämän työpöydän pikakuvakkeen päälle, saat esikatselun työpöydältäsi. Jos napsautat sitä, kaikki aktiiviset sovelluksesi pienennetään tehtäväpalkkiin ja sinut ohjataan työpöydällesi. OS-moduulien jonkin väliaikaisen häiriön vuoksi tämä pikakuvake voi olla toimimaton tai kadota kokonaan.
Saatat kohdata tämän skenaarion, jos ryhmäkäytäntöasetuksiin tehtiin muutoksia tai käyttäjä poisti painikkeen komentosarjan avulla. Molemmat näistä tilanteista voivat olla syy siihen, että työpöydän pikanäppäin ei toimi oikein. Jos olet käyttänyt komentosarjaa, sinun tulisi käyttää sitä myös muutoksen kumoamiseen. Palaa lisäksi siihen, mitä teit muuttaaksesi ryhmäkäytäntöasetusten asetuksia ja palataksesi entiseen tapaan. Jos et ole suorittanut mitään näistä kahdesta mainituista toiminnoista, mutta sinulla on edelleen ongelmia työpöydän show-pikakuvakkeen kanssa, tämä artikkeli auttaa sinua. Tässä olemme sisällyttäneet luettelon kaikista ratkaisuista, joita voit yrittää korjata työpöydän pikakuvakkeen. Joten mennään siihen ilman lisäkysymyksiä.

Sivun sisältö
-
1 Kuinka korjata puuttuva "Näytä työpöytä" -pikakuvake?
- 1.1 Ota esikatselu käyttöön:
- 1.2 Poista tablet-tila käytöstä:
- 1.3 Käynnistä Windows Explorer uudelleen:
- 1.4 Muuta näytön tehtäväpalkin sijaintia:
- 1.5 Palaa edelliseen Windows 10 -versioon:
- 1.6 Nollaa Windows 10:
- 1.7 Luo työpöydän pikakuvake:
Kuinka korjata puuttuva "Näytä työpöytä" -pikakuvake?
Kokeile ratkaisua toisensa jälkeen ja katso, mikä ratkaisee ongelman. Jos mikään ratkaisuista ei auta sinua, katsokaa lopuksi mainittua ratkaisua. Näytä työpöydän pikavalintatoiminto on kiertotapa.
Mainokset
Ota esikatselu käyttöön:
- Paina Windows Key + X ja valitse näkyviin tulevista vaihtoehdoista Asetukset.
- Siirry Mukauttaminen-kohtaan.
- Napsauta tehtäväpalkin välilehteä vasemmassa ruudussa.
- Ota oikeanpuoleisessa ruudussa käyttöön "Käytä kurkistamista työpöydän esikatseluun" -vaihtoehdon valinta.

Jos tämä ei ratkaise ongelmaa, kokeile seuraavaa ratkaisua.
Poista tablet-tila käytöstä:
- Napsauta näytön oikeassa alakulmassa olevaa toimintakeskuskuvaketta kello- ja päivämääräkuvakkeen vieressä.

- Poista tablet-tila käytöstä täällä.
Jos se oli jo poistettu käytöstä ja et vieläkään voi näyttää työpöydän pikakuvaketta toimimaan, siirry seuraavaan ratkaisuun.
Käynnistä Windows Explorer uudelleen:
- Paina Windows Key + X ja valitse "Tehtävienhallinta" näkyviin tulevista vaihtoehdoista.
- Napsauta Tehtävienhallinta-ikkunan Prosessit-välilehteä.
- Etsi Windowsin Resurssienhallintaprosessi ja napsauta sitä hiiren kakkospainikkeella. Valitse sitten Käynnistä uudelleen.

Mainokset
- Odota hetki, kunnes tutkimusmatkailija käynnistyy uudelleen.
Yritä nyt käyttää Näytä työpöydän pikakuvake uudelleen. Jos kuvake ei vieläkään ole kiinni tai se ei näy, kokeile seuraavaa ratkaisua.
Muuta näytön tehtäväpalkin sijaintia:
- Paina Windows Key + X ja valitse näkyviin tulevista vaihtoehdoista Asetukset.
- Siirry Mukauttaminen-kohtaan.
- Napsauta tehtäväpalkin välilehteä vasemmassa ruudussa.
- Aseta Tehtäväpalkin sijainti näytöllä -asetukseksi jokin muu kuin Pohja. Odota, kunnes tehtäväpalkki muuttaa suunnan.
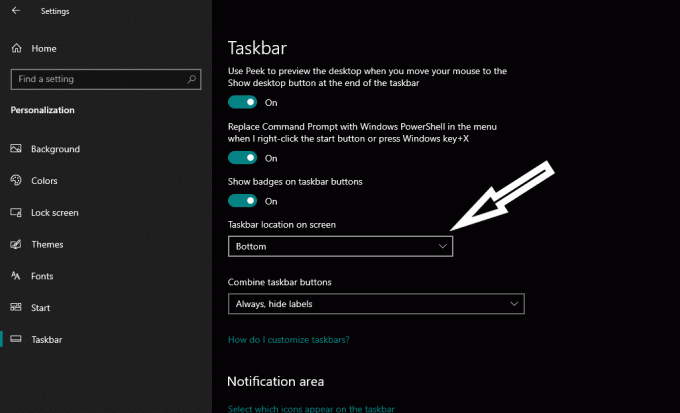
- Palaa sen jälkeen asetukseksi Pohja.
Tarkista nyt, näetkö työpöydän pikakuvakkeen ja voitko käyttää sitä. Jos et vieläkään pysty tekemään sitä, kokeile seuraavaa ratkaisua.
Palaa edelliseen Windows 10 -versioon:
- Paina Windows Key + X ja valitse näkyviin tulevista vaihtoehdoista Asetukset.
- Siirry kohtaan Päivitys ja suojaus.
- Napsauta Palautus-välilehteä vasemmassa ruudussa.
- Kohdassa "Palaa edelliseen Windows 10 -versioon" näet Aloita-painikkeen. Napsauta sitä, ja Windows palaa edelliseen koontiversioon. Tämä menetelmä ei kuitenkaan toimi, jos Windows päivitettiin yli 10 päivää sitten. Tässä tilanteessa Windows ei voi palata vanhempaan koontiversioon.
Jos paluu edelliseen Windows 10: n koontiversioon ei myöskään toimi työpöydän pikanäppäinongelman kanssa, kokeile seuraavaa alla mainittua ratkaisua.
Mainokset
Nollaa Windows 10:
- Paina Windows Key + X ja valitse näkyviin tulevista vaihtoehdoista Asetukset.
- Siirry kohtaan Päivitys ja suojaus.
- Napsauta Palautus-välilehteä vasemmassa ruudussa.
- Kohdassa "Palauta tämä tietokone" näet Aloita-painikkeen. Napsauta sitä, ja Windows alkaa nollata itsensä.

Kun nollaus on valmis, yritä käyttää Näytä työpöytä -pikakuvaketta uudelleen. Jos olet edelleen jumissa tämän pikakuvakkeen kanssa, joka ei toimi ollenkaan, kokeile alla mainittua kiertotapaa.
Luo työpöydän pikakuvake:
Tämä menetelmä ei todellakaan ole ratkaisu, vaan kiertotapa, jos mikään yllä mainituista ratkaisuista ei ratkaissut ongelmasi näytä työpöydän pikakuvakkeella. Täällä näemme, kuinka voit luoda pikakuvakkeen itse ja kiinnittää sen tehtäväpalkkiin käyttääksesi sitä työpöydän pikakuvakkeena.
- Napsauta hiiren kakkospainikkeella tyhjää tilaa työpöydällä ja siirry kohtaan Uusi> Pikakuvake.
- Kirjoita seuraava pikakuvakkeen poluksi ilman käänteisiä pilkkuja:
"Explorer.exe-kuori {3080F90D-D7AD-11D9-BD98-0000947B0257}"

- Napsauta Seuraava ja kirjoita sitten nimi uudelle pikavalinnalle.
- Kun olet tehnyt nimen, napsauta OK, ja työpöydälläsi on uusi pikakuvake, joka toimii aivan kuten Näytä työpöydän pikakuvake. Voit kiinnittää pikakuvakkeen tehtäväpalkkiin ja käyttää sitä sitten Näytä työpöydän pikakuvake.
Voit tehdä tämän, kun tehtäväpalkin Näytä työpöydän pikakuvake puuttuu tai ei toimi. Jos sinulla on kysyttävää tai kysyttävää tästä artikkelista, kommentoi alla, niin palaamme sinuun. Muista myös tutustua muihin artikkeleihimme iPhone-vinkkejä ja vihjeitäAndroid-vinkkejä ja vihjeitä, PC-vinkkejäja paljon muuta hyödyllistä tietoa varten.
Mainokset Tässä opetusohjelmassa näytämme sinulle, kuinka Cortana poistetaan Windows 10 -tietokoneeltasi tai…
Mainokset Viimeksi päivitetty 14. lokakuuta 2020 klo 02.48 Tässä opetusohjelmassa näytämme sinulle…
CMOS-tarkistussummavirhe on tavallinen järjestelmävirhe, joka tapahtuu Windows-tietokoneissa. Virhe ilmestyy…