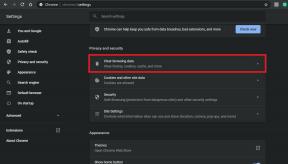Ilmoitusten poistaminen käytöstä Windows 10 -tietokoneessa
Windows / / August 04, 2021
Mainokset
Haluatko tietää miten Poista pysyvät ilmoitukset käytöstä Windows 10 -tietokoneellasi.? Tässä oppaassa selitän sinulle, miten se tehdään. Ilmoitukset ovat tärkeitä, jotta pysyt tietoisena tietokoneesi erilaisista tapahtumista. Se voi olla hälytys järjestelmäpäivityksistä, sovelluspäivityksistä, epäilyttävistä sovelluksista tai vastaavista. Joskus saat ilmoituksen myös asioista, jotka eivät ole niin tärkeitä. Vihaan sitä, kun ilmoituksia näkyy jatkuvasti tietokoneen näytöllä, kun työskentelen.
Windows-käyttöjärjestelmän mukana toimitetaan sen asetukset, joiden avulla voit lopettaa saapuvat ilmoitukset. Voit poistaa ilmoitukset kokonaan käytöstä koko järjestelmässä. Samalla voit myös poistaa ilmoitukset käytöstä erikseen kaikille sovelluksille, jotka lähettävät tarpeettomia ilmoituksia. Katsotaanpa, miten se tehdään.
Sisällysluettelo
-
1 Poista ilmoitukset käytöstä Windows 10 -tietokoneessa
- 1.1 Kuinka poistaa ilmoitukset käytöstä koko järjestelmässä?
- 1.2 Poista ilmoitukset käytöstä tietokoneellesi asennetuista yksittäisistä sovelluksista
- 1.3 Poista ilmoitukset käytöstä väliaikaisesti Windows 10: ssä Focus Assist -sovelluksen avulla
- 1.4 Määritä Focus Assist -sovellusten prioriteettiluettelo
- 1.5 Johtopäätös
Poista ilmoitukset käytöstä Windows 10 -tietokoneessa
Sinun on muokattava tietokoneesi järjestelmäasetuksia, jotta voit muuttaa ilmoitusasetuksia tai poistaa sen kokonaan käytöstä laitteellasi.
Kuinka poistaa ilmoitukset käytöstä koko järjestelmässä?
- Lehdistö Windows + I pikanäppäin käynnistääksesi asetukset -osiossa
- Klikkaa Järjestelmä
- Napsauta sitten vasemmassa paneelissa Ilmoitukset ja toiminnot
- Näytön keskellä on vaihtoehto Hanki ilmoituksia sovelluksilta ja muilta lähettäjiltä
- Tämä vaihtoehto on aseta Päälle siksi saat ilmoituksia 24 X 7
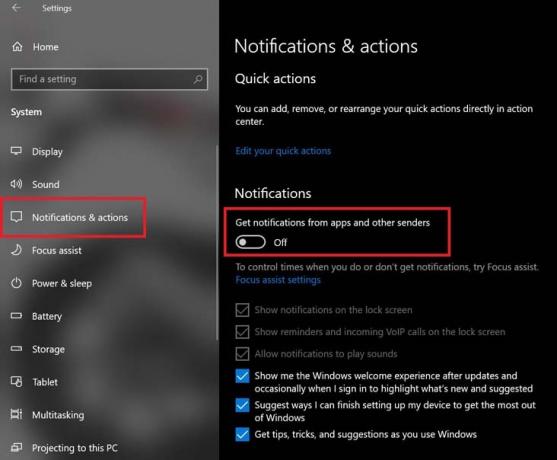
- Napsauta vaihtaa kohtaan sammuta tämä vaihtoehto
Se siitä. Tästä eteenpäin et
Mainokset
- vastaanottaa ilmoituksia lukitusnäytöllä
- kuulla ilmoitusääniä,
- saada muistutuksia,
- vastaanottaa ilmoituksia VoIP-puheluista.
Saat kuitenkin edelleen ehdotuksia, vinkkejä ja vihjeitä Windows-käyttöjärjestelmän käyttökokemuksen parantamiseksi. Saat myös ehdotuksia tietyille sovellusten asennuksille. Windows näyttää jatkuvasti uusimmat ominaisuudet ja päivitykset, jotka saatat asentaa tietokoneellesi.
Poista ilmoitukset käytöstä tietokoneellesi asennetuista yksittäisistä sovelluksista
Jos valitset tiettyjen sovellusten sallivan lähettää sinulle ilmoituksia, voit asettaa sen myös.
- Kuten edellisessä osassa, siirry kohtaan asetukset > Järjestelmä > Ilmoitukset ja toiminnot
- Siirry sitten alas kohtaan Vastaanota ilmoituksia näiltä lähettäjiltä

- Näet tietokoneellesi asennetun sovelluksen luettelo ja ilmoitukset ovat käytössä kaikissa niistä
- Yksinkertaisesti napsauta kytkintä poistaaksesi ilmoitukset käytöstä kaikista sovelluksista, joilta et halua saada ilmoituksia
Poista ilmoitukset käytöstä väliaikaisesti Windows 10: ssä Focus Assist -sovelluksen avulla
Tätä ominaisuutta kutsutaan Windows 10: ssä Tarkennusapu jonka ollessa käytössä lopetetaan saapuvien ilmoitusten näyttäminen tietyksi ajaksi. Oletetaan, että olet kotona toimistosta etkä halua vastaanottaa ilmoituksia kannettavalla tietokoneellasi vasta seuraavana aamuna, voit asettaa ajanjakson. Tänä aikana Focus Assist on aktiivinen, etkä näe ilmoituksia tietokoneellasi.
Ota tarkennusapu käyttöön
- Napsauta Ilmoituskeskus -painiketta Windowsin työpöydän näytön oikeassa alakulmassa
- Sitten näet paljon laatat eri toimintoja varten
- Etsiä Tarkennusapu laatta [yksi, jolla on puolikuun symboli]
- Ota se käyttöön napsauttamalla sitä

- Näet, että se näyttää jotain nimellä Vain ensisijainen
- Vain prioriteetti tarkoittaa, että kun tarkennusapu on päällä, saat ilmoituksia priorisoiduista sovelluksista
- Napsauta uudelleen Focus Assist Tile vaihtaaksesi sen tilaan Vain hälytykset.
- Yllä oleva vaihtoehto poistaa väliaikaisesti kaikki ilmoitukset paitsi asettamasi hälytykset. Tämä on vaihtoehto, jonka suosittelen määrittämään, kun otat Focus Assist käyttöön tietokoneellasi.
Määritä Focus Assist -sovellusten prioriteettiluettelo
Voit myös ottaa Focus Assist -toiminnon käyttöön ja säätää sen asetuksia siirtymällä tietokoneen järjestelmäasetuksiin. Tämä on vaihtoehto Vain ensisijainen missä voit määrittää, mitkä sovellukset voivat lähettää sinulle ilmoituksia.
Mainokset
- Klikkaa Windows + I mennä asetukset
- napsauta sitten Järjestelmä
- Napsauta vasemmanpuoleisessa paneelissa Tarkennusapu
- Napsauta sitten Vain ensisijainen

- Napsauta sen alla Muokkaa prioriteettiluetteloa
- Kuten kuvakaappauksestani näet, olen priorisoinut vain VoIP-puhelut ja tarkistamattomat sovellusten muistutukset ja ilmoitukset kiinnitetyiltä kontakteilta tehtäväpalkissa.

- Voit asettaa nämä asetukset vaatimuksesi mukaan
- Siirry alas Sovellukset-osio. Täällä voit määrittää, mitkä sovellukset voivat lähettää sinulle ilmoituksen
- Oletusarvoisesti vain Xbox-komponentit, läheinen jakaminen ja Snip & Sketch voivat lähettää sinulle ilmoituksia. Tämän voit jopa poistaa. Napsauta vain sovellusta poikkeusluettelossa ja napsauta Poista

- Suosittelen, ettet lisää mitään sovelluksia luetteloon, koska et halua ilmoituksia väliaikaiseksi ajaksi, ja sallittujen luetteloon merkitsevät sovellukset vastustavat täysin Focus Assist -ideaa
- Silti, jos haluat lisätä sovelluksia poikkeusluetteloon ja haluat nähdä ilmoituksia näistä sovelluksista, napsauta Lisää sovellus
- Lisää sitten valitsemasi sovellus
Johtopäätös
Joten, jos ilmoitukset häiritsevät sinua paljon Windows 10 -tietokoneellasi, poista nämä ilmoitukset käytöstä tai priorisoi, mitkä sovellukset voivat lähettää sinulle ilmoituksia. Näin et pääse häiritsemään työstäsi tai kun nautit vapaa-ajastasi. Toivon, että tämä opas oli hyödyllinen sinulle.
Aiheeseen liittyvät artikkelit
- Oletus-GPU: n asettaminen sovelluksille Windows 10: ssä
- Mikä on Windows SmartScreen ja onko se turvallista
- Kuinka uudelleenkuvata Alt Gr - Alt-avain Windows 10: ssä