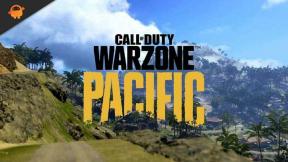Kuinka korjata Minecraft-virhe: Poistu koodista 0
Pelit / / August 04, 2021
Mainokset
Minecraft on hiekkalaatikkotyyppinen videopeli, joka ei vaadi intensiivistä grafiikkaa ja tarjoaa avoimen maailman seikkailun tai rajattomat mahdollisuudet rakentaa, kaivaa, taistella väkijoukkoja ja tutkia asioita. Mojang on tehnyt hienoa työtä Minecraftin kanssa, ja ihmiset rakastavat tätä peliä erittäin paljon. Minecraftille ei ole vielä parempaa vaihtoehtoa, mikä on toinen hieno merkki Minecraft-pelaajille. Mikään videopeli ei kuitenkaan ole virheetön tai virheetön varsinkin online-pelaamisen ja niin Minecraftin suhteen. Monet pelaajat ovat alkaneet raportoida, että heillä on ongelmia Minecraft Error: Exit Code 0: n kanssa. Jos kohtaat myös saman ongelman, voit korjata ongelman seuraamalla tätä vianetsintäopasta.
Tällainen virhe voi ilmetä useista syistä, kuten jotkut ohjelmat ovat ristiriidassa pelattavuuden kanssa käytät vanhentunutta grafiikkaohjainta, ehkä Java ei ole ajan tasalla, kolmannen osapuolen pelimodit aiheuttavat virheitä, jne. Tässä olemme jakaneet kaikki mahdolliset kiertotavat, joiden pitäisi auttaa sinua. Ennen kuin menet menetelmiin, varmista kuitenkin, että Windows-käyttöjärjestelmän koontiversio on ajan tasalla.
Sisällysluettelo
-
1 Kuinka korjata Minecraft-virhe: Poistu koodista 0
- 1.1 1. Sulje taustalla suoritettavat tehtävät
- 1.2 2. Päivitä GPU-ohjain
- 1.3 3. Päivitä Java
- 1.4 4. Poista asennetut modit
- 1.5 5. Suorita puhdas käynnistys
- 1.6 6. Asenna Minecraft uudelleen
Kuinka korjata Minecraft-virhe: Poistu koodista 0
Hyppäämme nyt eteenpäin ilman lisätoimia alla olevaan oppaaseen.

Mainokset
1. Sulje taustalla suoritettavat tehtävät
Aina on erittäin suositeltavaa tarkistaa kaikki tarpeettomat taustatoiminnot, jotka kuluttavat paljon järjestelmäresursseja ja hidastavat suorituskykyä. Tehdä niin:
- Oikealla painikkeella on Tehtäväpalkki > Napsauta Tehtävienhallinta.
- Klikkaa Prosessit välilehti> Napsauta valitaksesi tarpeettomat käynnissä olevat tehtävät yksittäin.

- Napsauta nyt Lopeta tehtävä sulkea se.
- Kun olet valmis, käynnistä järjestelmä uudelleen.
- Lopuksi voit tarkistaa, onko Minecraft-virhe: poistumiskoodi 0 ratkaistu.
2. Päivitä GPU-ohjain
Jos et ole varma, onko näytönohjaimen ohjain päivitetty vai ei, päivitä se manuaalisesti noudattamalla seuraavia ohjeita. Jos grafiikkaohjain on jo päivitetty, voit siirtyä seuraavaan tapaan.
- Lehdistö Windows + X avaamalla Pika-aloitusvalikko.
- Klikkaa Laitehallinta luettelosta.
- Kaksoisnapsauta nyt Näytön sovittimet laajentaaksesi luetteloa.
- Oikealla painikkeella aktiivisella tai omistetulla näytönohjaimella.

- Klikkaa Päivitä ohjain > Valitse Etsi ohjainta automaattisesti.
- Järjestelmä etsii automaattisesti saatavilla olevia päivityksiä. Jos sellainen on, se lataa ja asentaa päivityksen automaattisesti.
- Kun olet valmis, käynnistä tietokone uudelleen muutosten tekemistä varten.
3. Päivitä Java
Jos käytät Java-versiota, voit tarkistaa, onko se ajan tasalla vai ei. Päivitetyn Java-version parantaminen parantaa ehdottomasti Minecraft-pelaamistasi kokonaan.
Mainokset
4. Poista asennetut modit
Minecraft on suosittu myös modeistaan, jotka tarjoavat paljon vaihtoehtoja pelattavuuden laajentamiseksi. Vioittunut moditiedosto voi kuitenkin myös aiheuttaa useita ongelmia Minecraft-pelille ja mitä tahansa virheitä. Joten jos käytät jotain moduulista, yritä poistaa tai poistaa ne kokonaan ja tarkista, auttaako se sinua vai ei.
Jos Minecraft kaatuu, kun et käytä mitään modeja, katso seuraava menetelmä.
5. Suorita puhdas käynnistys
Lisäksi, jos sinusta tuntuu, että pelivirheesi aiheuttaa jotain taustalta, suosittelemme piilottamista Microsoft-palvelut järjestelmältäsi ja yritä poistaa kaikki palvelut väliaikaisesti käytöstä tarkistaaksesi, korjaako se ongelmasi tai ei. Tehdä tämä:
- Lehdistö Windows + R avaimet a Juosta valintaikkuna.

Mainokset
- Tyyppi msconfig ja osui Tulla sisään avata Järjestelmän kokoonpano.
- Mene Palvelut > Napsauta Piilota kaikki Microsoftin palvelut valintaruutu sen ottamiseksi käyttöön.

- Valitse nyt Poista kaikki käytöstä > Valitse OK.
- Kun olet valmis, siirry Aloittaa > Napsauta Avaa Tehtävienhallinta.

- Mene Aloittaa > Valitse jo käytössä olevat palvelut (korkea tai keskivaikea) napsauttamalla.
- Poista käytöstä palvelut yksitellen mieltymystesi mukaan.
- Sulje lopuksi Tehtävienhallinta> Sulje järjestelmän kokoonpano.
- Käynnistä tietokone uudelleen vaihtaaksesi tehosteita.
6. Asenna Minecraft uudelleen
Jos mikään menetelmä ei toimi sinulle, yritä asentaa Minecraft-peli uudelleen tietokoneellesi korjataaksesi poistumiskoodin 0 virheen. Ennen kuin poistat Minecraftin asennuksen, muista tehdä varmuuskopio .minecraft-kansiosta seuraavasti:
- Lehdistö Windows + R avaamalla Juosta valintaikkuna.
- Kirjoita nyt %sovellustiedot% kentällä ja osui Tulla sisään.
- Avaa Verkkovierailu kansio> Avaa Minecraft kansio> Poistaa options.txt tiedosto.
- Paina seuraavaksi Windows + I avaimet Windowsin asetukset.
- Klikkaa Sovellukset > Selaa alaspäin ja etsi Minecraft > Laajenna napsauttamalla sitä.
- Valitse sitten Poista asennus ja suorita poistoprosessi loppuun.
- Kun olet valmis, käynnistä tietokone uudelleen> Käy virallisella Minecraft-verkkosivustolla ja lataa uusin tiedosto.
- Asenna se tavalliseen tapaan tietokoneellesi ja nauti!
Siinä se, kaverit. Oletamme, että tämä opas oli hyödyllinen sinulle. Voit kysyä alla olevasta kommentista.