Tiedostojen liittäminen Google Meet -videokeskusteluun
Android Vinkkejä Ja Vihjeitä / / August 05, 2021
Google Meetistä on tullut yksi parhaista virtuaalikokoussovelluksista huolimatta siitä, että se on päivitetty äskettäin aiemmasta nimestään. Ja COVID 19 -pandemian ja kotona työskentelyn skenaariossa tämä sovellus on todella hyödyllinen yrityksille ja yrityksille. On kuitenkin tilanteita, joissa joudut ehkä lähettämään tai liittämään tiedoston esimiehellesi tai kollegoillesi, kun pidät kokousta Google Meetissä. Onneksi Google Meet antaa sinun liittää tiedostoja Google Meet -videopuhelun aikana. Lisää siitä alla.
Google Meetillä ei ole liitetiedostovaihtoehtoa, mutta se vaatii niin monia edellytyksiä, että se toimii sujuvasti. Mutta parasta Google Meetissä on sen turvallisuus ja yksinkertaisuus. Joten Google-tilisi yhdistetään suoraan näihin palveluihin. Meidän on vain käytettävä muita Googlen palveluja, jotka tekevät yhteistyötä Googlen kanssa tämän helpottamiseksi. Katsotaanpa, miten voimme lähettää tiedostoja Google Meet -videopuhelun aikana.
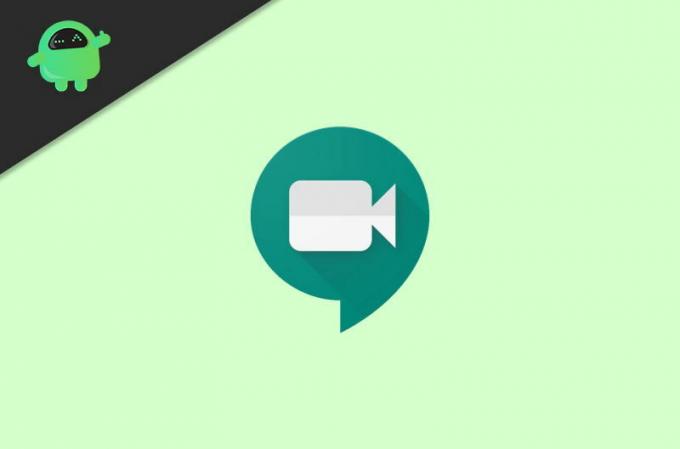
Sisällysluettelo
-
1 Tiedostojen liittäminen Google Meet -videokeskusteluun
- 1.1 Tapa 1: Aikatauluta tapahtuma Google-kalenterisovelluksen kautta
- 1.2 Tapa 2: Työpöydän version käyttäminen
- 1.3 Tapa 3: Käytä tiedostoja Google Meetissä
- 1.4 Tapa 4: Tiedostojen lisääminen linkkien kautta
Tiedostojen liittäminen Google Meet -videokeskusteluun
Google Meet tarjoaa verkko- tai selainversioitaan, jonka avulla voit liittyä mihin tahansa Google Meetin videotapaamiseen. Mutta siitä puuttuu varmasti joitain hienoja ominaisuuksia, joita voitaisiin käyttää mobiilisovelluksensa kautta.
Google Meetin mobiilisovellus tarjoaa enemmän ominaisuuksia, kuten näytön jakamisen, jota ei voida tehdä selainversiolla. Joten jos haluat käyttää kaikkia näitä ominaisuuksia, asenna ensin Google Meet -sovellus Play Kaupasta tai App Storesta.
Tapa 1: Aikatauluta tapahtuma Google-kalenterisovelluksen kautta
Jos haluat lähettää minkä tahansa tiedoston tai liitteen Google Meet -sovelluksessa, sinulla on oltava Google-kalenterisovellus. Joten sinun on ladattava Google-kalenteri-sovellus. Se auttaa sinua aikatauluttamaan kokouksesi ennen kokouksen ajankohtaa.
Kuten jokaisessa täällä olevassa Google-sovelluksessa, sinun on myös kirjauduttava sisään Google-tililtäsi. Tämä auttaa sinua yhdistämään kokouksesi kalenterisi aikataulun mukaan.
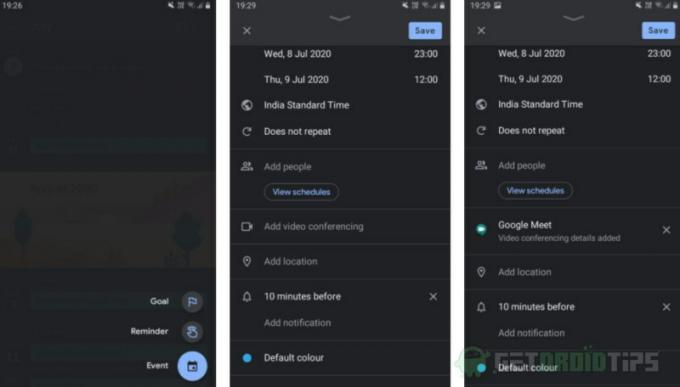
Asennuksen ja kirjautumisen jälkeen sovellukseen. Sinun on luotava uusi kalenteritapahtuma. Joten tätä varten napauta plus-kuvaketta sovelluksen oikeassa alakulmassa. Siellä näet vaihtoehdon nimeltä tapahtuma, napauta sitä ja tapahtuma luodaan.
Google Meetin lisääminen kalenterisovellukseen edellyttää, että näet tapahtumassa vaihtoehdon "Lisää videoneuvottelut". Napauta sitä, ja Google Kalenteri -sovellus luo Google Meet -linkin automaattisesti.

Joten nyt voit lisätä tiedostoja Google Meetin kokoukseen etsimällä kenttää nimeltä "Lisää liitteitä". Jos käytät mobiilisovellusta, voit ladata vain Google Driveen tallennettuja tiedostoja tili.
Tämän jälkeen sinulle annetaan mahdollisuus valita tiedostot, jotka haluat lisätä. Selaa vain kaikki tiedostot ja valitse tiedosto, jonka haluat lisätä. Voit myös lisätä tiedostoja toistamalla tämän vaiheen.
Tapa 2: Työpöydän version käyttäminen
Jos käytät Google-kalenteria työpöydällä tai sen verkkoversiossa, voit ladata tiedostot myös tietokoneeltasi. Joten, jos haluat käyttää tätä ominaisuutta mobiililaitteella, voit avata mieluiten minkä tahansa selaimen tai Google Chromen.

Avaa Google-kalenterin verkkosivusto ja napauta sitten kolmea pistettä kromin oikeassa yläkulmassa. Sen jälkeen näet siellä vaihtoehdon Työpöytä-sivustosta, napauta vain sitä ja pääset sen työpöytäversioon. Sitten voit selata laitteellasi olevia tiedostoja Driveen, ja tämä toimii hyvin.
Tapa 3: Käytä tiedostoja Google Meetissä
Kun kokouksesi alkaa, voit liittyä siihen Meet-sovelluksen kautta, ja sieltä löydät kaikki ajastamasi kokoukset. Voit liittyä siihen myös Kalenteri-sovelluksen kautta.
Napsauta nyt liitetiedostojasi koskettamalla “i” -painiketta, joka on viimeinen vaihtoehto navigointipalkissa. Sitten löydät siellä kaksi vaihtoehtoa kokouslinkin kopioimiseksi ja jakamiseksi, ja toinen on luettelo kaikista Kalenteri-sovelluksen kautta lisäämistäsi liitteistä. Paina mitä tahansa liitettä avataksesi sen Google Drivessa.

Voit myös lisätä lisää tiedostoja kokoukseen, jos olet unohtanut tehdä sen ennen kokousta, palaa vain Kalenteri-tapahtumaan. Napauta sitten kynäkuvaketta muokata sitä.
Tapa 4: Tiedostojen lisääminen linkkien kautta
Jos et halua käyttää kalenterisovellusta liitteiden lisäämiseen kokouksen aikana. Sitten on vaihtoehtoinen tiedosto tiedostojen asettamiseksi kokoukseen. Voit lähettää Google Meet -sovelluksen chat-ominaisuuden avulla linkin tiedostoihin, jotka voit tallentaa mihin tahansa verkossa olevaan pilvipalveluun.
Lataa tiedosto mihin tahansa pilvitallennustilaan ja napauta sitten chat-painiketta keskellä navigointipalkkia. Sen jälkeen sinun on kopioitava linkki tiedostosta, jonka olet ladannut aiemmin pilvitallennustilaan. Liitä se chat-kenttään ja napauta lähetysvaihtoehtoa. Google Meet -sovellus sallii kenen tahansa käyttää tätä hyperlinkkiä.
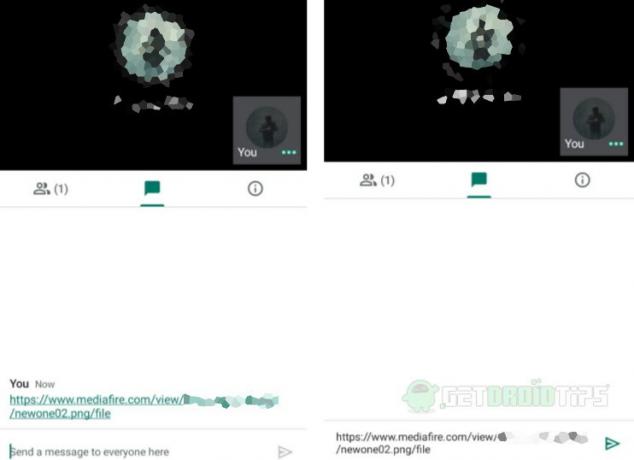
Voit käyttää tätä tapaa myös, jos et ole aikatauluttanut kokoustasi Kalenteri-sovelluksen kautta. Joten nämä olivat tapoja, joilla voit lisätä tiedostoja Google Meet -sovellukseen.
Toimittajan valinta:
- Kuinka jakaa älypuhelimesi näyttö Google Meetissa
- Korjaus: EpocCam ei toimi Microsoft Teamsissa, Zoomissa tai Google Meetissä
- Kuinka piilottaa Google Meet -painikkeet Gmailista
- Näytön jakaminen Google Meetissa iPhonessa ja iPadissa
- Avaa 1080p: n YouTube-suoratoisto mobiililaitteilla
Rahul on tietojenkäsittelytieteen opiskelija, jolla on valtava kiinnostus tekniikan ja salausvaluutan aiheisiin. Hän viettää suurimman osan ajastaan joko kirjoittamalla tai kuuntelemalla musiikkia tai matkustamalla näkymättömissä paikoissa. Hän uskoo, että suklaa on ratkaisu kaikkiin hänen ongelmiinsa. Elämä tapahtuu, ja kahvi auttaa.


