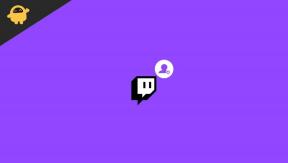Korjaa Google-dokumenttien automaattinen tallennus ei toimi [vianmääritys]
Pc Vianmääritys / / August 05, 2021
Automaattinen tallennus Google-dokumenteissa auttaa nopeasti tallentamaan edistymisen, jonka teit dokumenttitiedoston luomisessa tai muokkauksessa. Koska se on yhteensopiva MS Wordin kanssa, käyttäjät käyttävät usein molempia tekstinkäsittelyohjelmia. Dokumenttien sisällön automaattinen tallentaminen tallentaa sen Google Driveen. Vaikka se on hyödyllinen ominaisuus, se ei joskus toimi. Keskustelkaamme tässä oppaassa miksi Google-dokumenttien automaattinen tallennusominaisuus epäonnistuu ja kuinka voimme korjata sen.
Olen ottanut käyttöön useita helppoja vianmääritysmenetelmiä, joita voit käyttää ongelman ratkaisemiseen. Tiedän sen olevan hyvin ärsyttävää, kun olet päivittänyt paljon sisältöä, mutta automaattinen tallennus ei toimi. Tämä johtaa kaiken tämän dokumenttitiedoston kanssa tekemän kovan työn menetykseen. Normaalisti useimmat Google Docia käyttävät ihmiset eivät tallenna manuaalisesti, koska prosessi tapahtuu automaattisesti. Joten jos automaattinen tallennus ei toimi yhdessä vaiheessa etkä ole tallentanut manuaalisesti, menetät tiedostosi sisällön. Voimme kuitenkin ratkaista ongelman. Tarkastellaan vaiheet.

Opas | Kuinka muuntaa Docx-tiedosto asiakirjaksi
Sisällysluettelo
- 1 Syyt miksi Google-dokumenttien automaattinen tallennus ei toimi
-
2 Vianmääritysmenetelmät Google-dokumenttien automaattisen tallennusvirheen korjaamiseksi
- 2.1 Tarkista Internet-yhteys
- 2.2 Synkronointivirhe Google Driven kanssa
- 2.3 Tiedoston muokkausoikeus estetty
- 2.4 Kumoa poistetut tiedostot
- 2.5 Asenna Google Doc Offline -laajennus
- 2.6 Versiohistoria pelastukseen
Syyt miksi Google-dokumenttien automaattinen tallennus ei toimi
Jos olet utelias, miksi tämä ongelma ilmenee, tutustu muutamiin alla mainitsemiini syihin.
- Huono Internet-yhteys
- Tiedoston järjestelmänvalvoja kieltää pääsyn tiedostoon [jos kyseessä on tiedosto, jolla on yhteiset muokkausoikeudet vähintään kahdelle henkilölle]
- Synkronointivirhe palvelinongelmien, huonon Internet-yhteyden tai riittämättömän muistiongelman vuoksi.
- Tahaton poisto Google Doc -tiedoston muokkaamisen tai päivittämisen aikana
Vianmääritysmenetelmät Google-dokumenttien automaattisen tallennusvirheen korjaamiseksi
Ratkaise nyt Google-dokumenttien automaattisen tallennuksen ongelma. Tässä on erilaisia vianmääritysmenetelmiä, joita sinun tulisi noudattaa.
Tarkista Internet-yhteys
Huono Internet-tila johtaa usein yhteyden katkaisemiseen ja siten menetykseen doc-tiedostoon liittyvässä työssäsi. Vaikka olisit kiireinen työskennellä, Internet katoaa ja ihmettelet, miksi automaattinen tallennus ei toimi. Sitten huomaat, että Internet luovutti puolivälissä. Normaalisti, kun aloitat kirjoittamisen doc-tiedostoon ja kun keskeytät, automaattinen tallennusominaisuus käynnistyy ja tallentaa tiedostossa tekemäsi edistymisen.
Jos internetyhteydessä on häiriöitä, näet viestin Yritetään muodostaa yhteys. ruudun yläosassa, jossa doc-tiedoston muokkaustila näkyy.
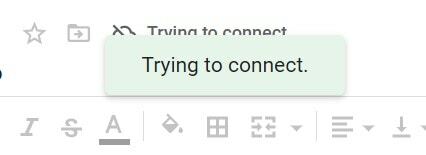
Yritä muodostaa yhteys Internet-yhteyteen ja dokumentti tallentaa nykyisen edistymisen automaattisesti. Älä sulje doc-tiedostoa, kun Internet on poissa käytöstä.
Synkronointivirhe Google Driven kanssa
Joskus Google Drivessa voi olla ongelmia synkronoinnissa oikein käyttämäsi tietokoneen kanssa. Tällöin myös siihen liittyvä Googlen online-sovellussarja ei toimi tarkoitetulla tavalla. Joten sinun on tehtävä vianmääritys. Tässä on opas korjaa Google Drive, jos se ei synkronoidu tietokoneellasi.
Tiedoston muokkausoikeus estetty
Jos 2 tai 3 käyttäjää muokkaa samanaikaisesti dokumenttitiedostoa, ehkä jostain syystä vastuuhenkilö peruuttaa sinun muokkausoikeus ja jos se tapahtuu muokkausistunnon puolivälissä, automaattinen tallennusominaisuus ei välttämättä tallenna nykyistä tehdä työtä.
Joten voit ottaa yhteyttä doc-tiedostojen muokkauksesta vastaavaan henkilöön ja kertoa hänelle, ettet voi käyttää, muokata tai tallentaa tiedostosi sisältöä. Ehkä vahingossa he estivät muokkausoikeuden tiedostoon.
Kumoa poistetut tiedostot
Jos muokkaat keskellä asiakirjatiedostoa ja sinä tai joku muu, jolla on pääsy tiedostoon, poistaa tiedoston tietämättään, et voi tallentaa edistymistäsi. Tarkista Roskakori Google Drivessa. Jos tiedosto on siellä, palauta se.
- Avata Roskakori Google Driven vasemmassa paneelissa

-
Oikealla painikkeella poistetussa tiedostossa> napsauta Palauttaa

Asenna Google Doc Offline -laajennus
Se on toinen hieno ratkaisu automaattisten tallennusvirheiden käsittelemiseen Google-dokumentissa. Asenna vain offline-laajennukset ja luo tai muokkaa sitten asiakirjatiedostoa online-tekstinkäsittelyohjelmalla. Et menetä vaivaa työn menettämisestä, jos Internet-yhteys katkeaa tai palvelin on kiireinen.

Versiohistoria pelastukseen
Jos automaattinen tallennusominaisuus ei toimi, voit käyttää doc-tiedoston versiohistoriaa nähdäksesi eri aikajanat, kun asiakirjaa muokattiin ja päivitettiin.
- Kun doc-tiedosto on auki, napsauta Tiedosto > siirry kohtaan Versiohistoria> laajenna ja napsauta Katso version historia
- Käytä myös pikakuvaketta Ctrl + Alt + Vaihto + H käyttää sitä

- Oikealla puolella näet saman dokumenttitiedoston eri aikataulut. Tarkoitan päivämäärää ja kellonaikaa siitä, milloin se päivitettiin.
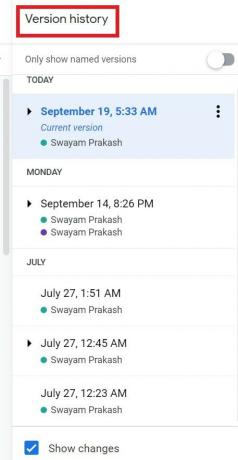
- Viimeisin muokkaus / päivitys on ylimmässä kopiossa nimellä Nykyinen versio.
- Jos automaattinen tallennus ei toimi, voit napsauttaa mitä tahansa aikataulua sopivaksi päästäksesi doc-tiedostoon ja muokata sisältöä.
Joten se siitä. Jos kohtaat automaattisen tallennuksen virheen käyttäessäsi Google-dokumentteja, olen varma, että tämä opas ratkaisee ongelmasi lopullisesti. Kokeile näitä vianetsintämenetelmiä ja jos sinulla on epäilyksiä, ilmoita siitä meille kommenteissa.
Lue seuraava,
- Kuinka tietää, kuka katsoi Google-dokumenttisi
- Kuinka lisätä kuva toisen kuvan päälle Google Docissa
Swayam on ammattimainen tekninen bloggaaja, jolla on maisterin tutkinto tietokoneohjelmissa ja jolla on myös kokemusta Android-kehityksestä. Hän on vakaa Stock Android -käyttöjärjestelmän ihailija, ja hän rakastaa teknisen bloggaamisen lisäksi pelaamista, matkustamista ja kitaransoittoa.
![Korjaa Google-dokumenttien automaattinen tallennus ei toimi [vianmääritys]](/uploads/acceptor/source/93/a9de3cd6-c029-40db-ae9a-5af22db16c6e_200x200__1_.png)