Korjaus: Logitech C920:n automaattitarkennusongelma
Miscellanea / / January 23, 2022
The Logitech C920 on ollut suosituimman web-kameran kärjessä muutaman viime vuoden ajan. Laatu, videokuva, jonka tämä asia heittää ulos, on aivan mieletöntä. Tästä syystä monet videontekijät ovat käyttäneet tätä verkkokameraa videosisällön luomiseen todellisen kameran avulla.
Logitechista puhuttaessa se on kansainvälinen S.A., sveitsiläinen PC-oheislaitteiden ja ohjelmistojen valmistaja. Logitechin kotipaikka on Lausanne, Sveitsi. On kulunut noin neljä vuosikymmentä siitä, kun Logitech on hallinnut tietokoneiden oheislaitteiden ja ohjelmistojen markkinoita. Mutta joskus käyttäjät joutuvat kohtaamaan monia ongelmia käyttäessään tuotteitaan.
Tällä kertaa Logitech C920 -käyttäjä valittaa, että automaattitarkennus ei toimi. No, vaikka ei vieläkään ole selvää, johtuuko ongelma laitteisto- tai ohjelmisto-ongelmista. Mutta niin pitkän tutkimuksen jälkeen tiimimme löytää parhaan kiertotavan, joka auttaa sinua pääsemään pois tilanteesta, ja arvaa mitä? Kaikki, mitä olemme maininneet tässä oppaassa. Joten katsotaanpa niitä.

Sivun sisältö
-
Logitech C920:n automaattitarkennusongelman korjaaminen
- Korjaus 1: Kytke Logitech C920:n virta päälle
- Korjaus 2: Salli sovelluksen käyttää kameraasi
- Korjaus 3: Asenna Logitech-ohjelmisto uudelleen
- Korjaus 4: Päivitä ohjain
- Korjaus 5: Poista ristiriitasovellukset käytöstä
- Paketoida
Logitech C920:n automaattitarkennusongelman korjaaminen
Joten jos olet järkyttynyt, koska Logitech C920 -verkkokamerasi ei toimi Windows-tietokoneellasi. Älä sitten huolehdi, sillä et ole yksin; monet käyttäjät kohtaavat myös saman virheen. Joten kokeile seuraavia korjauksia murehtimatta tästä ja katso, auttavatko nämä korjaukset sinua.
Korjaus 1: Kytke Logitech C920:n virta päälle
On monia raportteja, joissa käyttäjät väittävät, että Logitech C920 -automaattitarkennus alkoi jälleen toimia kunnolla juuri sen jälkeen, kun se oli käynnistetty kokonaan. Kannattaa siis kokeilla myös tätä. Nyt voit tehdä niin sammuttamalla kameran ja kytkemällä kaikki siihen liitetyt kaapelit irti. Anna sen sitten vaikuttaa 5 minuuttia, kytke sitten kaapelit uudelleen ja tarkista, alkaako se toimia kunnolla vai ei. Kun olet käynnistänyt sen, huomaat, että automaattitarkennusongelma häviää kuin taika.
Korjaus 2: Salli sovelluksen käyttää kameraasi
No, jos huomaat, että kun käytät jotakin tiettyä sovellusta, kun käytät verkkokameraa, se näyttää automaattitarkennusongelma, on mahdollista, että tietokoneesi sovelluksilla ei ole lupaa käyttää Kamera. Joten sinun on tarkistettava, oletko ottanut tämän vaihtoehdon käyttöön tietokoneellasi vai et. Lisäksi joillekin käyttäjille tämä menetelmä todella toimii heidän kanssaan siunauksena. Katsotaanpa nyt tarvittavia vaiheita tämän tekemiseksi:
- Paina ensin Win+I -painiketta samanaikaisesti avataksesi Windowsin asetukset.
- Siirry sen jälkeen osoitteeseen Yksityisyys -välilehteä ja napsauta Kamera.
- Vaihda sitten painikkeen edessä olevaa painiketta Salli sovellusten käyttää kameraasi.
-
Napsauta nyt Mikrofoni ja vaihda painikkeen edessä olevaa painiketta Salli sovellusten käyttää kameraasi.

Älä myöskään unohda vierittää alaspäin ja kytkeä kamerapainike päälle-asentoon. Kun olet valmis, kokeile Logitech C920:n käyttöä ja tarkista, toimiiko automaattitarkennus nyt vai ei. Todennäköisesti ongelma korjataan nyt, mutta oletetaan, että erittäin valitettavassa tilanteessa, jos kohtaat edelleen saman virheen, älä huoli. seuraa vain seuraavaa menetelmää.
Korjaus 3: Asenna Logitech-ohjelmisto uudelleen
Joten jos yllä oleva menetelmä ei toimi, on mahdollista, että Logitech-ohjelmistosi asennustiedostot voivat vaurioitua tai vioittua, minkä vuoksi se ei toimi kunnolla. Siksi Logitech-ohjelmiston uudelleenasentaminen Windows-tietokoneeseen on tässä tilanteessa oikea valinta. Lisäksi, jos jokin muu ongelma aiheuttaa tulevaisuudessa ongelmia, se ratkeaa automaattisesti vain asentamalla se uudelleen. Joten siirrytään nyt kohti sen vaiheita:
- Ensinnäkin sinun on painettava Win+R -painiketta samanaikaisesti avataksesi Suorita kehote -ruudun.
- Sen jälkeen etsi appwiz.cpl käyttämällä Run-ruutua.
- Etsi sitten ja napsauta sitä hiiren kakkospainikkeella Logitech-ohjelmisto.
- Valitse sen jälkeen näkyviin tulevasta pudotusvalikosta Poista asennus.
Se siitä. Mutta nyt sinun on pidettävä mielessä, että asennuksen poistoprosessin aikana valitse vain ohjain. Sen jälkeen, kun asennuksen poisto on valmis, käynnistä kamera ja tarkista, ratkeaako automaattitarkennusongelma vai ei.
Mainokset
Korjaus 4: Päivitä ohjain
Nyt, kuten olemme jo maininneet tässä oppaassa aiemmin, suurin syy tämän virheen takana voi olla vanhentunut kameran ohjain. Joten on parempi päivittää se aika ajoin. Voit päivittää kamera-ohjaimen Windows-tietokoneella kahdella tavalla. Ensimmäinen ja helpoin on avata selain ja viedä hiiri Logitechin viralliselle verkkosivustolle. Lataa ja asenna sitten uusin ohjain manuaalisesti tietokoneellesi.
Toisaalta toisessa menetelmässä sinun on käytettävä Laitehallintaa ja etsittävä Kamerat-vaihtoehto. Laajenna sen jälkeen Kamerat-välilehti ja napsauta hiiren kakkospainikkeella Logitech C920:tä ja valitse sitten avattavasta valikosta Päivitä ohjain vaihtoehto.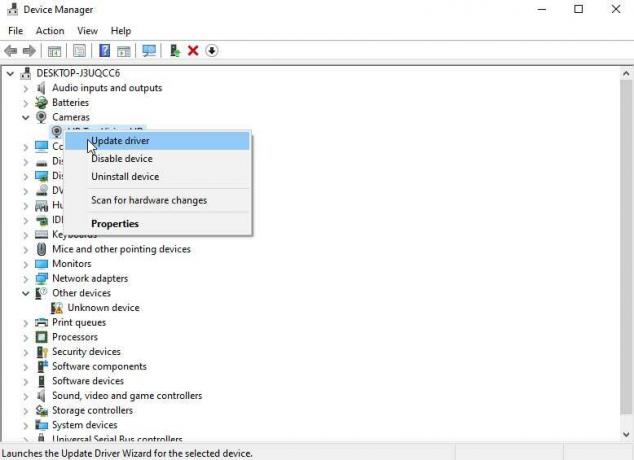
Se siitä. Odota nyt muutama minuutti, kunnes se lataa ja asentaa ohjaimen tietokoneellesi. Kun olet valmis, käynnistä tietokoneesi uudelleen ja avaa kamera tarkistaaksesi, ratkeaako automaattitarkennusongelma vai ei.
Mainokset
Korjaus 5: Poista ristiriitasovellukset käytöstä
On suuri mahdollisuus, että jokin taustalla toimiva sovellus saattaa olla ristiriidassa kamerasi kanssa ja estää sen toimii oikein, ja se on tärkein syy siihen, miksi saat Logitech C920 -automaattitarkennusongelman Windowsissasi PC. Joten on suositeltavaa poistaa käytöstä kaikki taustalla toimivat ristiriitasovellukset. Mutta jos et tiedä vaiheita, älä huoli, sillä olemme täällä vain auttaaksemme sinua. Joten esittely ja tarvittavat vaiheet tehdäksesi niin:
- Aluksi oikealla painikkeella Käynnistä-valikosta ja valitse ponnahdusvalikosta Tehtävienhallinta.
- Valitse sen jälkeen taustalla toimivat sovellukset yksitellen ja poista ne käytöstä, kunnes saat virheen aiheuttavan ristiriitaisen sovelluksen.
Älä kuitenkaan poista järjestelmääsi liittyvää prosessia käytöstä. Kun olet valmis, käynnistä järjestelmä uudelleen ja avaa kamera tarkistaaksesi, ratkeaako ongelma vai ei.
Lue myös: Korjaus: Logitech C920 -verkkokamera ei toimi
Paketoida
Joten tässä on se, kuinka korjata Logitech C920 -automaattitarkennusongelma. Toivomme, että tässä oppaassa mainitut korjaukset auttoivat sinua. Mutta erittäin valitettavassa tilanteessa, jos virhe ei korjaannu, suosittelemme, että siirrät osoittimen lähimpään korjaamoon ja hankit korjauksen. Joka tapauksessa, kommentoi alle, jos sinulla on kysyttävää tai pyyntöjä meille.



