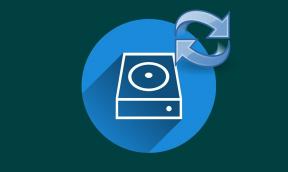Comment inverser la couleur d'une image sur un Mac à l'aide de l'aperçu
Miscellanea / / August 05, 2021
La plupart des gens ont utilisé l'outil logiciel de retouche d'image professionnel pour utiliser un outil simple tel que l'inversion. Cependant, c'est l'un des outils d'édition d'image les plus couramment utilisés et vous pouvez inverser votre image directement à l'aide de votre outil d'édition sur votre Mac. L'application Native Photos est fournie avec un logiciel de prévisualisation pour vous permettre d'inverser n'importe quelle image. Cela signifie que vous n'avez plus besoin de logiciel d'édition d'image professionnel.
Il est utilisé lorsque vous devez inverser une couleur dans sa couleur opposée pour identifier la couleur qui reste dans l'image. Pour mieux savoir, changez la couleur du blanc en noir, du bleu au jaune et parmi d'autres couleurs. En termes simples, pour inverser la couleur en une couleur profonde ou une couleur opposée pour identifier la couleur qui reste à modifier ou à remplacer. C'est assez facile et pratique à faire. Aujourd'hui, nous allons partager un peu de connaissances »Comment vous pouvez inverser l'image avec un aperçu sur votre Mac. "
Comment inverser une image sur votre Mac avec Aperçu?
C'était simple et il y avait certains avantages à le faire sans aucune application tierce. Au lieu de cela, il semble être un outil d'édition de base. Alors, suivez les instructions simples pour effectuer Inverser une image sur Mac:
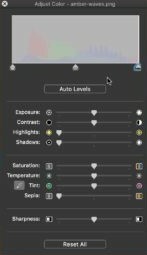
- Tout d'abord, ouvrez le image et choisissez l'image que vous souhaitez inverser sur l'application de prévisualisation.
- Maintenant, ouvrez le fichier image dans l'application Aperçu sur votre Mac.
- Ensuite, abaissez le "Outil" barre du haut de l'écran.
- Après cela, sélectionnez le "Ajuster la couleur."
- Puis là le Drager apparaît, Vous devez faire glisser le "Pointeur blanc" en fonction de vos préférences.
(En vous déplaçant vers la gauche ou la droite du drager, cette action est exécutée avec le pointeur blanc et noir placé de chaque côté de l'application de prévisualisation placée en haut.) - Lorsque vous avez terminé le réglage, vous pouvez enregistrer l'image sur votre Mac à votre emplacement.
- C’est tout, et vous pouvez maintenant quitter comme d’habitude.
Drager est l'une des fonctionnalités pratiques d'avoir le curseur avec un Drager. Sans oublier, vous pouvez également ajuster la couleur en fonction de vos préférences à côté d'un ajustement supplémentaire. Vous pouvez même utiliser un autre outil sur l'aperçu tel que redimensionner, faire pivoter ou retourner une image aux côtés d'autres ajustements mineurs, y compris la saturation des couleurs et redimensionner l'image.
Nous espérons que vous avez maintenant compris et que vous avez réussi à inverser l'image sur votre Mac. Nous aimerions connaître votre opinion et vos commentaires s'il y a une requête. Faites-nous savoir dans la section des commentaires ci-dessous.
Romeshwar est un journaliste technique, adoré par Lakhs. Merci pour de nombreux articles pour le site Web respecté du 4 avril 2019. Une opinion impartiale, des guides pratiques, fournir un contenu de qualité et informatif. Roar to Satisfait Vous avez faim de technologie.